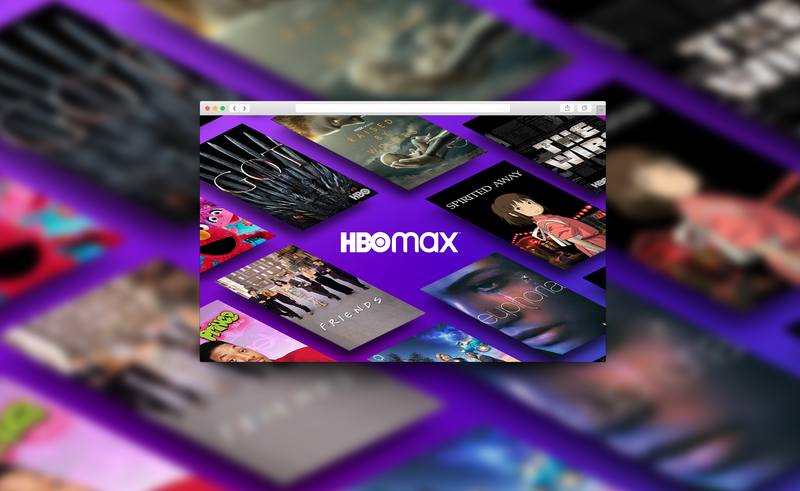Výchozí nastavení videa v softwaru Open Broadcast Software (OBS) obvykle ve většině případů funguje jako kouzlo. Někteří streameři však dávají přednost ruční změně rozlišení a poměru stran pro přizpůsobení streamování. Naštěstí je software neuvěřitelně uživatelsky přívětivý a umožňuje vám vyzkoušet různé konfigurace pro každou relaci.

Níže naleznete podrobné pokyny, jak změnit rozlišení v OBS, spolu s rozpisem primárních nastavení videa. Zahrnuli jsme také několik tipů, jak vše připravit na stream a zajistit, aby se váš obsah objevil. Takže pokračujte ve čtení, abyste se dozvěděli o nejlepších konfiguracích OBS.
Jak změnit rozlišení v OBS
Rozlišení je metrika používaná k určení jasnosti a ostrosti konkrétního obrázku. Je to jeden z nejkritičtějších aspektů streamování a jeho nesprávné nastavení může vážně narušit zážitek vašich diváků. Chcete zajistit, aby diváci viděli vše, co se děje na obrazovce, místo aby mžourali na pixelované obrázky.
Naštěstí vám OBS poskytuje různá nastavení videa a výstupu pro bezproblémové streamování. Výchozí konfigurace open-source softwaru je slušná. Vždy je však co zlepšovat. Můžete si pohrát s různými rozlišeními a poměry stran, abyste našli nejlepší nastavení pro svůj obsah.
jak přidat píseň do instagramového příběhu
Podívejme se na každé nastavení videa a na podrobné pokyny, jak je upravit.
Základní rozlišení
Základní nebo Canvas Resolution ovlivňuje kvalitu obrazu celého streamu, včetně překryvů a nahrávek. Protože se jedná o primární zdroj videa, musíte být při jeho nastavování opatrní. Nesprávné základní rozlišení může mít za následek zpoždění a další nepříjemné závady.
Existují dvě doporučené konfigurace pro základní rozlišení: 1920×180 nebo 1280×720. U 1080p a 720p je poměr stran automaticky nastaven na 16:9, což je optimální řešení pro většinu počítačových obrazovek. Někteří streameři však preferují nastavení 1600×900 jako půlbod mezi dvěma standardními rozlišeními. Pokud si to chcete sami vyzkoušet, zde jsou kroky ke změně základního rozlišení v OBS:
- Spusťte software OBS a přejděte do pole Zdroje. Kliknutím na malou ikonu plus (+) v dolní části panelu přidáte zdroj videa.

- Dále klikněte na Nastavení v pravém dolním rohu obrazovky. Zobrazí se okno Nastavení.

- Na panelu nabídky na levé straně klikněte na kartu Video.

- Klikněte na dialogové okno označené Canvas (Základní) rozlišení. Z rozevíracího seznamu vyberte preferovanou hodnotu.

- Zkontrolujte poměr stran na pravé straně vedle dialogového okna. V ideálním případě to chcete udržet na 16:9, ale 4:3 může také stačit.

- Jakmile budete s nastavením spokojeni, klikněte na OK pro použití změn.

Dalším způsobem, jak ovlivnit základní rozlišení, je změnit rozlišení obrazovky vašeho počítače. Není to úplně nutné, ale někdy to může pomoci zlepšit kvalitu obrazu, pokud vše ostatní selže. Zde je návod, jak to udělat s počítačem se systémem Windows:
- Kliknutím pravým tlačítkem kdekoli na obrazovce otevřete rozevírací nabídku.
- Ze seznamu možností vyberte Nastavení zobrazení pro přístup k ovládacímu panelu.

- V části Rozlišení displeje klikněte na malou rozevírací šipku vedle aktuálního rozlišení. Poté z rozevíracího seznamu vyberte preferované nastavení.

- Nakonec klikněte na Použít a OK.
A tady je návod, jak to udělat s Macem:
- Klikněte na nabídku Apple v levém horním rohu obrazovky a přejděte na Předvolby systému.

- Otevřete kartu Displeje a vyberte Zobrazit.

- Dále klikněte na možnost Scaled a deaktivujte ji. Nakonec vyberte ze seznamu jiné rozlišení.

Výstupní rozlišení
OBS není jen fantastický streamovací software; můžete jej použít i pro nahrávání obrazovky. Výstupní rozlišení je měřítkem kvality obrazu konkrétního zachyceného displeje. Je důležité, abyste to udělali správně, pokud je váš obsah založen hlavně na výukových programech.
Výstupní rozlišení je zcela nezávislé na základním rozlišení, což znamená, že můžete nastavit dva různé poměry. To však může někdy vést k závadám, jako jsou černé pruhy po stranách obrazovky. Proto je nejlepší, aby se obě nastavení shodovala.
Naštěstí je změna výstupního rozlišení docela jednoduchá, takže případné problémy můžete vyřešit relativně rychle. Jak na to:
- Spusťte OBS a klikněte na Nastavení v pravém dolním rohu obrazovky.

- Objeví se nové okno. Vyberte Video z panelu nabídky na levé straně.

- Dále klikněte na dialogové okno Výstupní (škálované) rozlišení, abyste jej rozbalili. Poté z rozevíracího seznamu vyberte preferovaný poměr.

- Zkontrolujte, zda je poměr stran dostatečný. Pamatujte, že by to mělo být buď 16:9 nebo 4:3.

- Nakonec kliknutím na tlačítko Použít uložte nové rozlišení.

Downscale filtr
Někteří streameři preferují streamování v 720p, i když je základní a výstupní rozlišení nastaveno na 1080p. OBS má speciální filtr pro downscaling, který vám to umožňuje. Zde je návod, jak jej použít:
- Klikněte na Nastavení v pravém dolním rohu okna OBS.

- Na panelu Nastavení vyberte kartu Video.

- Chcete-li získat přístup k seznamu filtrů, vyhledejte dialogové okno označené Filtr nižší velikosti. Na výběr je několik možností. Doporučený filtr je však Lanczos. Mějte na paměti, že to může zatížit váš CPU a GPU. Pokud chcete lehčí verzi, zkuste Bicubic. Další dva filtry, Bilinear a Area, jsou poněkud zastaralé.

- Jakmile zvolíte filtr, klikněte na Použít.

Změna měřítka výstupu
Pokud chcete streamovat v nižším rozlišení, než je základní konfigurace, musíte povolit ještě jednu funkci. Výstup Rescale Output změní měřítko obrazu na základě zmenšeného filtru místo toho, aby se řídil základním rozlišením. Stačí jej aktivovat:
- Otevřete OBS a přejděte do Nastavení.

- Na panelu nabídek na levé straně klikněte na kartu Výstup.

- Dále zaškrtněte malé políčko označené Rescale Output.

Nejlepší možnosti konfigurace pro OBS
Protože jsme v podstatě pokryli všechna nastavení videa OBS, zaměříme se v této části na kartu Výstup. Jak již bylo zmíněno, výchozí konfigurace funguje pro většinu streamerů. To však také závisí na typu obsahu, který vytváříte. To je důvod, proč hraní s různými nastaveními může pomoci zlepšit vaše streamování a možná zvýšit vaši sledovanost.
Pokud chcete optimalizovat konfiguraci OBS, je nejlepší to udělat v pokročilém režimu. Umožní vám mikrospravovat každý aspekt streamu, od bitové rychlosti po kvalitu zvuku. Jak na to:
1. Spusťte OBS a otevřete okno Nastavení.
2. Dále klikněte na záložku Výstup na levé straně.
3. Nakonec rozbalte panel Výstupní režim kliknutím na šipku dolů zcela vpravo. Z rozevíracího seznamu vyberte možnost Upřesnit.
Jakmile budete hotovi, budete moci doladit nastavení OBS s extra účinností. K tomu se však musíte seznámit s různými nastaveními. Pojďme si tedy projít každý z nich a prozkoumat, jak to ovlivňuje stream:
• Kodér. Hardwarové kódování pomůže minimalizovat využití procesoru, což se může hodit, pokud nemáte výkonný počítač. Ale bohužel to někdy může bránit vizuální věrnosti. Abyste tomu zabránili, vyzkoušejte nastavení kodéru x264.
• Přenosová rychlost. Rychlost bitů na pixel je určena FPS, rozlišením a šířkou pásma odesílání. Proto chcete, aby přenosové rychlosti zvuku a videa korelovaly s těmito třemi aspekty. Rozlišení 1080p obvykle vyžaduje datový tok videa 6 000 kbps a zvuk 128 kbps.
• Řízení rychlosti. Určuje konzistenci vašich datových toků. Obvykle je preferovaný datový tok CBR, ale pokud máte omezenou šířku pásma, použijte VBR.
• Interval klíčových snímků. Doporučené nastavení pro živé přenosy je interval klíčových snímků dva. To znamená, že software každé dvě sekundy vykreslí celý snímek videa.
• Přednastavené využití CPU. V ideálním případě jej chcete nastavit na velmi rychlý, pokud používáte softwarové kódování.
• Profil. Nejlepší je ponechat výchozí nastavení OBS, protože hlavní profil má všechny funkce, které potřebujete pro úspěšný stream.
• Zvuk. Jak již bylo zmíněno, doporučené nastavení pro přenosovou rychlost zvuku je 128 kb/s. Pokud však při nahrávání používáte více než jednu stopu, můžete to místo toho přenést na 320 kb/s.
Získejte míč s OBS
OBS je vysoce přizpůsobitelný streamovací software. Zatímco výchozí nastavení jsou docela efektivní, máte také svobodu provádět úpravy a vytěžit ze svého obsahu maximum. Pro začátek můžete změnit základní a výstupní rozlišení, abyste zlepšili kvalitu videa vašich streamů i nahrávek obrazovky. Kromě toho můžete použít downscaling filtr na jediný stream v rozlišení 720p, pokud to pro vaši hru funguje nejlépe.
Díky pokročilému výstupnímu režimu můžete jít ještě dále. Pokud máte čas a odhodlání prozkoumat různé konfigurace, navigace v OBS je neuvěřitelně snadná. Nebude to dlouho trvat, než se rozjedete a optimalizujete své streamování.
Používáte OBS pro živé vysílání? Jaké jsou vaše zkušenosti se softwarem? Dejte nám vědět v sekci komentářů níže, pokud nám něco uniklo.