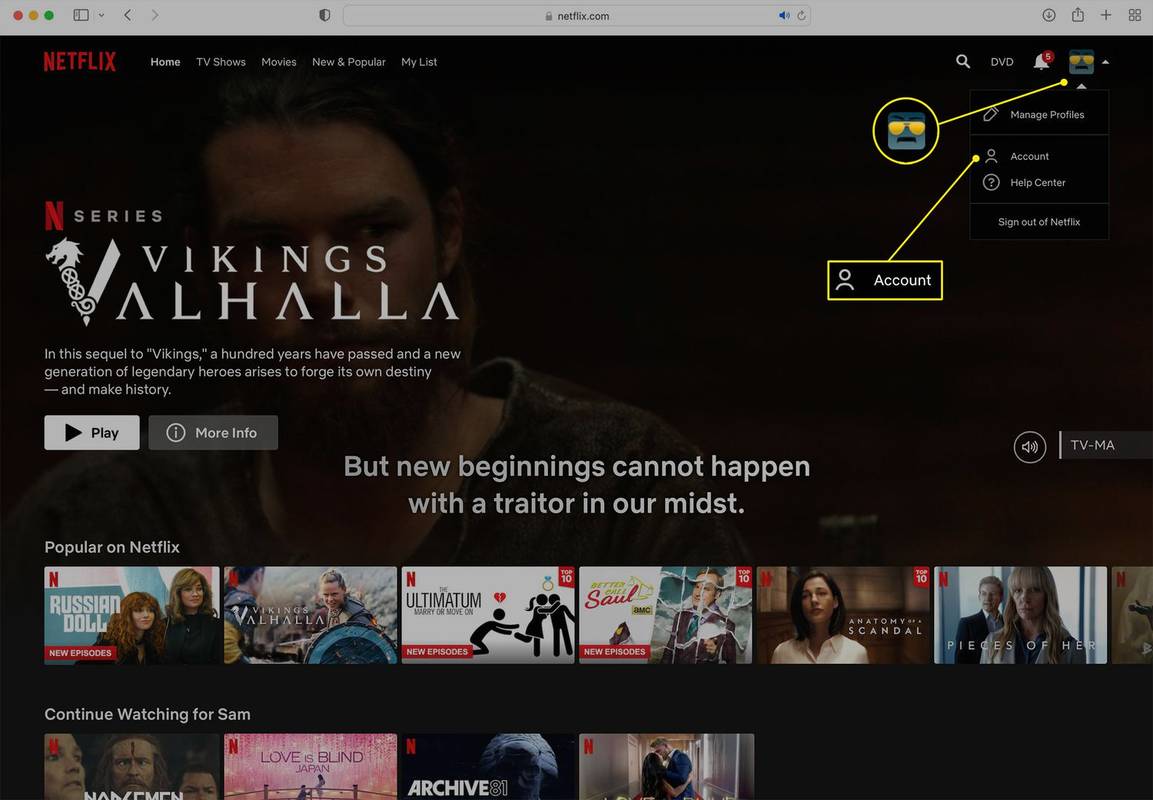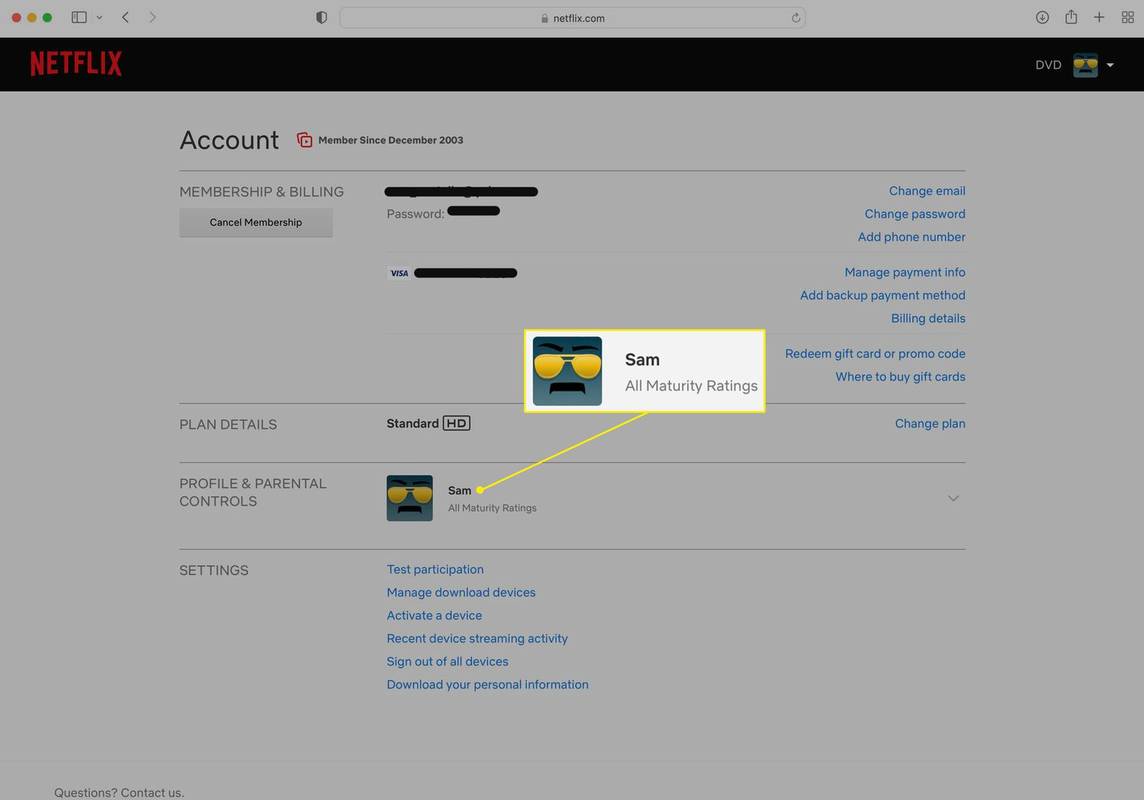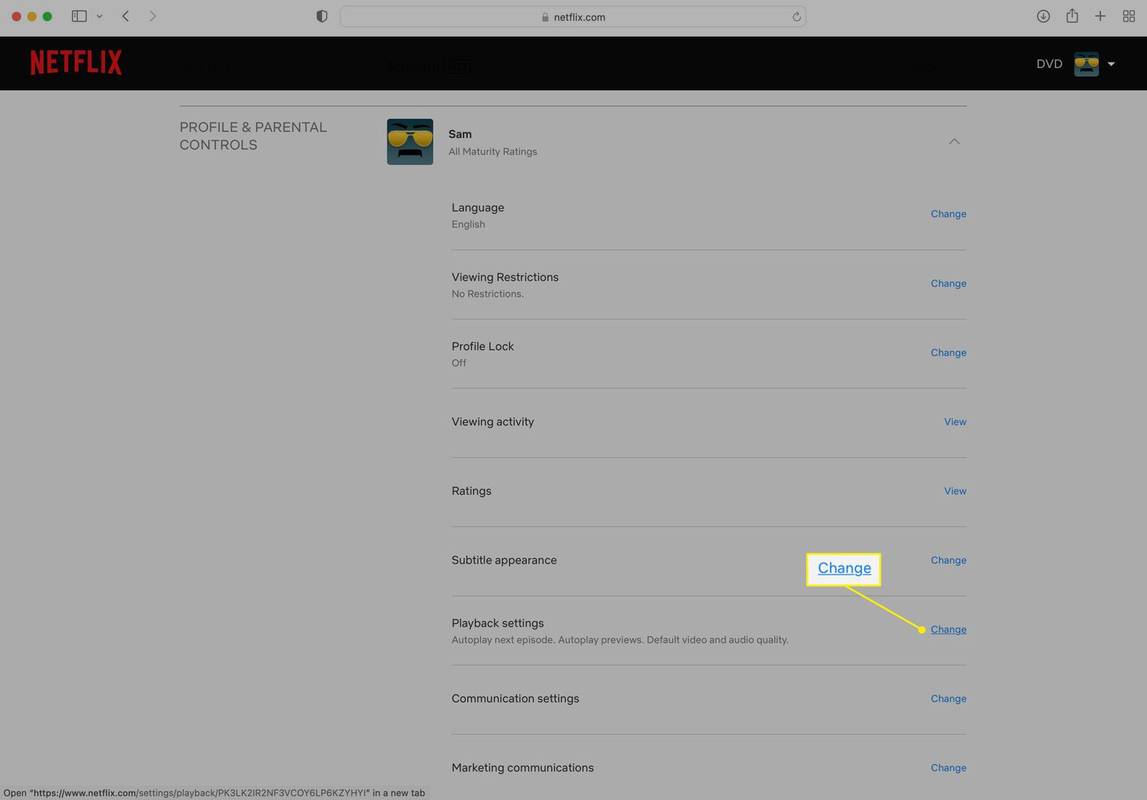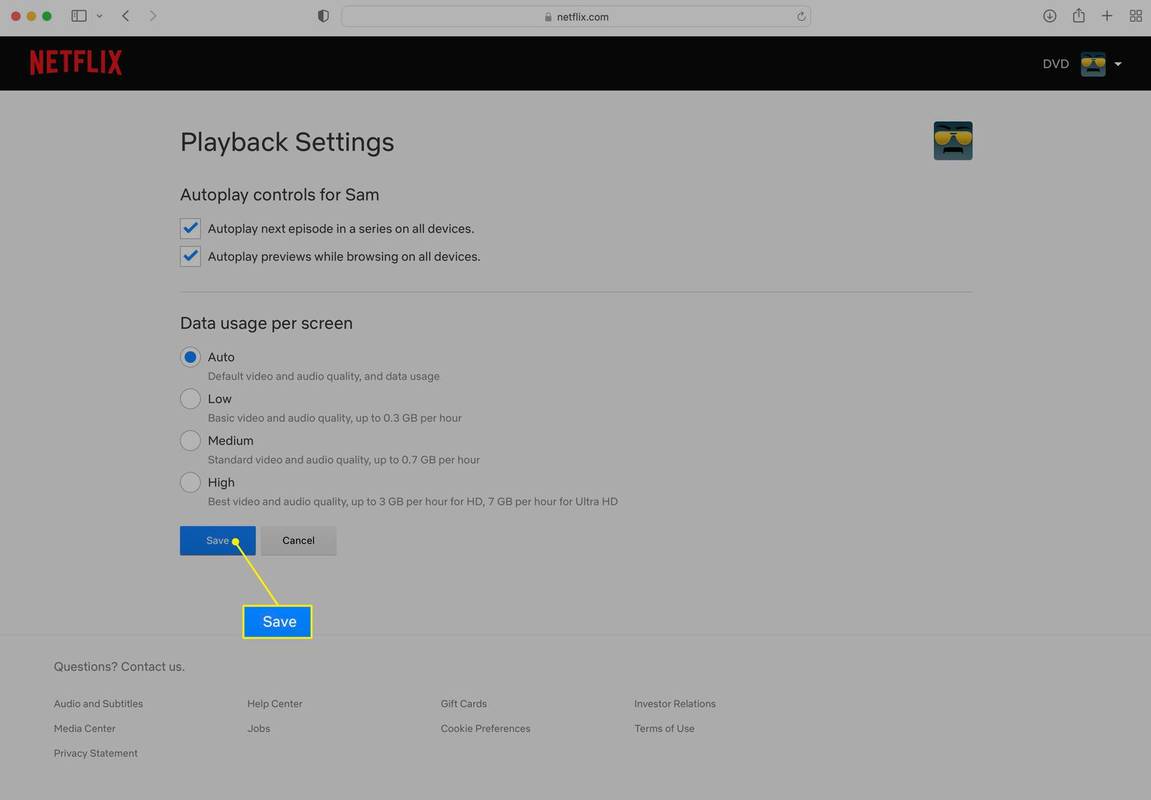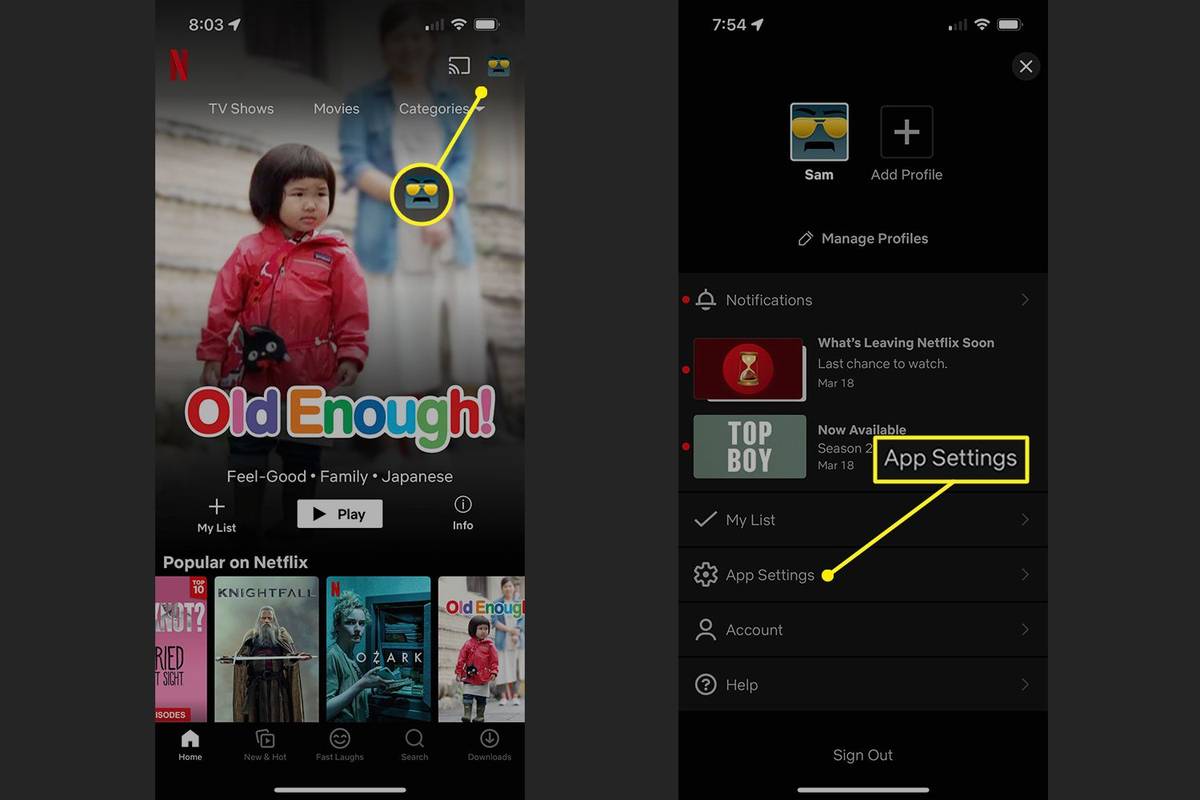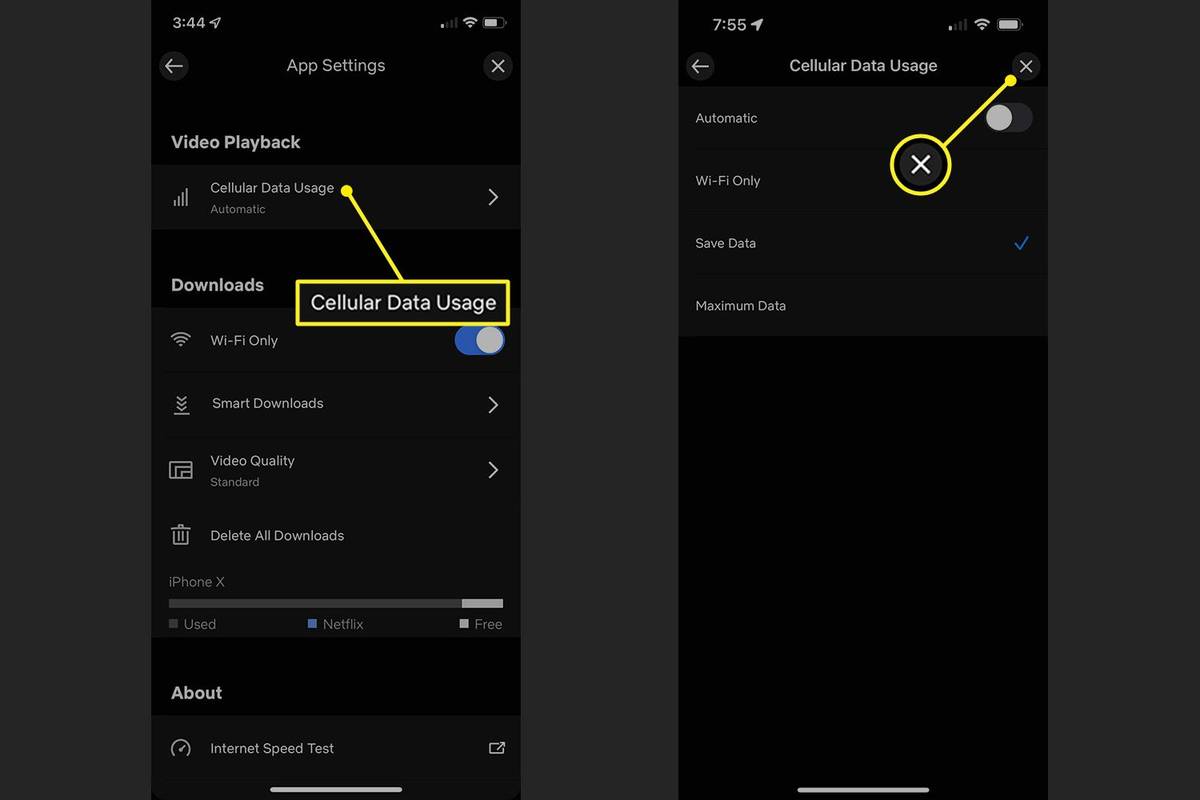Co vědět
- Na webu: ikona profilu > Účet > ikona profilu > Nastavení přehrávání > Změna > proveďte výběr > Uložit .
- Na chytrém telefonu: ikona profilu > Nastavení aplikace > Využití mobilních dat > proveďte výběr.
Tento článek vysvětluje, jak změnit kvalitu videa na Netflixu. Ne každé nastavení máte k dispozici, ale zde je to, co můžete změnit a jak na to.
Jak změnit kvalitu videa na Netflixu
Změna kvality videa Netflix může pomoci zajistit, že vždy uvidíte nejlepší kvalitu obrazu. Může také pomoci vyvážit využití dat v síti Wi-Fi, aby každý, kdo je připojen, měl dobrý zážitek. Ať už je váš cíl jakýkoli, je důležité pochopit jednu věc: kvalitu videa neměníte na každém zařízení.
Nastavení kvality videa Netflix se změní ve vašem účtu a poté se automaticky použijí na každé zařízení přihlášené k účtu, jehož nastavení jste změnili. Výjimkou jsou chytré telefony (a další zařízení s mobilním datovým připojením); více o tom v další části.
Pro tuto chvíli je důležité pochopit, že můžete změnit nastavení kvality videa pro každé zařízení, na kterém používáte Netflix, provedením těchto kroků pouze jednou:
-
Klikněte na ikona profilu v pravém horním rohu.
-
Vybrat Účet .
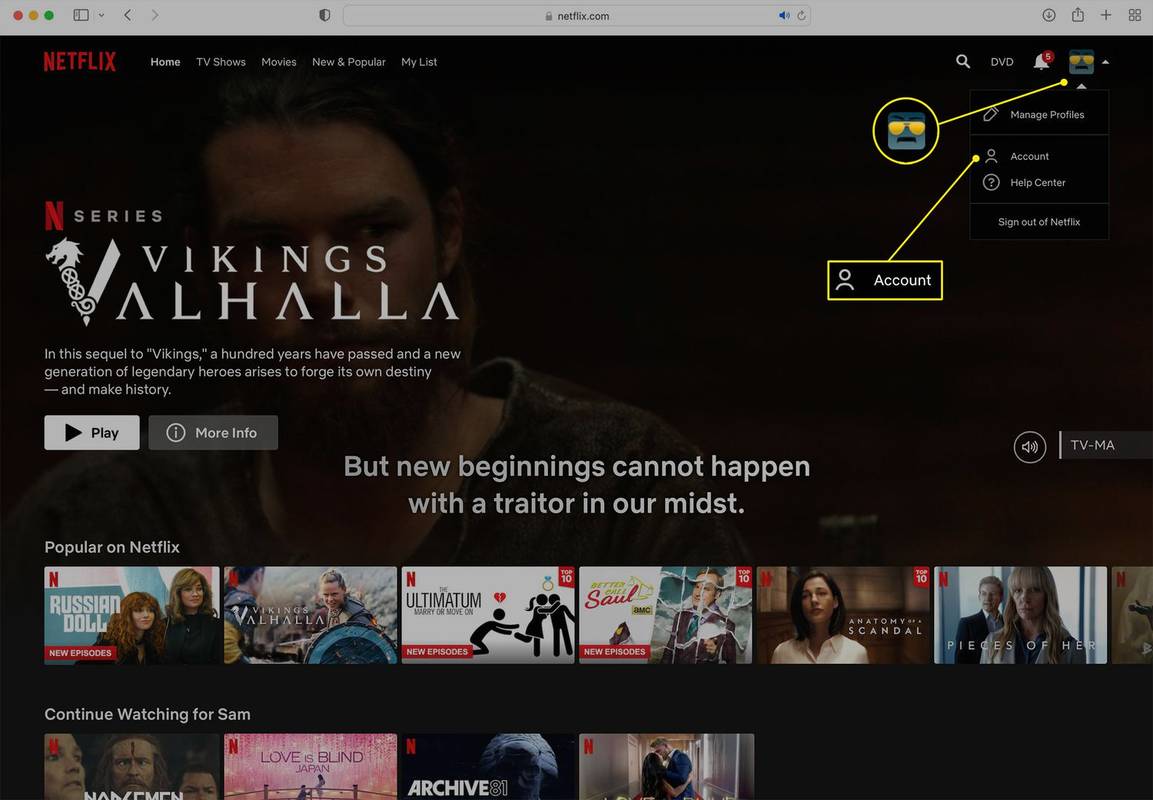
-
Klikněte na profil, jehož nastavení kvality videa chcete změnit.
jak aktivovat všechna jádra v systému Windows 10
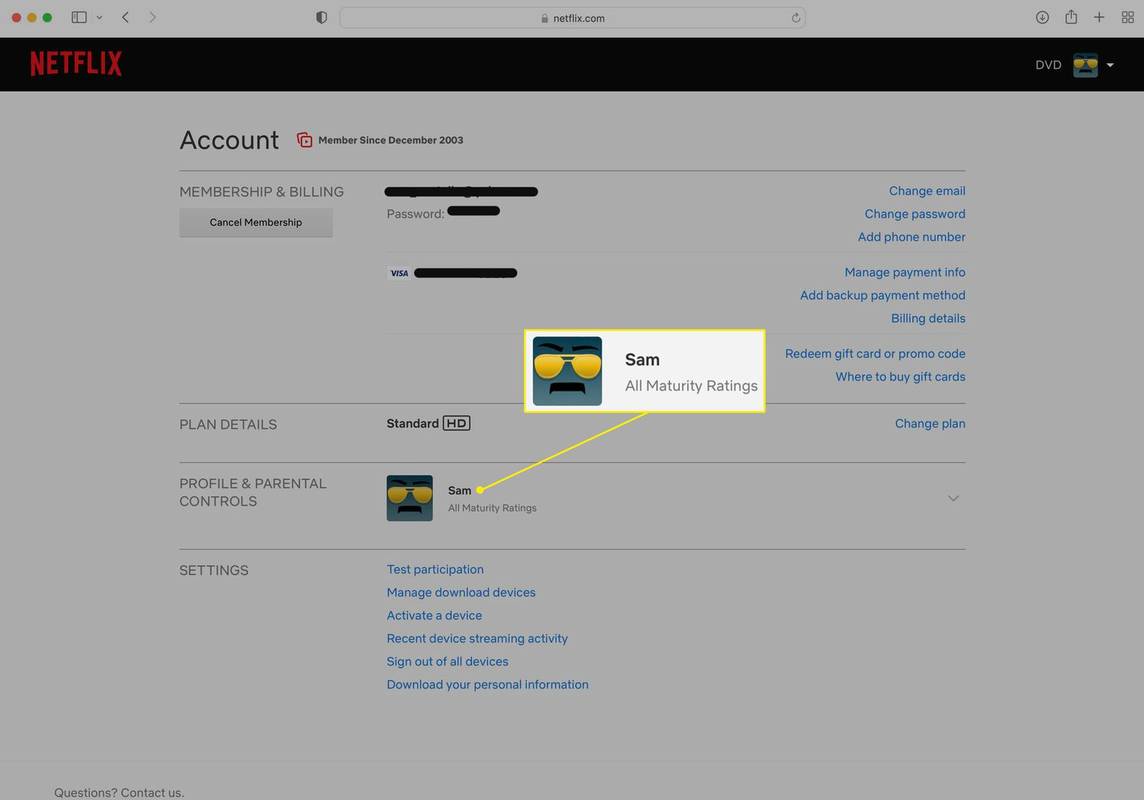
-
Klikněte Změna vedle Nastavení přehrávání .
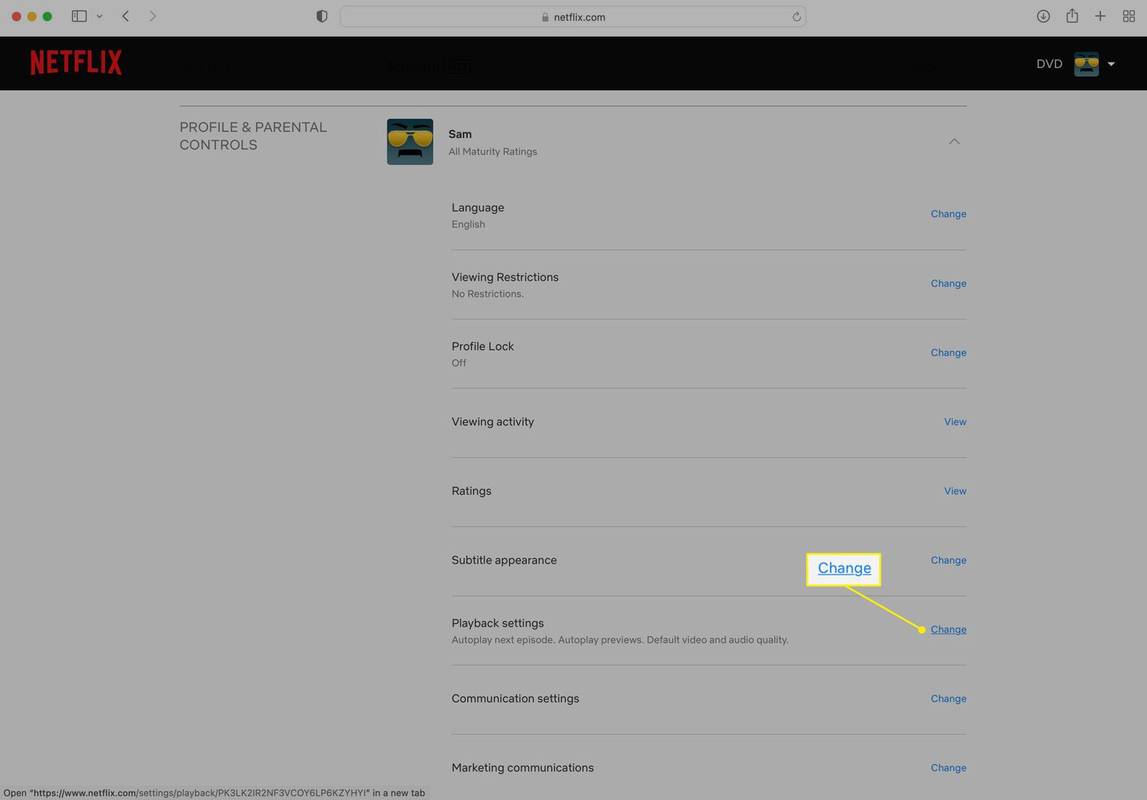
-
Klikněte na tlačítko vedle kvality videa, kterou chcete použít na všech svých zařízeních, a klikněte Uložit .
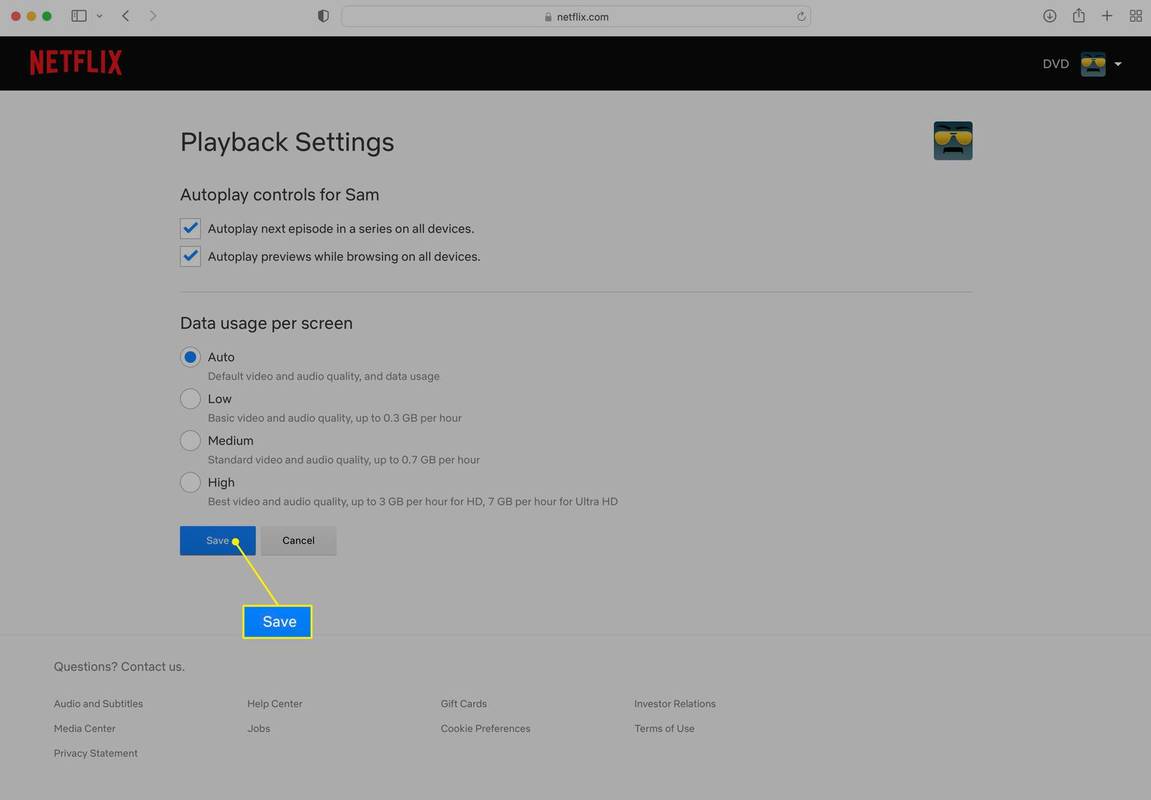
Existuje jeden typ kvality videa, který nemůžete vybrat jen pomocí těchto kroků: 4K . Je to proto, že Netflix si účtuje příplatek za svůj plán 4K. Chcete-li získat 4K video, budete muset upgradovat na plán, který tuto možnost zahrnuje. z Účet obrazovce, klikněte Změnit plán a vyberte možnost 4K.
Jak změním kvalitu videa v aplikaci Netflix?
Jak bylo uvedeno výše, většina změn kvality videa na Netflixu se děje na úrovni účtu a vztahuje se na všechna vaše zařízení – s výjimkou zařízení s mobilním datovým připojením, jako jsou chytré telefony. Je to proto, že mnoho lidí má měsíční limity mobilních dat nebo platí navíc nad určitou část používání a chtějí nastavení specifická pro telefon.
Chcete-li změnit kvalitu videa v aplikaci Netflix ve smartphonu, postupujte takto:
-
Klepněte na ikonu svého profilu v pravém horním rohu.
-
Klepněte Nastavení aplikace .
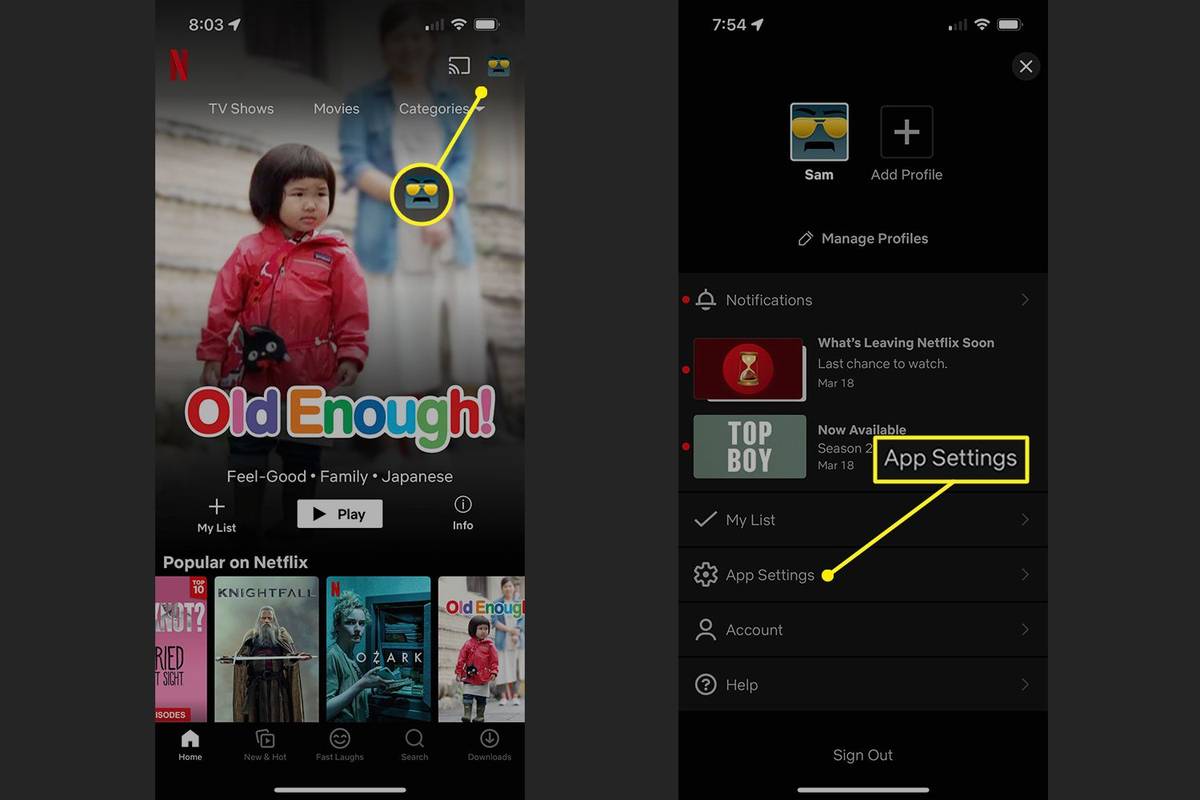
-
V Přehrávání videa sekce, klepněte Využití mobilních dat .
-
Vaše možnosti jsou:
-
Vyberte si a klepněte X pro návrat do aplikace.
Chcete-li vybrat něco jiného než Automatický , musíte nejprvezrušit výběrto. Pak si můžete vybrat Uložit data , například.
Po výběru jiné možnosti musíte stisknout OK .
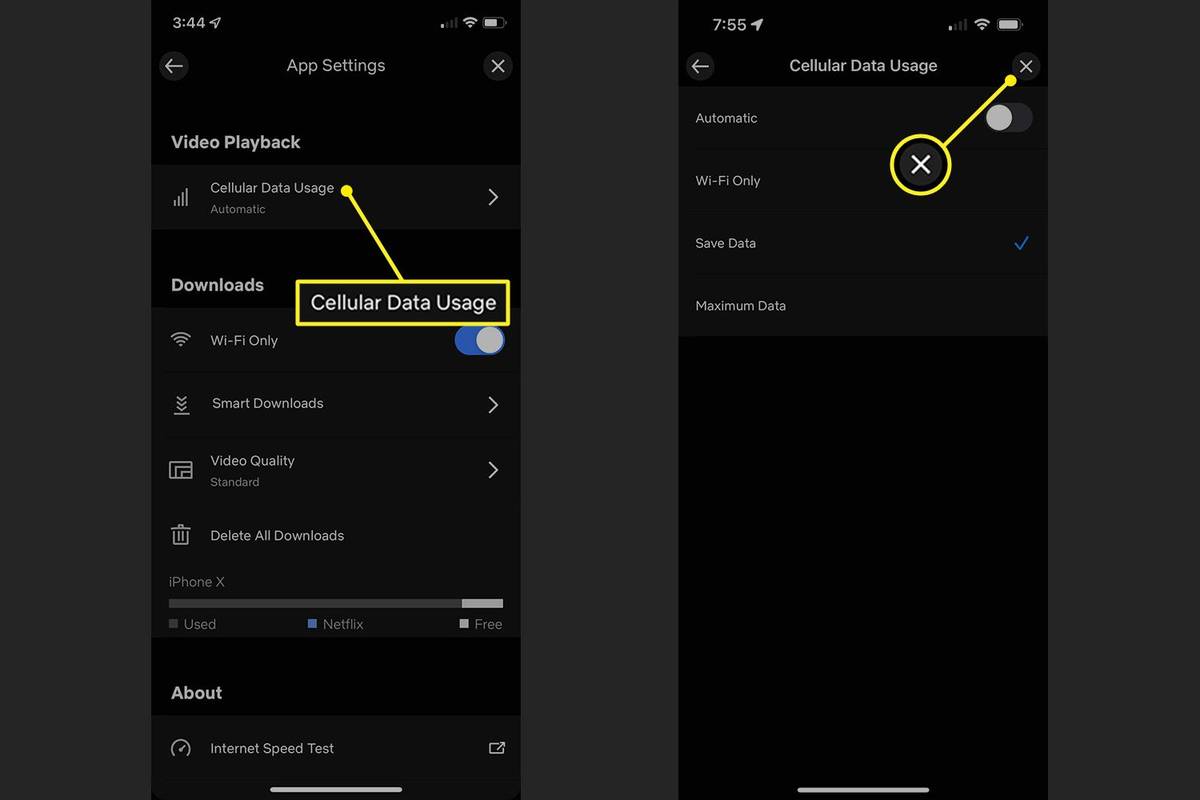 Jak to opravit, když Netflix stále ukládá do vyrovnávací paměti FAQ
Jak to opravit, když Netflix stále ukládá do vyrovnávací paměti FAQ - Můžete ručně změnit kvalitu na Netflixu?
Netflix vám nedává možnost ručně změnit kvalitu videa nebo to udělat během sledování videa. Netflix detekuje vaši dostupnou šířku pásma a automaticky upraví kvalitu videa tak, aby jí odpovídala a aby vám poskytla video. To obecně funguje docela dobře a je to nejlepší, co můžete udělat. Změna kvality videa nepomůže, když Netflix ukládá do vyrovnávací paměti.
- Proč je kvalita mého Netflixu špatná?
Pokud by měl být váš internet dostatečně rychlý, aby poskytoval vysoce kvalitní stream, ale žádný nevidíte, můžete mít problém s šířkou pásma. Online hry, stahování a streamování lidí v jiných místnostech – to vše může zpomalit vaše připojení k Netflixu. Vypněte vše, co by mohlo využívat šířku pásma. V opačném případě zkuste vyřešit problém s připojením k internetu.
Automatický: Výchozí možnost. Aplikace automaticky upraví kvalitu vašeho videa na základě síly vašeho datového připojení.Pouze Wi-Fi: Tuto možnost vyberte, chcete-li streamovat Netflix pouze tehdy, když je váš telefon připojen k Wi-Fi.Uložit data: Potřebujete ušetřit mobilní data, ale přesto chcete streamovat? Toto je vaše možnost.Maximální data: Máte neomezená data nebo chcete bez ohledu na to nejlepší kvalitu videa? Toto to dodává.Zajímavé Články
Redakce Choice

Jak sledovat nahrané pořady na YouTube TV
YouTube TV je relativně mladá streamovací služba, ale ve srovnání s konkurencí má některé významné výhody. Nabízí neomezené úložiště DVR, což znamená, že můžete nahrávat hodiny a hodiny vašich oblíbených filmů a pořadů. To je možné

Použijte SFC /Scannow k opravě systémových souborů Windows
Možnost sfc scannow je nejužitečnějším způsobem spuštění kontroly systémových souborů. Použití sfc s možností scannow prohledá a opraví soubory Windows.

Přidejte tlačítko Zobrazit plochu vedle položky Spustit v systému Windows 10
V tomto článku bych se chtěl podělit o to, jak můžete přidat klasické tlačítko Zobrazit plochu vedle tlačítka Start ve Windows 10.

Jak používat šablony Canva
Expertní grafický design Canva je zjednodušený pomocí mnoha možností šablon Canva. Začněte používat, vytvářet a přizpůsobovat své vlastní šablony.

Jak otevřít fotografie HEIC ve Windows 10
https://www.youtube.com/watch?v=7EqpEDcEE5Y Řekněme, že jste na oslavě narozenin pořídili několik fantastických fotografií pomocí svého zcela nového iPhonu nebo iPadu a chcete je přenést do počítače se systémem Windows 10. Připojíte zařízení

Stáhněte si oficiální obrázky ISO pro Windows 10. listopadu 1511 Update
Společnost Microsoft zveřejnila finální verzi systému Windows 10 1511, známou jako November Update / Threshold 2, ke stažení zdarma. Nyní si můžete stáhnout oficiální obrázky ISO.

Odstraňte oddíl v systému Windows 10
Odstraňte oddíl nebo svazek na disku v systému Windows 10. To může být užitečné, pokud máte na disku starý oddíl, který nebudete používat.
-