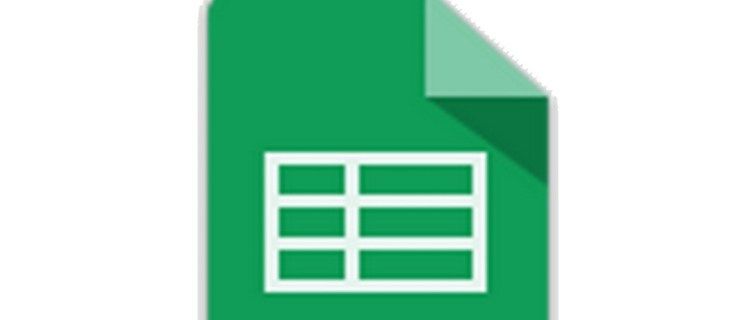Co vědět
- Na Chromebooku vyberte svůj profilový obrázek > Spravujte svůj účet Google > Bezpečnostní > Přihlášení do Googlu > Heslo .
- Zadejte své aktuální heslo a poté zadejte a potvrďte nové heslo.
- Váš Chromebook a hesla Google jsou stejná. Změňte své heslo z libovolného zařízení přihlášeného k vašemu účtu Google.
Tento článek vysvětluje, jak změnit heslo Chromebooku, což znamená změnit heslo Google, protože heslo Chromebooku a heslo Google jsou stejné. Heslo můžete změnit v Chromebooku nebo v jakémkoli zařízení, které je přihlášeno k vašemu účtu Google .
Jak změnit heslo Chromebooku
Heslo Chromebooku a heslo Google jsou stejné. Tato hesla změníte stejným způsobem, protože pro všechny služby a zařízení připojená ke Googlu používáte jediné heslo.
Vzhledem k tomu, že heslo Chromebooku je vaším heslem Google, můžete jej změnit na jakémkoli zařízení a v libovolném webovém prohlížeči, pokud jste přihlášeni ke Googlu.
Zde je návod, jak změnit heslo Chromebooku pomocí Chromebooku:
-
Otevřete Chrome.
Pokud Chrome nastavíte tak, aby při spuštění otevřel vlastní web, přejděte ručně na Google.com.

-
Vyberte svůj profilový obrázek v pravém horním rohu.

-
Vybrat Spravujte svůj účet Google .

-
Přejděte do levého panelu a vyberte Bezpečnostní .

-
Přejděte dolů na Přihlášení do Googlu sekce.

-
Vybrat Heslo .

-
Zadejte své aktuální heslo a poté vyberte další .
jak přidat hry do knihovny sváru

-
Pokud budete vyzváni, zadejte svůj dvoufaktorový ověřovací kód.
-
Zadejte nové heslo, potvrďte nové heslo a poté vyberte Změnit heslo .

Tento proces změní heslo vašeho účtu Google, nejen heslo Chromebooku. Až příště použijete jakoukoli jinou službu nebo zařízení Google, jako je YouTube nebo telefon Android, musíte se přihlásit pomocí nového hesla.
kolik času jsem strávil na páře
Změňte heslo Chromebooku bez Chromebooku
Vaše heslo Chromebooku a heslo Google jsou stejné. Takže změna hesla Google na jiném zařízení, než je váš Chromebook, změní heslo vašeho Chromebooku, což může mít nezamýšlené důsledky.
Když pomocí Chromebooku změníte heslo, Chromebook se automaticky synchronizuje s vaším účtem Google. Nové heslo bude okamžitě aktivní. Když tedy Chromebook vypnete a znovu jej spustíte, nové heslo bude fungovat.
Potenciální problémy
Předpokládejme však, že je váš Chromebook vypnutý a změníte heslo účtu Google na jiném zařízení. V takovém případě možná budete muset k přihlášení do Chromebooku zadat své staré heslo. Po přihlášení se Chromebook synchronizuje s vaším účtem Google a nové heslo se stane aktivním.
Pokud jste si změnili heslo, protože jste zapomněli staré heslo, nemůžete se přihlásit. Pokud si staré heslo nepamatujete nebo ho nenajdete, jediným způsobem, jak pokračovat v používání Chromebooku, může být powerwash a vraťte jej do původního továrního nastavení .
Chcete-li v budoucnu zabránit ztrátě dat z tohoto typu události, nahrajte důležitá data na Disk Google .
Zapněte dvoufaktorové ověřování a uložte si záložní kódy
Dvoufaktorové ověření je bezpečnostní funkce, která zabraňuje komukoli přihlásit se do vašeho Chromebooku nebo účtu Google bez vašeho svolení. Pravidelná změna hesla je jedním ze způsobů, jak zůstat v bezpečí. Povolení dvoufaktorové autentizace pevně uzamkne váš účet.
Dvoufázové ověření pro lepší zabezpečení
Dvoufaktorové ověření Google se nazývá dvoufázové ověření. Když jej zapnete, zadáte své telefonní číslo. Google vám pošle textovou zprávu s kódem pokaždé, když se přihlásíte ke svému účtu Google na novém zařízení. Pokud se někdo pokusí přihlásit bez kódu, nebude mu udělen přístup k vašemu účtu.
Kromě typu textové zprávy dvoufázového ověření vám Google také umožňuje nastavit v telefonu výzvu k ověření nových pokusů o přihlášení. Pokud chcete, můžete také použít aplikaci pro ověření Google.
Pokud máte zapnutou dvoufaktorovou autentizaci, zapište si záložní kódy, než ve svém účtu Google provedete jakékoli změny.
-
Otevřete Chrome.

-
Vyberte svůj profilový obrázek v pravém horním rohu.

-
Vybrat Spravujte svůj účet Google .

-
Vybrat Bezpečnostní .

-
Přejděte dolů na Přihlášení do Googlu sekce.

-
Vybrat Dvoufázové ověření .

-
Přejděte dolů a vyberte Začít .

-
Zadejte své heslo a poté vyberte další .

-
Vyberte zařízení, na které chcete od Googlu dostávat bezpečnostní výzvy. Nebo vyberte jinou možnost a nastavte a Bezpečnostní klíč nebo získat a Textová zpráva nebo hlasový hovor .

-
Vybrat Ano ze zařízení, které jste vybrali.
-
Přidejte možnost zálohy zadáním čísla mobilního telefonu nebo výběrem Použijte jinou možnost zálohování použít záložní kód.
-
Pokud jste zvolili zaslání výzvy na váš mobilní telefon, zadejte kód a poté vyberte další .

-
Vybrat Zapnout k dokončení procesu.

Pokud povolíte záložní kódy, je důležité si je zapsat nebo vytisknout. Jedná se o kódy, které můžete použít k obejití systému textových zpráv, pokud ztratíte přístup k telefonu, takže je důležité tyto kódy uchovávat na bezpečném místě.
Každý kód můžete použít pouze jednou.
Záložní kódy jsou zvláště důležité, pokud používáte Project Fi jako poskytovatele mobilních služeb. Telefony Project Fi nefungují, dokud se nepřihlásíte pomocí svého účtu Google. Nemůžete se tedy přihlásit a nastavit si náhradní telefon, pokud se váš starý telefon ztratí nebo se porouchá, a nemáte záložní kódy, abyste mohli obejít proces dvoufaktorového ověření.
FAQ- Jak změním tapetu na Chromebooku?
Chcete-li změnit tapetu a motiv na Chromebooku, přejděte na stránku Nastavení > Personalizace a vyberte Tapeta na zeď . Procházejte dostupné kategorie a poté vyberte tapetu nebo vyberte Moje obrázky nahrát obrázek pro tapetu.
jak obnovit iphone s přístupovým kódem -
- Jak změním jazyk na Chromebooku?
Chcete-li spravovat jazyk Chromebooku, vyberte možnost Čas ikona > Nastavení > Pokročilý > Jazyky a Vstupy . Vybrat Jazyky , pak přejděte na Jazyk zařízení a vyberte Změna . Vyberte preferovaný jazyk a vyberte Potvrďte a restartujte .
- Jak změním barvu myši na Chromebooku?
Chcete-li změnit barvu myši na Chromebooku, vyberte možnost Čas ikona > Nastavení > Pokročilý > Přístupnost > Správa přístupnosti . Dále vyberte Myš a touchpad > Barva kurzoru a z rozbalovací nabídky vyberte novou barvu.