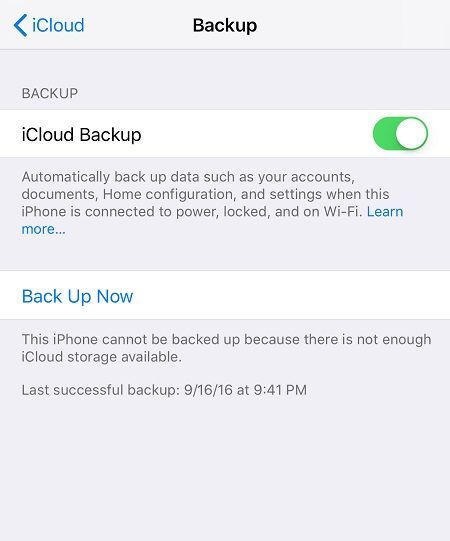Zoom je v současnosti jednou z nejoblíbenějších aplikací pro videokonference na trhu. Lidé jej milují pro jeho flexibilitu, spolehlivost a snadné použití. Přátelé a rodina jej používají k chatování a sdílení příběhů. Firmy jej využívají k pořádání týmových schůzek a pomáhají při učení zaměstnanců. Školy využívají Zoom pro aktivity a setkání na dálku kvůli rozšířenému problému Covid-19. Seznam pokračuje.

Bez ohledu na to existuje mnoho případů, kdy možná budete chtít změnit své uživatelské jméno Zoom. Možná používáte počítač někoho jiného a požadujete, abyste jeho jméno nahradili svým jménem. Možná se účastníte obchodní schůzky a nechcete, aby se zobrazovala vaše přizpůsobená jména přátel. Možná budete dokonce muset zobrazit své celé jméno, pokud jste uvedli pouze iniciálu svého příjmení. Jak tedy změníte název Zoom? Odpověď je níže.
jak se připojit k týmovému chatu overwatch
Věci jsou super jednoduché a změna názvu Zoom by vám bez ohledu na platformu neměla trvat déle než minutu nebo dvě.
Změna názvu zoomu před schůzkou

Existují tři způsoby, jak změnit název Zoom (na základě aplikace) před připojením k jakékoli relaci. Možnosti zahrnují použití webu, desktopového klienta nebo mobilní aplikace.
Jak změnit název zoomu prostřednictvím aplikace pro stolní počítače před schůzkou
- Se spuštěným desktopovým klientem klikněte na svůj profil ikona v pravém horním rohuZvětšeníokno.

- V rozbalovací nabídce, která se zobrazí, vyberte Odhlásit se směrem ke dnu. Nezapomeňte aplikaci ukončit.

- SpusťteZvětšenídesktopového klienta ještě jednou.

- Vybrat Připojte se ke schůzce. Zoom poté otevřePřipojte se ke schůzceobrazovka.

- Vše, co nyní musíte udělat, je zadat ID schůzky nebo název osobního odkazu do horního textového pole a přidat preferované uživatelské jméno (nikoli uživatelské jméno jako při přihlášení) do dolního.
- Až budete hotovi, klikněte na Připojit se tlačítko pro zahájení relace.
Po dokončení výše uvedených kroků je vše připraveno. Uživatelské jméno, které jste zadali, je to, které se zobrazuje na schůzce, takže jej vybírejte moudře. Může to být cokoliv, co chcete.
Jak změnit název zoomu prostřednictvím webu před schůzkou
- Spusťte prohlížeč souborů na svém počítači a přejděte do svého profilová stránka. Jakmile tam budete, klikněte na malá ikona profilu v pravém horním rohu okna prohlížeče.

- Vybrat Odhlásit se a Zoom vás přesměruje na domovskou stránku webu.
- Dále klikněte na Připojte se ke schůzce v horním menu.

- Zadejte ID schůzky nebo Jméno osobního odkazu a klikněte na Připojit se.

- Jakmile kliknete na tlačítko Připojit,Spouštěnízobrazí se stránka a potéPřipojte se ke stránce schůzkyještě jednou. Tam vás Zoom požádá, abyste napsali své jméno a zaškrtnutím Captcha potvrdili, že nejste robot.
Jak změnit název zoomu prostřednictvím mobilní aplikace na Androidu/iPhonu před schůzkou
Své jméno můžete před schůzkou snadno změnit pomocí aplikace Zoom nainstalované v systému Android nebo iOS. Postup je stejný pro oba operační systémy.
jak najít smazanou historii na google chrome
- Spusťte aplikaci Zoom na zařízení Android nebo iOS a poté klepněte na Nastavení kolečko v pravém dolním rohu obrazovky.

- Přistanete na obrazovka nastavení, kde můžete vidět informace o účtu a vyladit nastavení chatu a schůzek.

- Klepněte na svůj jméno účtu v horní části obrazovky. Zoom vás pak přesměruje na Moje profily obrazovka. Zde můžete změnit pokročilá nastavení. Přejděte dolů a klepněte na červenou Odhlásit se a po zobrazení výzvy jej potvrďte.

- Poté přistanete na„Zahájit schůzku“obrazovka. Vybrat Připojte se ke schůzce možnost ve spodní části.

- The Připojte se ke schůzce objeví se obrazovka. Zadejte ID schůzky v horním textovém poli a vaše nové jméno v tom pod ním. Klepněte na Připojte se ke schůzce knoflík.

Jak změnit název zoomu během schůzky
Jako jedna z nejflexibilnějších a nejsnadněji použitelných aplikací pro videokonference na trhu vám Zoom umožňuje změnit si jméno i během schůzky. A co víc, můžete jej kdykoli změnit na jakémkoli zařízení a platformě.
Jak změnit název zoomu pomocí aplikace pro stolní počítače během schůzky
- Za předpokladu, že jste již na schůzce, klikněte na Účastníci tlačítko ve spodní části okna schůzky.

- Na pravé straně okna by se měl objevit seznam všech účastníků schůzky.

- Pomocí myši najeďte na své jméno a klikněte Přejmenovat.

- Měli byste vidět textové pole obsahující vaše aktuální jméno. Smažte jej a napište nový. Klikněte OK potvrdit.

Jak změnit název zoomu prostřednictvím mobilní aplikace pro Android nebo iPhone během schůzky
- Stejně jako výukový program na ploše začínáme ze schůzky. Vaše obrazovka by měla vypadat takto:

- Klepněte na Účastníci ikona v dolní části obrazovky. Aplikace vás přenese na obrazovku účastníka.

- Najděte své jméno v seznamu a klepněte na něj. Zoom vám zobrazí vyskakovací okno s vaším uživatelským jménem a možností jeho změny. Klepněte na Přejmenovat volba.

- Na obrazovce se zobrazí rámeček Zadejte nové jméno obrazovky. Zadejte nový název obrazovky a klepněte na OK tlačítko pro potvrzení změny.

Celkově je změna jména v Zoomu hračka, bez ohledu na to, jaké zařízení se používá nebo kdy je používáte. Skvělá věc na Zoomu je můžete změnit své zobrazené jméno před a během schůzky pomocí výše uvedených kroků.
Po zahájení relace také nezůstanete u jména a stačí jen pár kliknutí nebo klepnutí a trocha inspirace, abyste si dali skvělé nové jméno. Ať už chcete něco, co odráží vaši zábavnou a divokou osobnost nebo vaši profesionalitu, můžete uživatelské jméno kdykoli aktualizovat, pokud to správce nezablokuje.
Často kladené otázky
Mohu v Zoomu změnit uživatelské jméno někoho jiného?
Pokud jste správcem schůzky, měla by se vám zobrazit možnost přejmenovat jiného uživatele kliknutím na kartu „Účastníci“ v dolní části schůzky a výběrem možnosti Další vedle jména uživatele. Když se zobrazí možnost, zadejte nové uživatelské jméno a uložte jej.
můžete zobrazit něčí příběh snapchat, aniž byste je přidali
Nemohu změnit své uživatelské jméno v Zoomu. Co se děje?
Správce schůzky má velkou moc nad tím, co můžete a nemůžete během schůzky dělat. Pokud nemůžete změnit své uživatelské jméno, je to pravděpodobně Nastavení na straně správce.
Pokud jste hostitelem schůzky, můžete uživatelům povolit změnu jejich jména v Nastavení klienta webového prohlížeče Zoom. Procházejte část Schůzka, dokud nenajdete nastavení Povolit účastníkům změnit si jméno. Zapněte přepínač a měla by se objevit schopnost.