Co vědět
- Otevřete Chrome a zadejte chrome://systém v adresním řádku otevřete stránku s úplným seznamem systémových specifikací.
- Zobrazení procesní paměti, CPU, využití sítě: Otevřete Google Chrome, vyberte třítečkové menu , pak vyberte Více nástrojů > Správce úloh .
- Zobrazení informací o síťovém připojení: Přejděte na Nastavení > Síť , vyberte svou síť a klepněte na Pokročilý a Síť .
Tento článek vysvětluje, jak zkontrolovat specifikace Chromebooku. Pokyny platí pro všechna zařízení se systémem Chrome OS.
Jak zkontrolovat specifikace počítače ve Windows a MacZobrazit procesní paměť Chromebooku, CPU a využití sítě
Na běžném PC můžete použít aplikaci jako Správce úloh abyste viděli, kolik paměti, CPU nebo šířky pásma sítě aplikace využívá. Na Chromebooku budete muset použijte Správce úloh Chromebooku .
-
Otevřete v Chromebooku Google Chrome.
-
Vybrat menu se třemi tečkami v pravém horním rohu a poté vyberte Více nástrojů > Správce úloh .

-
Tím se otevře aplikace Správce úloh. Zde můžete zobrazit všechny aktivní procesy spolu s tím, kolik paměti, CPU a šířky pásma sítě každý proces aktuálně využívá.

Pokud jsou nějaké procesy mimo kontrolu (spotřebovávají příliš mnoho jakéhokoli zdroje), můžete tento proces vybrat a poté vybrat Ukončení procesu zabít proces.
Na stránce Systém zobrazíte všechny specifikace Chromebooku
Pokud chcete vidět většinu systémových specifikací Chromebooku na jednom místě, stránka systému je ideálním místem ke kontrole.
Chcete-li přejít na systémovou stránku, otevřete v Chromebooku prohlížeč Chrome a na liště prohlížeče zadejte chrome://systém . Otevře se stránka O systému s dlouhým seznamem systémových specifikací.

V tomto seznamu je spousta informací. Chcete-li se ponořit hlouběji do podrobností, přejděte dolů na požadovanou položku a vyberte ji Rozšířit . Pokud například chcete vidět úplný rozpis využití paměti, přejděte dolů na meminfo položku a poté vyberte Rozšířit . Zobrazuje volnou, dostupnou, mezipaměť, aktivní, neaktivní paměť a mnoho dalšího.
Viz Informace o síťovém připojení Chromebooku
Je také velmi snadné zobrazit stav připojení, IP a další informace o vašem aktivním síťovém připojení.
-
Otevři Nastavení na Chromebooku a poté vyberte Síť z levého navigačního panelu. Zde uvidíte název sítě Wi-Fi, ke které jste aktuálně připojeni.

-
Chcete-li zobrazit další informace o tomto připojení, vyberte jej. V okně Wi-Fi uvidíte stav Připojeno pro danou síť.

-
V rozevírací části Pokročilé se zobrazí SSID, BSSID, síla signálu, typ zabezpečení a frekvence dané sítě.

-
V rozevírací části Síť se zobrazí vaše IP adresa, směrovací prefix, brána a adresa IPv6 a také aktuální jmenné servery.

Zobrazit informace o Chrome OS
Rychlý způsob, jak zkontrolovat verzi a další informace o operačním systému Chrome OS, je otevřít soubor Nastavení nabídce a poté vyberte O systému Chrome OS z levého menu. Zobrazí se vám verze platformy, verze firmwaru, datum posledního sestavení a další.

Zkontrolujte dostupné úložiště Chromebooku
Úložiště v Chromebooku je velmi odlišné od úložiště v systému Windows nebo Mac počítač. Chromebook má dva typy úložiště, místní úložiště a cloudové úložiště.
Místní úložiště je SSD, většinou se používá jako mezipaměť a pro stahované soubory. Cloudové úložiště je vaše Disk Google a sem by měla směřovat většina vašich uložených souborů a další práce. Kontrola dostupného úložiště každého z Chromebooku je velmi snadná.
Zkontrolujte místní úložiště
-
Vybrat Spouštěč ikonu v levém dolním rohu obrazovky. Najděte a vyberte Soubory ikona.

-
Vybrat Mé soubory z levého navigačního panelu a poté vyberte menu se třemi tečkami v levém horním rohu okna Moje soubory. Zobrazí se rozbalovací nabídka a ve spodní části se zobrazí dostupný úložný prostor, který máte na místním disku SSD.

-
Výběrem dostupného úložného prostoru otevřete nové okno s rozpisem využití úložiště na daném disku.

Zkontrolujte cloudové úložiště Disku Google
Chcete-li zobrazit dostupné úložiště na svém účtu Disku Google, vyberte možnost Spouštěč ikonu v levém dolním rohu obrazovky a poté vyberte Disk Google ikona. Jakmile se otevře Disk Google, můžete vidět dostupný úložný prostor v dolní části levého navigačního panelu. Zobrazí se celkové úložiště i dostupné úložiště.

Dalším rychlým způsobem, jak zkontrolovat úložiště Chromebooku, je otevřít prohlížeč Chrome a zadatchrome://quota-internalsdo pole URL.
FAQ- Jaký operační systém Chromebook používá?
Chromebooky používají jako operační systém Google Chrome OS. Chcete-li zjistit, kterou verzi, vyberte tři tečky na pravé straně systémové nabídky > Nastavení > O systému Chrome OS .
proč mám jen 2 snapchat filtry
- Jak získám přístup k systémovým souborům na svém Chromebooku?
Jediný způsob, jak získat přístup k systémovým souborům, je povolení režimu vývojáře. Když je Chromebook vypnutý, stiskněte Esc + Obnovit při stisknutí tlačítka Napájení knoflík. lis Ctrl + D když se zobrazí zpráva „Chrome OS chybí nebo je poškozen“.










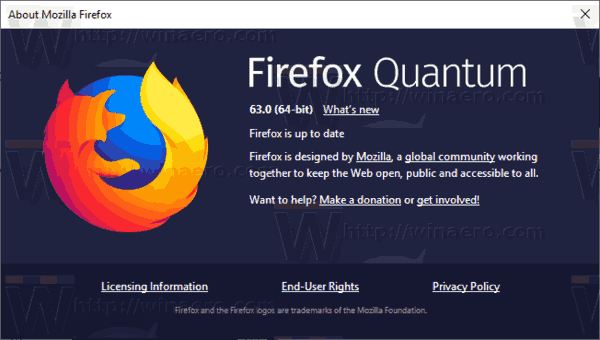


![Jak zakázat komentáře na časové ose / zdi na Facebooku [prosinec 2020]](https://www.macspots.com/img/facebook/05/how-disable-comments-your-facebook-timeline-wall.jpg)




