Co vědět
- Vybrat Jídelní lístek ikona > Více nástrojů > Správce úloh . Zobrazit otevřené karty, rozšíření a procesy.
- Chcete-li zavřít otevřený proces, vyberte jej a vyberte Ukončit proces .
- V systému Windows vyberte Statistiky pro šprty ve spodní části Správce úloh pro podrobné statistiky.
Tento článek vysvětluje, jak otevřít Správce úloh Chrome a použít jej k vyhodnocení otevřených procesů v počítači, uzavření procesu nebo zobrazení podrobných statistik.
Jak spustit Správce úloh Chrome
Jednou z vlastností Google Chrome je jeho víceprocesová architektura, která umožňuje kartám běžet jako samostatné procesy. Chrome občas zaostává nebo se chová podivně nebo webová stránka zamrzne, ale nevíte, která karta je na vině. Zde se hodí Správce úloh Chrome.
jak odblokovat stahování na chromu
Správce úloh Chrome nejen zobrazuje procesor , využití paměti a sítě každou otevřenou kartou a zásuvným modulem vám také umožňuje ukončit jednotlivé procesy kliknutím myši, podobně jako Správce úloh systému Windows nebo macOS Activity Monitor.
-
Otevřete prohlížeč Chrome.
-
Vybrat Jídelní lístek (tři svislé tečky).
-
Když se zobrazí rozbalovací nabídka, najeďte myší na ni Více nástrojů .

-
Když se zobrazí podnabídka, vyberte Správce úloh otevřete správce úloh.
Alternativní způsoby otevření Správce úloh
Existují další rychlejší způsoby, jak otevřít Správce úloh Chrome. Na počítači Mac vyberte Okno z horního panelu nabídek a poté vyberte Správce úloh .
Existují také klávesové zkratky pro otevření správce úloh v závislosti na zařízení, které používáte:
tlačítko systému Windows nefunguje
Jak používat Správce úloh
S otevřeným Správcem úloh prohlížeče Chrome můžete zobrazit seznam všech otevřených karet, rozšíření a procesů. Můžete si také prohlédnout klíčové statistiky týkající se toho, kolik paměti váš počítač využívá, využití procesoru a síťové aktivity. Když se vaše aktivita při procházení výrazně zpomalí, zkontrolujte Správce úloh a zjistěte, zda web nespadl. Chcete-li ukončit jakýkoli otevřený proces, vyberte jeho název a poté vyberte Ukončit proces .
Na obrazovce se také zobrazuje paměťová stopa pro každý proces. Pokud jste do Chromu přidali mnoho rozšíření, může jich být spuštěno několik najednou. Vyhodnoťte rozšíření a – pokud je nepoužíváte – odeberte je, abyste uvolnili paměť.
Rozšíření Správce úloh
Chcete-li získat další informace o tom, jak Chrome ovlivňuje výkon vašeho systému v systému Windows, klikněte pravým tlačítkem na položku na obrazovce Správce úloh a vyberte kategorii z místní nabídky. Kromě výše uvedených statistik si můžete vybrat zobrazení informací týkajících se sdílené paměti, soukromé paměti, mezipaměti obrázků, mezipaměti skriptů, mezipaměti CSS, paměti SQLite a paměti JavaScriptu.
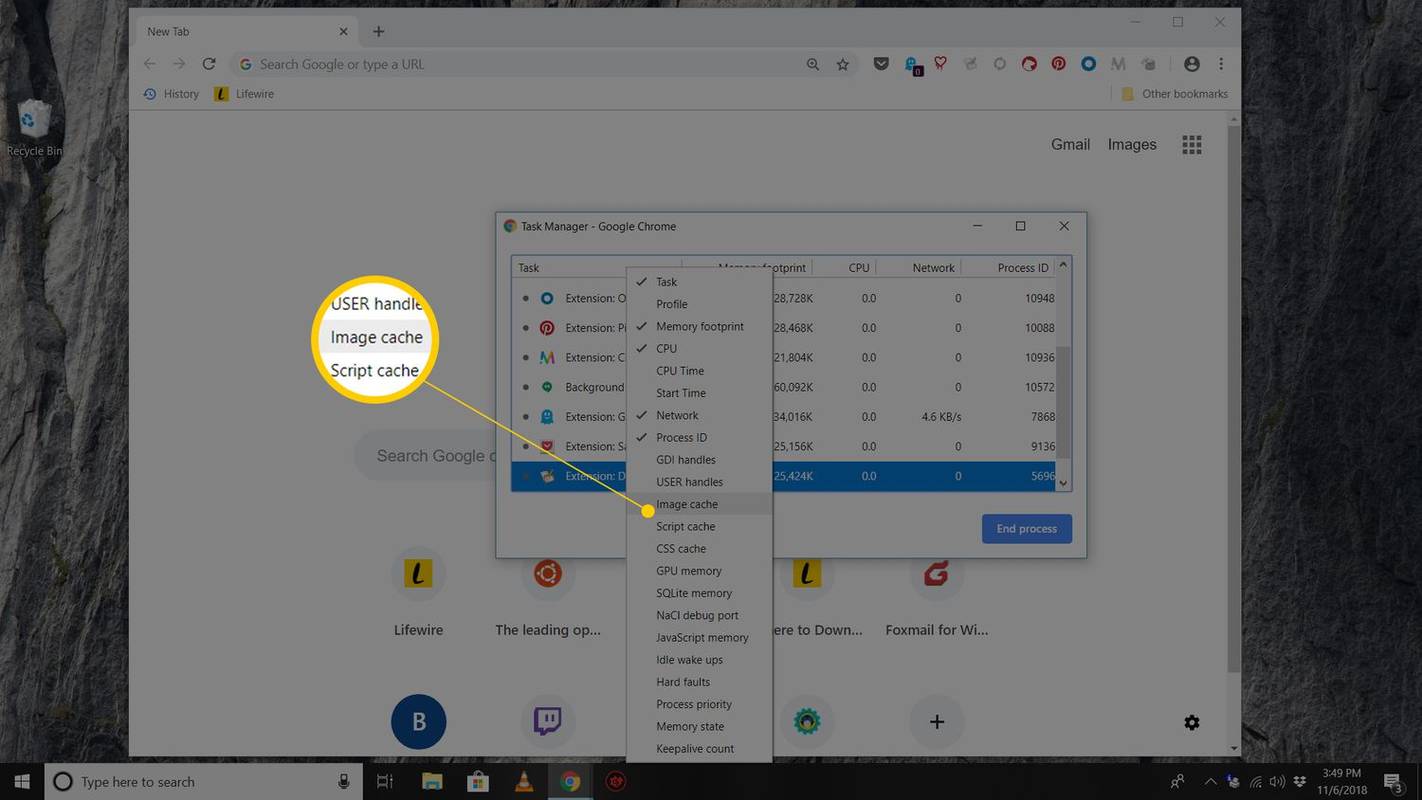
Také ve Windows můžete vybrat Statistiky pro šprty odkaz ve spodní části Správce úloh pro podrobnější kontrolu všech statistik.
Zajímavé Články
Redakce Choice

Jak používat překryvy v CapCut
Když se snažíte upoutat pozornost co největšího počtu diváků, budete chtít použít všechny dostupné nástroje CapCut. Překryvné vrstvy pomáhají udělat video složitější a zaujmout více diváků. To může zvýšit vaše následovníky a slávu.

Získejte klasický hlavní panel v systému Windows 10 (zakázat seskupená tlačítka)
Takto můžete získat klasický hlavní panel ve Windows 10, který kombinuje funkce hlavního panelu Windows XP a Vista s moderními možnostmi.
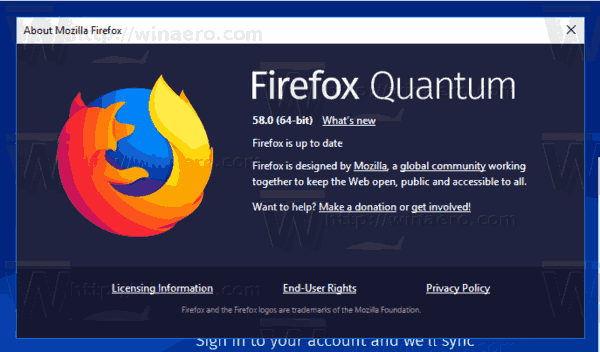
Firefox 58 je venku, zde je vše, co potřebujete vědět
Nová rychlá verze populárního webového prohlížeče dosáhla stabilní pobočky. Firefox 58 přichází s řadou vylepšení výkonu a doplňků.

Jak změnit název AirPod
Bezdrátová sluchátka Apple jsou AirPods jednou z nejpopulárnějších možností Bluetooth dostupných na dnešním trhu. Snadné spárování s jakýmkoli zařízením Apple (a dokonce i některými dalšími), skvělá kvalita zvuku a použitelnost činí tyto malé pupeny dokonalými

Jak zobrazit názvy a hodnoty proměnných prostředí v systému Windows 10
V tomto článku uvidíme, jak zobrazit proměnné prostředí definované v systému Windows 10 a jejich hodnoty pro aktuálního uživatele a systémové proměnné.
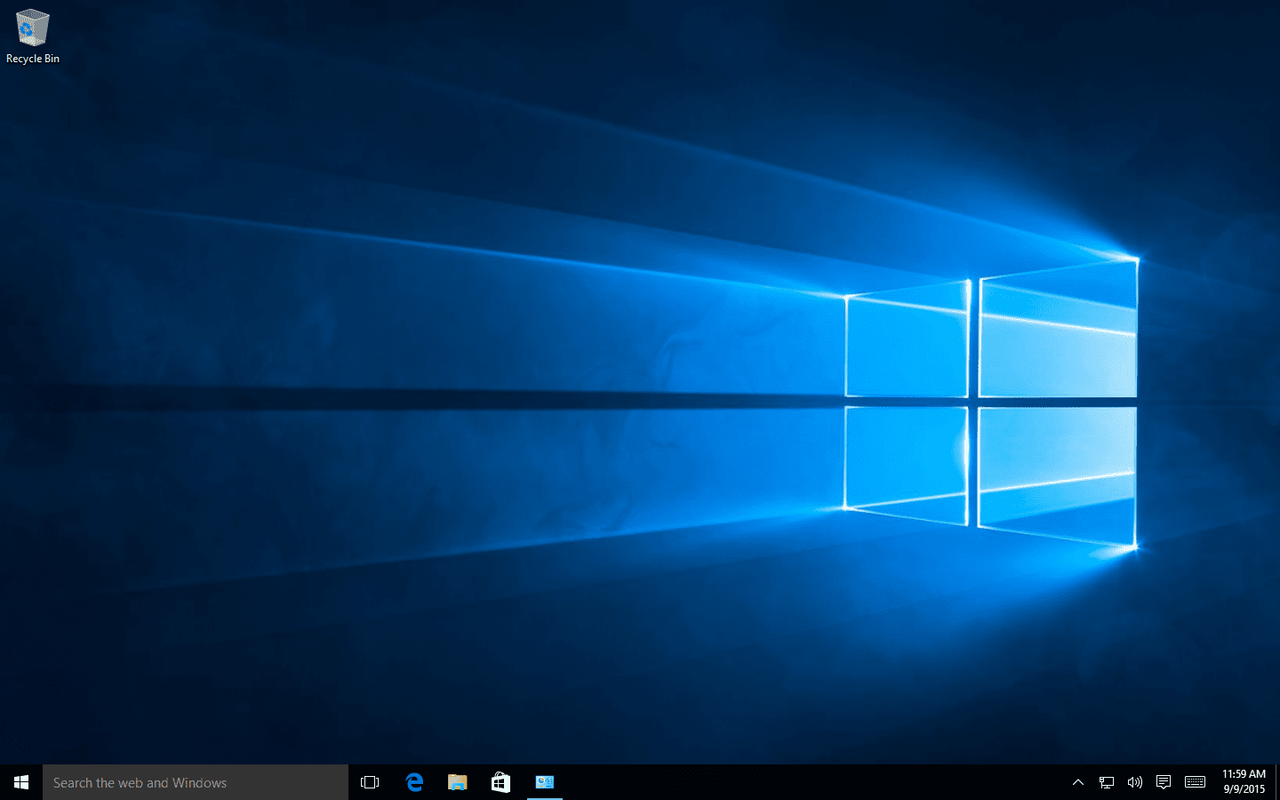
Definice a příklady operačního systému (OS).
Operační systém je počítačový software, který spravuje hardware a další software. Některé příklady operačních systémů zahrnují Windows, macOS a Linux.




