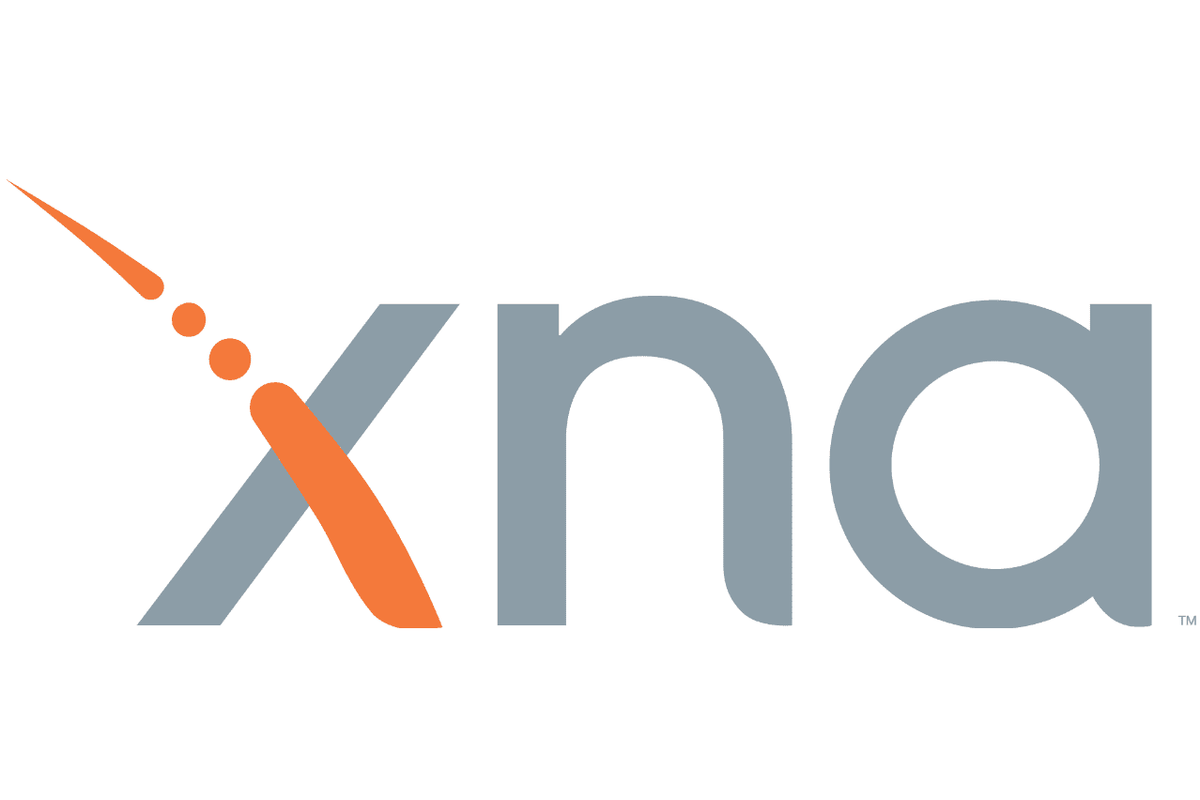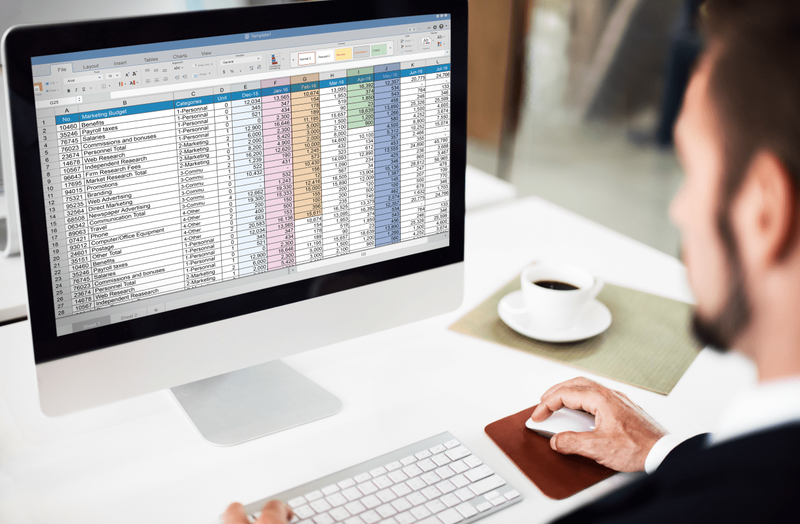Co vědět
- Otevřete Centrum akcí systému Windows > v případě potřeby zapněte Bluetooth.
- Klikněte pravým tlačítkem myši Bluetooth > Jdi do nastavení > Přidejte Bluetooth nebo jiné zařízení > Bluetooth .
- Na sluchátkách Bose: Posuňte vypínač doprava. Na PC: Vyberte sluchátka ze seznamu.
Tento článek popisuje, jak připojit a spárovat sluchátka Bose k počítači nebo notebooku se systémem Windows 11 nebo Windows 10. Poskytuje také další informace o používání sluchátek Bose pro hraní her a o tom, co dělat, když se nepřipojují k notebooku.
Jak spárovat sluchátka Bose ve Windows
Zde je nejjednodušší a nejrychlejší způsob bezdrátového připojení počítače se systémem Windows k páru sluchátek Bose.
-
Výběrem čtvercové ikony v pravém dolním rohu plochy otevřete Centrum akcí systému Windows.

-
Ujistěte se, že je Bluetooth zapnuto. Ikona Bluetooth by měla být zvýrazněna, pokud je.

Nebojte se, pokud slova Nepřipojený se objeví na ikoně. Znamená to, že Bluetooth je zapnutý, ale váš počítač se systémem Windows se nepřipojil k zařízení Bluetooth.
-
Klikněte pravým tlačítkem myši Bluetooth a vyberte Jdi do nastavení .

Pokud vaše zařízení se systémem Windows podporuje dotykové ovládání, můžete tuto nabídku otevřít také dlouhým stisknutím Bluetooth .
-
Vybrat Přidejte Bluetooth nebo jiné zařízení .

-
Vybrat Bluetooth .

-
Zapněte sluchátka Bose a pevně přesuňte vypínač do polohy zcela vpravo, aby byla rozpoznatelná.
Pokud to uděláte úspěšně, měli byste slyšet pípnutí a na sluchátkách Bose vidět blikající modré světlo.
jak zjistit neznámé číslo volajícího
-
Když se vaše sluchátka Bose objeví v seznamu zařízení Bluetooth, vyberte je.

Váš počítač se systémem Windows může detekovat další blízká zařízení Bose, takže se ujistěte, že jste vybrali to své tím, že zkontrolujete číslo modelu a ikonu vlevo od názvu, která by měla vypadat jako sluchátka.
-
Proces párování Windows začne okamžitě a během několika sekund byste měli vidět oznámení o dokončení.

-
Vaše sluchátka Bose se nyní automaticky připojí k počítači se systémem Windows, kdykoli bude mít povoleno Bluetooth a sluchátka budou zapnutá.
jak získat bluetooth na PC

Mohu aktualizovat My Bose Headphones v systému Windows?
K dispozici je aplikace Web společnosti Bose pro aktualizaci sluchátek, reproduktorů a dalších zařízení Bose prostřednictvím počítače se systémem Windows. Tato metoda je bohužel notoricky chybná a pro uživatele často nefunguje.

Pokud se vám nedaří zprovoznit aplikaci pro Windows, mnohem rychlejším způsobem aktualizace sluchátek Bose je použití aplikace Bose Connect, která je k dispozici na zařízeních iPhone, iPad a Android. Tato oficiální aplikace může stahovat a odesílat aktualizace do vašich sluchátek Bose bezdrátově a nevyžaduje žádné kabely.
Sluchátka Bose můžete připojit k iPhonu nebo jinému chytrému zařízení a stále je používat s počítačem se systémem Windows. Nejste omezeni na jedno zařízení.
Proč se sluchátka Bose nepřipojují k mému notebooku?
Mnoho problémů může bránit připojení sluchátek Bose k vašemu notebooku nebo počítači, jako např Bluetooth konflikty , nenabité baterie a chyby párování Windows. Naštěstí, existuje mnoho způsobů, jak opravit sluchátka, když přestanou fungovat a nalezení problému obvykle trvá jen několik minut testování.
Aby se váš počítač se systémem Windows mohl bezdrátově připojit ke sluchátkům Bose, musí podporovat Bluetooth. Pokud váš počítač nemá Bluetooth, stále můžete sluchátka Bose připojit pomocí kabelového připojení aux kabelem. Můžete také zkusit jeden z několika způsobů přidat Bluetooth do počítače .
Mohu používat sluchátka Bose pro hraní her na PC?
Sluchátka Bose můžete použít k poslechu jakéhokoli zvuku, který vzniká na počítači, ať už je to z televizního pořadu, videa na YouTube, skladby na Spotify nebo dokonce videohry. Je však třeba mít na paměti, že sluchátka Bose mají tendenci mít při bezdrátovém připojení mírné zpoždění, takže hráči budou chtít použijte kabelové připojení pomocného kabelu aby se zvuk správně synchronizoval.
Ještě něco stojí za zmínku, že pouze některé modely, jako je Bose Quiet Comfort QC35 II Gaming Headset nebo Bose Noise Canceling Headphones 700, mají mikrofon. Pokud chcete při hraní videohry na počítači se systémem Windows provádět hlasový chat se sluchátky Bose, budete muset investovat do tohoto konkrétního modelu nebo použijte samostatný mikrofon .
FAQ- Jak připojím sluchátka Bose k počítači Mac?
Na připojte sluchátka Bose k počítači Mac , OTEVŘENO Systémové preference , vyberte Zvuk > Bluetooth a ujistěte se, že je Bluetooth zapnuto. Dlouhým stisknutím tlačítka napájení na sluchátkách Bose přejděte do režimu párování a najděte sluchátka v Zařízení pole a vyberte Připojit . Sluchátka uvidíte v horní části krabice Zařízení s a Připojeno označení.
- Jak připojím sluchátka Bose k iPhonu?
Chcete-li připojit sluchátka Bose k iPhonu, nejprve stáhněte si aplikaci Bose Connect a poté přepněte přepínač na pravém sluchátku z červené na zelenou. Když otevřete aplikaci Bose Connect, uvidíte obrázek sluchátek se zprávou Přetažením se připojíte . Přejetím dolů spustíte proces připojení; po potvrzení připojení klepněte na Připraven hrát .
- Jak připojím sluchátka Bose k Androidu?
Stáhněte si aplikaci Bose Connect z obchodu Google Play , přepněte přepínač na pravém sluchátku z červené na zelenou a otevřete aplikaci. Stiskněte a podržte ikonu Bluetooth a zapněte Vyhledejte zařízení . Vyberte si sluchátka ze seznamu dostupných zařízení a na výzvu zadejte přístupový klíč.









![Jak opravit limit souborového systému na Androidu [Úplné vysvětlení]](https://www.macspots.com/img/mobile/27/how-fix-file-system-limit-android.png)