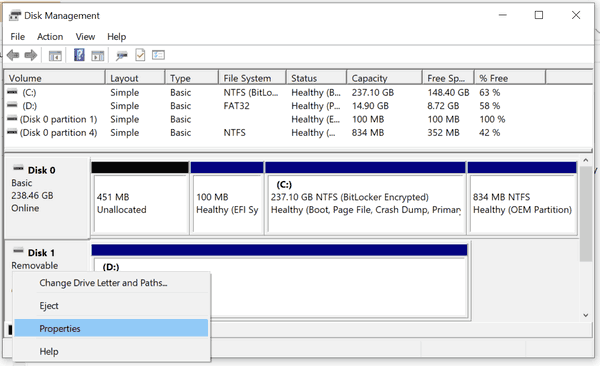Odkazy na zařízení
Dropbox je skvělá platforma pro ukládání dat pro pracovní i osobní použití. Může však přijít čas, kdy budete chtít rozhraní vyčistit. Ať už chcete uvolnit úložný prostor nebo se zbavit nepotřebných věcí, odstranění složek z vašeho účtu Dropbox je nejlepší způsob, jak jít.
Ale jak přesně to uděláte?
Pokud hledáte způsoby, jak odstranit složku Dropbox, jste na správném místě. Poskytneme vám podrobné pokyny, jak smazat složku Dropbox na PC, iPhone a Androidu.
Jak odstranit složku v Dropboxu na PC
Dropbox vám umožňuje trvale odstranit jakoukoli složku z vašeho účtu. Uvolnění úložiště je dobrý nápad, pokud jste skončili s používáním složky nebo vám dochází místo. Pokud jste vlastníkem, můžete odstranit všechny složky Dropboxu.
Chcete-li odebrat běžnou složku z účtu Dropbox na počítači pomocí online aplikace, postupujte takto:
- Přihlaste se do svého Dropbox účet.
- Z levého postranního panelu vyberte Všechny soubory.

- Najeďte myší na složku, kterou chcete odstranit, a klikněte na elipsu.

- Vyberte Odstranit.

- Klepnutím na Smazat potvrďte svou akci.

Složky smazané pomocí výše uvedených kroků skončí ve vašem koši Dropboxu. Všechny složky, které vlastníte, můžete trvale odstranit podle následujících kroků:
- Přihlaste se do svého Dropbox účet.
- Chcete-li odstranit složku, postupujte podle výše uvedených kroků.
- Otevřete sekci Odstraněné soubory z levého postranního panelu.

- Zaškrtněte políčko vedle složky, kterou chcete smazat.

- Vyberte Trvale smazat.

- Znovu klikněte na Trvale odstranit, abyste ověřili svou akci.

Jakoukoli složku, kterou vlastníte, můžete trvale odstranit, aniž byste ji mohli obnovit. Jedinou výjimkou z tohoto pravidla je, pokud jste správcem účtu týmu Dropbox Business a jste jedinou osobou, která provedla akci se složkou, aniž by byla správcem.
Windows 10 Jak změnit barvu hlavního panelu
V některých případech uživatelé Dropbox Business týmu nemohou trvale smazat složky, pokud správce omezil jejich oprávnění. Také trvalé smazání souborů v části Odstraněné soubory neovlivní kvótu úložiště.
Kromě odstranění složky Dropbox pomocí webové aplikace můžete také odstranit místní složku z počítače.
Pokud tak učiníte, smaže se i složka ve vašem online účtu Dropbox. Pokud tedy na počítači používáte desktopovou aplikaci Dropbox, postupujte takto:
- Otevřete v počítači složku Dropbox.

- Klepněte pravým tlačítkem myši na složku, kterou chcete odstranit.
- Vyberte Odstranit pro Windows nebo Přesunout do koše pro počítače Mac.

Případně můžete libovolnou složku Dropboxu, kterou chcete odstranit, přetáhnout do koše na počítačích Windows i Mac.
Pokud jde o sdílené složky, můžete je dočasně nebo trvale odstranit. Chcete-li trvale odebrat sdílenou složku, postupujte takto:
- Přihlásit se do dropbox.com .
- Z levého postranního panelu přejděte na Všechny soubory.

- Najeďte myší na složku, kterou chcete odstranit, a klikněte na elipsu.

- Vyberte Odstranit.

Chcete-li dočasně odebrat sdílenou složku, postupujte takto:
- Přihlaste se do svého Dropbox účet.
- Z levého postranního panelu vyberte Všechny soubory.
- Umístěte ukazatel myši na složku a vyberte ikonu sdílení s osobou na ní.
- Vyberte [x] lidí, kteří mají přístup.
- Najděte své jméno a vyberte rozbalovací nabídku vedle něj.
- Vyberte Odebrat můj přístup.
Dejte pozor, abyste náhodou neodstranili složky Dropboxu. Pokud tak učiníte, vlastník vás bude muset do této složky znovu pozvat.
Může se tak stát, že při pokusu o odstranění složky neuvidíte možnosti sdílené složky. Pokud k tomu dojde, vypněte aktuálně spuštěná rozšíření prohlížeče nebo doplňky. Poté pokračujte v odstranění sdílené složky a znovu povolte rozšíření.
Můžete také pokračovat v používání rozšíření a udělat z Dropboxu výjimku. Upozorňujeme, že některá rozšíření tuto funkci nepodporují.
Jak odstranit složku v Dropboxu v aplikaci iPhone
Aplikace Dropbox pro iPhone je nabitá funkcemi. K odstranění souborů nebo složek nemusíte používat verzi pro stolní počítače – to vše lze provést prostřednictvím telefonu. Chcete-li odstranit složku v Dropboxu v aplikaci pro iPhone, postupujte takto:
- Spusťte Dropbox aplikace na vašem iPhone.

- Přístup k seznamu všech vašich složek a souborů.
- Klepněte na elipsu vedle názvu složky, kterou chcete odstranit.

- Klepněte na Nastavení složky.
- Vyberte Odstranit složku.

Tím smažete tuto složku z vašeho iPhone, webu a všech zařízení propojených s tímto účtem Dropbox. Když smažete složku, bude uložena v části Odstraněné soubory. To však již neovlivní váš úložný prostor. Chcete-li trvale odstranit složku, otevřete sekci Odstraněné soubory a složku z ní odeberte.
Odeberte sdílenou složku v aplikaci pro iPhone
Pokud chcete odstranit sdílenou složku z vašeho účtu Dropbox pomocí iPhone, postupujte takto:
- Přihlaste se do svého iPhone Dropbox aplikace.

- Otevřete seznam všech souborů a složek na vašem účtu.
- Klepněte na elipsu vedle názvu sdílené složky, kterou chcete odstranit.

- V dolní části nabídky vyberte možnost Nastavení sdílené složky.

- Klepněte na Odebrat z mého Dropboxu.

- Pro ověření znovu vyberte Odebrat z mého Dropboxu.

Tuto sdílenou složku již ve vašem Dropboxu neuvidíte. Můžete ji přidat znovu podle pokynů sdílených Dropboxem při odstraňování složky.
Jak odstranit složku v Dropboxu v aplikaci Android
Uživatelé Androidu mohou smazat složky dvěma způsoby – ze své místní paměti nebo účtu Dropbox.
Chcete-li odstranit složku z místní paměti telefonu Android, musíte vymazat složku mezipaměti. Soubory z vašeho účtu Dropbox se ukládají do mezipaměti telefonu, kdykoli je otevřete z aplikace. Tyto soubory můžete odstranit podle následujících kroků:
- Spusťte Dropbox a klepněte na tlačítko Menu na levé straně obrazovky. Je to ikona se třemi vodorovnými čarami.

- Přejděte do Nastavení a klepněte na Vymazat mezipaměť.

Chcete-li odstranit složku z účtu Dropbox, postupujte takto:
- Spusťte Dropbox aplikace na vašem zařízení Android a vyhledejte složku, kterou chcete odstranit.

- Klepněte na modrou šipku vedle složky.

- Výběrem možnosti Odstranit odstraníte soubor z účtu Dropbox, telefonu a všech zařízení připojených k účtu.

Když smažete složku ze svého Dropboxu, bude uložena v sekci Odstraněné soubory. Chcete-li trvale odstranit složku, otevřete sekci a složku z ní odeberte.
Odeberte sdílenou složku v aplikaci pro Android
Uživatelé systému Android mohou také odstranit sdílenou složku pomocí své aplikace pro Android. Chcete-li odstranit složku sdílenou někým jiným, postupujte takto:
- Otevři tvůj Dropbox aplikaci a přihlaste se.

- Vyhledejte sdílenou složku, kterou chcete odstranit, a zobrazte ji.
- Klepněte na Nastavení sdílené složky.
- Stiskněte šedé tlačítko Odebrat z mého Dropboxu.
- Potvrďte volbu Odebrat z mého Dropboxu.
Pokud chcete odstranit složku, kterou jste sdíleli, postupujte takto:
- Přihlaste se do svého Dropbox aplikace.

- Najděte složku, kterou chcete odstranit, a klepněte na Nastavení sdílené složky.
- Klepněte na Zrušit sdílení ve spodní části obrazovky.

- Potvrďte akci.

- Nyní, když je složka nesdílená, můžete ji odstranit z Dropboxu podle kroků uvedených výše v této části.
Další časté dotazy
Jak odstraním složku z Dropboxu, ale ne z počítače?
Dropbox neumožňuje mazat složky z účtu Dropbox a současně je uchovávat v místním úložišti počítače. Tyto dvě složky se automaticky synchronizují a odstraněním všech souborů z účtu Dropbox je odstraníte také z úložiště místního počítače. Existuje však řešení.
Chcete-li uchovat soubor v počítači po jeho smazání online, jednoduše jej přesuňte z místní složky Dropbox do jiné složky v počítači. Můžete jej přesunout do složky Moje dokumenty, na plochu nebo kamkoli jinam. Jakmile tak učiníte, můžete odstranit složku ze svého účtu Dropbox, aniž byste přišli o soubory v počítači.
Uklidit svůj účet Dropbox
Dropbox poskytuje uživatelům spoustu svobody, pokud jde o správu složek. Běžné i sdílené složky můžete dočasně nebo trvale odstranit, ať už přistupujete k aplikaci z počítače nebo chytrého telefonu. Pamatujte, že jakoukoli složku ze svého účtu Dropbox můžete odebrat pouze v případě, že ji vlastníte. Dvě výjimky jsou držitelé týmových účtů Business Dropbox a jediná osoba aktivní ve složce.
správa paměti modré obrazovky systému Windows 10
Tento článek obsahuje podrobné kroky, jak odstranit složku Dropbox z vašeho účtu napříč zařízeními. Pokud máte nějaké dotazy, neváhejte nám napsat komentář níže.