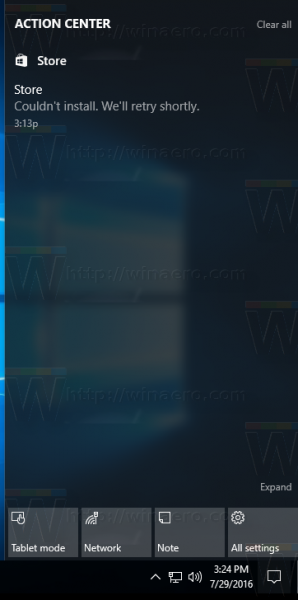Účet hostujícího uživatele v počítači Mac poskytuje rychlé řešení, když potřebujete sdílet své zařízení s někým. Může to být přítel nebo člen rodiny, který chce zkontrolovat svůj e-mail nebo si přečíst zprávy. Nebo to může být spolupracovník, který potřebuje pro prezentaci použít váš laptop.

Pokud jste však ve svém počítači Mac již měli hosta a váš počítač teď není nikdy v dohledu, můžete tento uživatelský účet deaktivovat a dokonce jej trvale smazat. V tomto článku se budeme věnovat všemu, co potřebujete vědět o režimu hosta pro macOS.
Jak zakázat režim hosta v systému macOS
Počítače MacOS mohou mít více uživatelů a dokonce i více správců. To je užitečné, když je v domácnosti jeden počítač a každý má plný přístup. Když ale někomu umožníte dočasně používat váš macOS, je obvykle v režimu pro hosty.
Host k přihlášení nevyžaduje heslo ani nemůže měnit nastavení, která jste zavedli. Také se nemohou vzdáleně přihlásit, i když je v předvolbách Sdílení zapnuto vzdálené přihlášení.
Pokud byl někdo ve vašem systému macOS hostem a již nemusí vaše zařízení používat, můžete jeho profil hosta deaktivovat. Funguje to takto:
- V počítači otevřete nabídku Apple nebo Dock a otevřete Předvolby systému.

- Nyní otevřete Uživatelé a skupiny.

- Otevře se nové okno a na levé straně uvidíte seznam uživatelů (včetně aktuálního uživatele) a seznam dalších uživatelů a také o jaký typ uživatele se jedná.

- Chcete-li provést jakékoli změny v této části, musíte přejít na ikonu zámku ve spodní části, kde je uvedeno: Kliknutím na zámek proveďte změny.

- Zobrazí výzvu k zadání hesla správce. Poté klikněte na Odemknout.

- Vyberte hosta zvýrazněním kurzorem.

- Zrušte zaškrtnutí políčka vedle možnosti Povolit hostům přihlásit se k tomuto počítačovému textu.

Jakmile to uděláte, v části Uživatel hosta bude vypnuto, což znamená, že je oficiálně deaktivováno. Tento postup můžete opakovat pro každý uživatelský účet hosta, který jste dříve vytvořili.
Můžete natrvalo odstranit uživatelský režim hosta v systému MacOS?
Režim hostujícího uživatele je integrovanou funkcí systému macOS bez ohledu na typ zařízení, které používáte. Můžete ji deaktivovat, ale nemůžete ji trvale smazat.
Hlavním důvodem je to, že Apple propojil tuto službu s funkcí Najít můj Mac, která slouží jako návnada, pokud někdo ukradne váš počítač a pokusí se přihlásit. Režim hosta není skutečný účet a nemá domovský adresář nebo úložiště souborů.
Můžete však trvale odstranit další standardní uživatelské účty a účty pouze pro sdílení. Musíte pouze otevřít Předvolby systému, vybrat uživatele, kterého chcete smazat, a stisknout symbol - v levém dolním rohu okna.
Jak zakázat režim hosta v prohlížeči Chrome v systému macOS
Jedním ze způsobů, jak může někdo procházet internet v počítači Apple bez přístupu k vašemu osobnímu účtu, je vytvoření účtu v režimu hosta v prohlížeči Chrome. Chcete-li povolit nebo zakázat tuto funkci, musíte postupovat podle těchto kroků:
jak vrátit hru na Steam, která byla nadaná
- Spusťte prohlížeč Chrome v počítači se systémem macOS.

- V pravém horním rohu klikněte na Profil.

- Vyberte možnost Host a otevře se další okno, které nemá žádné uložené předvolby ani webové stránky.

- Po dokončení režimu hosta stačí zavřít okno procházení.
Jakmile odejdete, veškerá historie, data a soubory cookie budou automaticky smazány. I když se přihlásíte k účtům na sociálních médiích, žádná z informací se neuloží.
Jak obnovit účet hosta v systému macOS
Pokud někdo používal váš počítač macOS v režimu hosta a zjistíte, že jste v tomto režimu zasekli a nemůžete se vrátit zpět k uživatelskému účtu správce, možná budete muset resetovat účet hosta.
Jedním ze způsobů, jak toho dosáhnout, je použití nouzového režimu. Restartujte počítač a během jeho spouštění stiskněte a podržte klávesu Shift. Když se zobrazí přihlašovací okno, uvolněte klávesu Shift a zadejte uživatelské jméno a heslo správce.
Jak povolit hostujícího uživatele na MacBook Pro a MacBook Air
Pokud jste uživatelem MacBooku Pro nebo MacBooku Air a funkce hostujícího uživatele je deaktivována, můžete ji snadno znovu povolit tak dlouho, jak budete potřebovat. Kroky jsou v zásadě přesně stejné, jako když jste režim deaktivovali.
Musíte vstoupit do Předvoleb systému z hlavní nabídky nebo Docku, poté otevřít Uživatelé a skupiny a vybrat možnost Uživatel hosta. Zaškrtněte políčko, které umožňuje uživateli hosta přístup k účtu. Po jeho použití můžete režim okamžitě deaktivovat několika kliknutími.
Jak změnit předvolby uživatelů a skupin v systému macOS
Pokud je funkce FileVault ve vašem macOS vypnutá, budou hosté a skupiny uživatelů ve vašem počítači moci k procházení webu používat pouze Safari. Pokud jim však chcete dát přístup na šifrovaný disk a možnost vytvářet soubory, můžete FileVault zapnout. Zde je postup:
- Otevřete Předvolby systému a poté Zabezpečení a soukromí.
- Vyberte kartu FileVault.
- V dolní části okna vyberte ikonu zámku a zadejte uživatelské jméno a heslo správce.
- Vyberte možnost Zapnout FileVault.
Když také povolíte režim hostujícího uživatele v systému macOS podle výše popsaných kroků, můžete zaškrtnout také možnost Povolit uživatelům hosta připojit se ke sdíleným složkám.
Další časté dotazy
1. Co je režim jednoho uživatele v systému Mac?
Režim pro jednoho uživatele je speciální typ spouštěcího režimu na zařízeních macOS a často se používá k řešení problémů s počítačem. Poskytuje minimální prostředí UNIX a v zásadě nutí víceuživatelské prostředí, jako je Mac s více než jedním uživatelem, do režimu pro jednoho uživatele.
To umožňuje snadnější údržbu a úkoly, které vyžadují výhradní přístup. Režim jednoho uživatele můžete spustit na počítači stisknutím klávesy Command + S na klávesnici. Jakmile uvidíte bílý text na obrazovce, znamená to, že jste v konzoli UNIX.
2. Proč nemohu odebrat hostujícího uživatele v systému Mac?
Jak jsme zmínili, hostující uživatel je ve výchozím nastavení ve všech počítačích Apple. Má to dvojí účel. První z nich je, abyste ostatním umožnili používat váš počítač, aniž byste bezpečně narušili vaše nastavení. A druhou je pomoci společnosti Apple najít váš počítač pro případ odcizení. Pokud váš počítač chybí, můžete použít funkci Najít můj Mac, pokud se někdo pokouší přihlásit.
3. Proč můj počítač Mac zobrazuje hostujícího uživatele?
Pokud je váš Mac v režimu hostujícího uživatele, je to pravděpodobně proto, že ho někdo v tomto režimu použil. To také znamená, že jste funkci nevypnuli, když ji používal poslední člověk. Hostující uživatel se nemůže přepnout zpět na uživatelský účet administrátora - to může udělat pouze administrátor.
Možná tedy někdo potřeboval přístup k Safari, ale neměl heslo správce. Naštěstí, i když váš počítač používali bez svolení, neměli možnost provádět žádné změny ani předvolby.
4. Co jsou skupiny uživatelů v systému macOS?
Ve svém počítači Mac můžete vytvořit skupinu uživatelů, což znamená, že stejná skupina lidí bude mít stejná přístupová oprávnění. Možná potřebujete skupinu lidí k prohlížení konkrétní složky nebo souboru. Tito členové budou mít standardní profil typu uživatele.
A takto si můžete vytvořit jeden:
• Otevřete Předvolby systému a poté Uživatelé a skupiny.

• Odemkněte podokno předvoleb kliknutím na ikonu zámku.

• Vyberte tlačítko + ve spodní části obrazovky.

jak opustit svárový hlasový kanál
• Vyberte Nový účet a poté Seskupit.

• Zadejte název skupiny a poté vyberte Vytvořit skupinu.

• Začněte přidávat uživatele do nové skupiny.
Vyberte, kdo může navštívit vaše zařízení macOS
Většina lidí není příliš pohodlná, když poskytuje plný přístup ke svému osobnímu počítači jen komukoli. Pokud někomu zcela nedůvěřujete, je nejlepší využít režim hostujícího uživatele v systému macOS. Tímto způsobem víte, že vše, co mohou udělat, je procházet a případně uložit soubor, pokud jim to dovolíte.
Až však budou hotovi, můžete režim hostujícího uživatele snadno deaktivovat a nemusíte se bát, že k němu někdo přistupuje bez vašeho svolení. Pamatujte však, že v systému macOS nemůžete trvale mazat hostujícího uživatele.
Povolujete v systému macOS režim hostujícího uživatele? Dejte nám vědět v sekci komentáře níže.