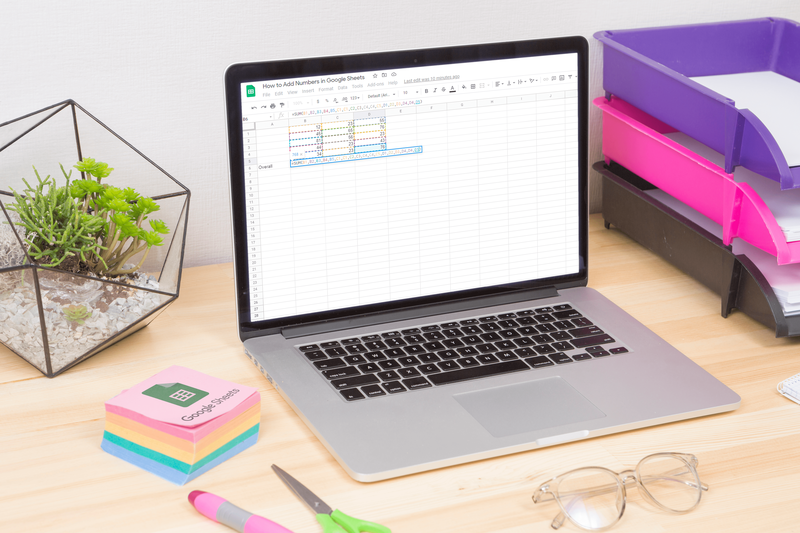Photoshop Express je bezplatný smartphone ke stažení. To pravděpodobně zní příliš dobře, než aby to byla pravda, když vezmete v úvahu, kolik stojí plnohodnotná aplikace pro úpravy obrázků Photoshopu v systému Windows nebo Mac ... ale to je jen poloviční pravda.
přenos obrázků z Androidu do PC
Zatímco Adobe jednoznačně využívá bezplatné stahování jako způsob, jak podpořit prodej doplňkových efektů a nástrojů, samotná bezplatná aplikace je překvapivě výkonná a extrémně snadno použitelná.
Photoshop Express zahájil život jako aplikace založená na technologii Flash na internetu, kterou mnoho editorů blogů používalo k vylepšení svých obrázků před jejich nahráním na své stránky. Když se však Adobe rozhodl jej přenést na iPhone a iPad, musel jej přepsat od základu, protože iPhone je známý tím, že Flash nepoužívá. Výsledkem je svižná, pohotová a vysoce schopná aplikace, která je ideální pro rychlé a překvapivě sofistikované úpravy na cestách, bez nákladů na upgrade na iPhoto.
Adobe Photoshop Express může pracovat buď se snímky, které pořídíte přímo v aplikaci, nebo s dříve pořízenými fotografiemi uloženými v roli fotoaparátu nebo synchronizovanými prostřednictvím aplikace Photo Stream. Prvním úkolem při jeho spuštění je tedy rozhodnout, odkud má být čerpáno dílo, které budete upravovat.

Z naší role fotoaparátu jsme vybrali obrázek, který jsme pořídili dříve a nyní jej chceme upravit před nahráním na web.
První věc, kterou si všimnete, když pořídíte nebo otevřete fotografii, jsou dvě tlačítka ve spodní části obrazovky. První, pole se šipkou směřující ven, je ovládací prvek sdílení.

To vám umožní nahrát obrázek přímo na Facebook, Twitter, Flickr nebo Tumblr, odeslat jej na photoshop.com pro další práci nebo zaslat e-mailem vašim kontaktům.
Chcete-li před sdílením obrázek upravit, klepnutím na ikonu tužky otevřete nástroje pro úpravy.
Nástroje pro úpravy aplikace Photoshop Express
Nástroje pro úpravy jsou rozděleny do čtyř hlavních kategorií. Tlačítka pro každou z nich procházejí v horní části obrazovky. Jsou to zase oříznutí a orientace (ikona s dvojitým nastavením čtverce), jas, který zahrnuje expozici, odstín, sytost atd. (Ikona slunce), filtry (polotmavý kruh) a efekty a ohraničení (hvězdy ).

Klepnutím na některou z těchto možností rozbalíte nabídku, ze které můžete vybrat dílčí možnosti. Všimněte si, že v nabídce na stránce, kde jsme rozbalovali nabídku filtrů, má poslední možnost - Reduce Noise - plus v jednom rohu. To znamená, že nástroj je prémiovým prvkem, který je nutné zakoupit samostatně jako upgrade.

jak udělat obrázek nerozmazaný
Můžete je stále používat, ale než uložíte výsledky, musíte provést nákup v aplikaci. K tomu dospějeme, až se později podíváme na efekty a hranice.
Ve spodní části obrazovky jsou další čtyři tlačítka. Kříž zruší aktuální operaci úprav, šipky směřující dozadu a dopředu zruší a znovu provedou poslední operaci a šipka směřující dolů, která se dotkne bloku, uloží upravenou fotografii.
Kdykoli pracujete na obrázku, uvidíte v tomto prostoru další tři ikony.
jak přidat aplikace na firestick

Kříž, který sedí zcela vlevo, opět zruší úpravy. Podržíte-li dva překryté rámečky ve středu panelu nástrojů, vyvolá se původní obrázek znovu, abyste mohli porovnat to, s čím jste začali, s tím, co máte nyní, a zaškrtnutí v pravé části pruhu použije vaši úpravu.
Všechny nástroje fungují na celém rámu a jsou ovládány jednoduše tažením nahoru a dolů nebo doleva a doprava na obrazovce.
Například na obrázku níže jsme vybrali nástroj jasu a kontrastu z druhé rozevírací nabídky - jas.

Jednotlivé ovládací prvky pro jas a kontrast byly rozděleny tak, že tažením doleva obrázek ztmavíte a přetažením doprava jej zesvětlíte.
Přetažením dolů se zároveň sníží kontrast v obraze a přetažením nahoru se zvýší. Protože nepotřebujeme dávat prsty na samotné pruhy na horním a levém okraji obrazovky, můžeme současně vytvořit obraz jasnější a s ostřejším kontrastem tak, že prst umístíme někde kolem středu a přetáhneme nahoru a šikmo doprava.
Další strana