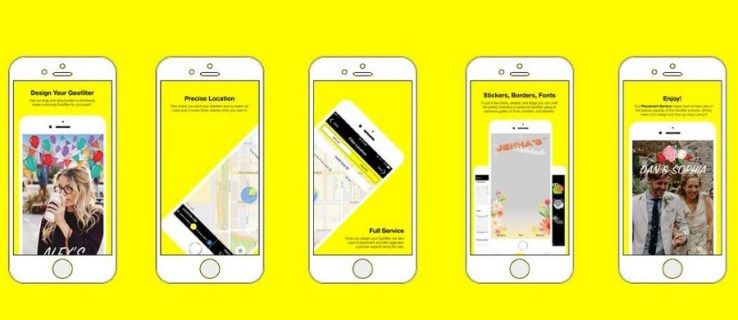Co vědět
- Nejjednodušší způsob: V nabídce tiskárny vyhledejte Zobrazit podrobnosti o bezdrátové síti .
- Další nejjednodušší: Přístup ve Windows Vlastnosti tiskárny a jít do Webové služby nebo Porty .
- Chcete-li použít příkazový řádek: Enter netstat -r a stiskněte Vstupte .
Tento článek vysvětluje, jak zjistit IP adresu a síťová tiskárna ve vaší síti čtyřmi způsoby: v nabídce tiskárny, v nastavení tiskárny na vašem počítači, zadáním příkazu nebo na vašem routeru.
Jak najít název síťové tiskárny podle IP adresyNajděte IP adresu tiskárny pomocí vestavěné nabídky tiskárny
U většiny tiskáren se nastavení sítě nachází v nabídce tiskárny pod Předvolby , Možnosti nebo Bezdrátové nastavení (pokud se jedná o bezdrátovou tiskárnu).

Adresa IP tiskárny může být zobrazena v horní části dialogového okna nastavení sítě. Pokud to nevidíte, proklikejte se podnabídkami, jako např Zobrazit podrobnosti o bezdrátové síti , abyste našli IP adresu.

Ve většině případů nelze tuto IP adresu nastavit ručně. Váš bezdrátový směrovač přiděluje IP adresy automaticky zařízením, které se připojují k vaší domácí síti.
Zkontrolujte nastavení tiskárny v počítači
Pokud nemáte přístup k tiskárně nebo pokud nechcete prohledávat systém nabídek, zjistěte IP adresu tiskárny na libovolném počítači, na kterém je tiskárna nastavena.
Pro Windows
OTEVŘENO Kontrolní panel > Zařízení a tiskárny . Klepněte pravým tlačítkem myši na tiskárnu a vyberte Vlastnosti .

Zobrazí se jedna ze dvou sad karet v závislosti na typu připojení, které ovladač tiskárny používá. Pokud je tiskárna nastavena pod portem WSD, používá k připojení k tiskárně technologii Web Services for Devices. V tomto případě vyberte Webové služby zobrazíte IP adresu tiskárny uvedenou v pole IP adresy .

Pokud nevidíte a Webové služby pak je tiskárna nastavena pomocí portu TCP/IP. V tomto případě najděte IP adresu v Vlastnosti tiskárny .
-
v Kontrolní panel , Vybrat Zařízení a tiskárny .

-
Klepněte pravým tlačítkem myši na tiskárnu a vyberte Vlastnosti .

-
Vybrat Porty tab. IP adresa se zobrazí v Přístav pole.

-
Pokud nevidíte IP adresu, vyberte Nakonfigurujte port abyste viděli IP adresu nakonfigurovanou pro danou tiskárnu.
Tato metoda k vyhledání adresy IP tiskárny funguje pro všechny verze systému Windows, ale kroky k získání Kontrolní panel se může mírně lišit.
V macOS nemusí být IP adresy tiskáren viditelné pro tiskárny Airprint. Místo toho použijte jednu z dalších metod k nalezení IP adresy tiskárny.
Najděte IP adresu vydáním příkazu
Dalším rychlým trikem, jak zjistit IP adresu tiskárny, je příkazový řádek.
Pro Windows
-
Přejít na Start menu a vstupte cmd .
jak používat hudebního robota v rozporu

-
V Nejlepší shoda sekce, vyberte si Příkazový řádek .

-
Vstupte netstat -r a stiskněte Vstupte . Pokud je tiskárna připojena pomocí TCP/IP (ne WSD), tiskárna se zobrazí v seznamu Aktivní trasy v Směrovací tabulka IPv4 .

Pro macOS
-
Otevřete Safari (nebo svůj prohlížeč) a zadejte localhost:631/printers zobrazíte seznam tiskáren a přidružených IP adres. Tyto adresy se objeví v Umístění pokud jsou tiskárny k dispozici.
-
Při použití tiskárny AirPrint se IP nemusí zobrazit pomocí výše uvedené metody. V tomto případě otevřete Aplikace > Utility > Terminál a vstupte ippfind . Něco takového uvidíte ipp://yourprinter.local.:631/ipp/port1 , kdevaši tiskárnuje alfanumerický výraz — v tomto příkladu 829B95000000.local.
-
Vstupte ping yourprinter.local (kdevaši tiskárnuje alfanumerický výraz vrácený předchozím krokem). Výsledek zobrazí adresu IP tiskárny.
Najděte IP adresu tiskárny pomocí routeru
Poslední možností je přejít přímo k vašemu routeru. Router spravuje veškerý síťový provoz, takže IP tiskárny tam musí být registrována jako připojené zařízení. Chcete-li zobrazit IP, přihlaste se k routeru. Budete potřebovat ID správce a heslo pro router. Pokud to nevíte, zeptejte se toho, kdo vám router nastavil.
Nejprve musíte znát IP adresu výchozí brány. Bez ohledu na typ počítače, který v síti používáte, je to obvykle http://10.1.1.1 nebo http://192.168.1.1. Pokud ani jedno z toho nefunguje, vyhledejte si ten svůj.
Pro Windows
-
Klikněte Start a vstupte cmd .
-
Pod Nejlepší shoda , vyberte Příkazový řádek .
-
Vstupte ipconfig . Poznamenejte si IP adresu výchozí brány.

-
V systému MacOS otevřete Systémové preference > Síť > Pokročilý > TCP/IP . Vedle uvidíte adresu výchozí brány Směrovač .

-
Kroky jsou stejné bez ohledu na operační systém, ale mohou se mírně lišit v závislosti na výrobci routeru. Otevřete webový prohlížeč a do adresního řádku zadejte IP adresu výchozí brány (z předchozího kroku).
-
Na přihlašovací obrazovce routeru se přihlaste k routeru pomocí ID a hesla správce.
-
V systému nabídek routeru vyberte Připojená zařízení .
-
V Název hostitele vyberte tiskárnu.
-
IP adresa tiskárny je uvedena pod Adresa IPV4.

Co můžete dělat s IP adresou vaší tiskárny
Jakmile budete mít IP adresu své tiskárny, použijte ji k nastavení tiskárny z libovolného počítače nebo mobilního zařízení připojeného k vaší síti.
Když budete mít po ruce adresu IP tiskárny, můžete také zadat příkaz ping do příkazového řádku z libovolného počítače, pokud máte problémy s tiskárnou a potřebujete zkontrolovat, zda je tiskárna v síti.