Mobilní hotspot je klíčem k připojení vašeho notebooku online, když jste mimo běžné Wi-Fi, ale co dělat, když to nefunguje podle plánu? Níže je uvedeno několik oprav, kdy se notebook se systémem Windows nepřipojí k mobilnímu hotspotu.
Proč se můj notebook nepřipojuje k mému hotspotu?
Vzhledem k tomu, že se váš notebook pokouší připojit k jinému zařízení, které má svá omezení a možné problémy, existuje několik věcí, které se mohou pokazit a zabránit vašemu počítači v přístupu k internetu.
Všechny kroky pro odstraňování problémů jsou uvedeny níže; Zde je jen několik věcí, které je třeba zvážit:
- Dočasná závada přerušila spojení.
- Jste příliš daleko od hotspotu.
- Datové připojení je vypnuté.
- Hotspot pracuje ve frekvenčním pásmu, které váš notebook nepodporuje.
- Ve vašem plánu nejsou k dispozici žádná další data.
- Síťové ovladače jsou zastaralé.
- Váš notebook není na seznamu povolených zařízení vašeho telefonu.
Pokud váš hotspot nefunguje a nemáte čas to opravit, zvažte nalezení bezplatného Wi-Fi hotspotu ve vašem okolí .
Jak to opravit, když se notebook nepřipojuje k mobilnímu hotspotu
Níže je uvedeno několik nápadů, které můžete vyzkoušet, pokud se váš počítač nemůže připojit k internetu přes hotspot.
-
V telefonu vypněte a znovu zapněte hotspot. Pokud jste se připojili přes USB, použijte tento čas k odpojení a opětovnému připojení kabelu.
Je to skvělý první krok k vyzkoušení, protože nevyžaduje vypnutí celého zařízení, ale obnoví připojení a donutí váš notebook, aby se k němu znovu pokusil připojit.
-
Pokud je váš notebook příliš daleko, přesuňte se blíže k hotspotu. Při použití bezdrátového hotspotu se na to snadno zapomene, ale Wi-Fi a Bluetooth připojení nemají neomezené pokrytí, takže fungují jen v určitém rozsahu.
Pokud je to vaše situace, hotspot se na vašem notebooku ani nezobrazí jako dostupná síť Wi-Fi.
-
Odpojte se od hotspotu „zapomenutím“ připojení na vašem notebooku. Udělejte to tak, že otevřete seznam dostupných sítí, kliknete pravým tlačítkem na hotspot a vyberete Zapomenout .
Poté se znovu připojte k síti hotspotu pomocí stejných informací, jaké jste udělali poprvé. Účinně odstraní vše, co Windows o hotspotu ví, a poté s ním znovu naváže zcela nové spojení.
Jakého berana mám?
-
Vypněte možnost na hotspotu, která jej automaticky deaktivuje, pokud nejsou připojena žádná zařízení. Ne všechny hotspoty mohou mít tuto funkci pro úsporu dat/baterie, ale pokud to váš má, může to bránit vašemu notebooku v dosažení hotspotu, když ho potřebujete.
-
Restartujte notebook a zařízení poskytující hotspot. Jednoduché odpojení + opětovné připojení by mělo být jedním z vašich prvních kroků pro řešení problémů v podstatě pro jakoukoli technologii, včetně hotspotu.
-
Pokud se připojujete k hotspotu přes USB, ujistěte se, že je Wi-Fi notebooku vypnutá . Místo vašeho hotspotu se může připojit k jiné síti.
-
Vypněte režim Letadlo na svém notebooku nebo telefonu, pokud je zapnutý. Zejména pokud se pokoušíte připojit počítač k mobilnímu hotspotu v letadle, váš telefon nebo notebook může mít povolený režim v letadle, a tím brání přístupu k mobilním datům.
Viděli jsme, že se jedná o opravu chyby „tethering nemá internet“ na telefonu Android. Vidět jak vypnout režim letadla na Androidu pro pokyny.
-
Spusťte vestavěný nástroj pro odstraňování problémů se sítí Windows . Microsoft říká, že může pomoci diagnostikovat a opravit problémy s připojením.
Dostaňte se tam Nastavení > Systém > Odstraňte problémy > Další nástroje pro odstraňování problémů > Internetová připojení .
Pokud má váš počítač obecné problémy se sítí, i když nepoužívá hotspot, zjistěte, co dělat, když se Windows 11 nemůže připojit k síti, kde najdete vhodnější návod.
-
Zkontrolujte využití mobilních dat a ujistěte se, že jste nedosáhli limitu. Pokud jste hotspot vytvořili pomocí telefonu, s největší pravděpodobností sdílí data s tarifem vašeho telefonu. V takovém případě je možné, že jste dosáhli maximálního využití za měsíc a mobilní data byla deaktivována.
Jedním snadným způsobem, jak to ověřit, aniž byste museli zavolat svému poskytovateli, je odpojit hotspot a zjistit, zda se váš telefon může připojit k internetu mimo Wi-Fi.
Chcete-li získat více dat, obvykle můžete kontaktovat svého mobilního operátora.
Jak to opravit, když mobilní data nefungují -
Zkuste jiný způsob připojení. Většina notebooků se může připojit k mobilnímu hotspotu přes USB, Wi-Fi a Bluetooth. Stručný přehled toho, jak fungují, najdete na konci této stránky.
-
Změňte název a heslo hotspotu. Někteří uživatelé hlásí, že jejich počítač měl potíže s připojením k hotspotu, jehož název obsahoval mezery, takže je nezapomeňte odstranit. Udělejte si také čas, abyste zjistili, zda je řešením změna hesla.
Možnost názvu je na stránce nastavení hotspotu pro většinu zařízení Android, ale pokud používáte zařízení Apple, budete muset změnit název zařízení vašeho iPhone/iPad, abyste změnili název hotspotu.
jak přepnout hlavní účet Google
-
Přepněte frekvenční pásmo hotspotu na 2,4 GHz. Váš notebook nemusí podporovat vyšší frekvence, například 5 GHz a 6 GHz, takže pokud v nastavení hotspotu vidíte možnost přepínat mezi nimi, vyzkoušejte to.
Ne všechny telefony podporují tuto úroveň přizpůsobení, ale uvidíte to v nastavení hotspotu, pokud to váš podporuje (možná budete muset začít proces nastavení hotspotu od začátku)
Tomuto přepínači říkají například některé telefony Android Rozšířit kompatibilitu . Jmenuje se Maximalizujte kompatibilitu na zařízeních Apple. Otočenínapřepne na 2,4 GHz
Viz Je 5 GHz Wi-Fi lepší než 2,4 GHz? abychom se podívali na jejich rozdíly.
-
Zkontrolujte, zda váš notebook nemá zastaralé nebo chybějící síťové ovladače . Ovladače jsou nezbytné pro správnou komunikaci s vaším hardwarem, v tomto případě se síťovou kartou.
Nejjednodušší způsob, jak to udělat, je pomocí a bezplatný nástroj pro aktualizaci ovladačů .
Někteří uživatelé hlásí, že po aktualizaci ovladačů musí síť „zapomenout“ a znovu se k ní připojit. Nápovědu k tomu naleznete znovu v kroku 3.
-
Ujistěte se, že váš telefon a notebook jsou plně aktualizovány. Ačkoli je to pro většinu lidí nepravděpodobné řešení, možná používáte značně zastaralý operační systém, který postrádá důležité opravy chyb a funkce, které by mohly problém hotspotu vyřešit.
Aktualizujte systém Windows prostřednictvím služby Windows Update. Aktualizujte svůj telefon Android prostřednictvím aplikace Nastavení nebo aktualizujte iOS v nastavení iPhonu.
-
Dočasně deaktivujte ve svém počítači nebo telefonu jakýkoli firewall, antivirus nebo jiný bezpečnostní program, jako je VPN. Pokud tyto aplikace dělají svou prácipříliš dobře, mohou blokovat každodenní události související se sítí, jako je pokus o spuštění nebo připojení k hotspotu.
Pokud je toto oprava, budete muset přejít do nastavení bezpečnostní aplikace, abyste zjistili, zda můžete udělat výjimku nebo zapnout/vypnout něco, co narušuje její schopnost používat hotspot.
-
Přidejte název počítače a MAC adresu do seznamu povolených zařízení vašeho telefonu. Tento krok není relevantní pro všechny telefony, ale neuškodí, když se podíváte, zda se to týká i vašeho, pokud jste v seznamu tak daleko.
Například některé telefony Samsung Galaxy mají Povolené zařízení v nastavení hotspotu. Pokud váš notebook v tomto seznamu není, vyberte přidat ikonu a zadejte jeho název a MAC adresu.
Vidět jak zjistit název počítače v systému Windows a jak zjistit MAC adresu notebooku, pokud potřebujete pomoc.
-
Obnovte nastavení sítě v telefonu a počítači. Než se obrátíte na svého mobilního operátora (poslední krok, níže), využijte poslední šance tím, že odstraníte všechny informace související se sítí uložené ve vašem telefonu, a poté se pokuste připojit k hotspotu ještě jednou.
Přečtěte si, jak resetovat síťová nastavení iPhonu, pokud si nejste jisti jak. Můžete to také provést na většině telefonů Android prostřednictvím Nastavení > Systém > Obnovit možnosti . Nezapomeňte obnovit nastavení sítě Windows.
Před dokončením tohoto kroku byste měli vědět co se stane, když resetujete nastavení sítě . Stručně řečeno, všechna data související se sítí uložená ve vašem zařízení budou smazána, včetně jmen a hesel Wi-Fi a spárovaných zařízení Bluetooth.
Dávejte dobrý pozor na to, co resetujete. Některá zařízení mají možnost úplného obnovení továrního nastavení vedle možnosti obnovení sítě. NeresetujteCelýzařízení, nebo ztratíteVšechnovaše data.
-
Kontaktujte svého operátora,zvláštěpokud hotspot používáte poprvé. Možná bude potřeba povolit nebo obnovit funkci na svém konci, nebo si budete muset připlatit za možnosti hotspotu.
jak zjistit, zda základní deska selhává
Po vyzkoušení všeho, co je popsáno výše, můžete mít v tomto okamžiku větší štěstí podle průvodce řešením problémů specifických pro vaše zařízení. Vidět jak opravit problémy s hotspoty na iPhone nebo opravte problémy se sdílením USB v systému Windows.
Jak připojím svůj notebook k mobilnímu hotspotu?
Metoda, kterou použijete, závisí na typu aktivního bodu, který používáte. Většina notebooků a telefonů, které mohou vytvářet hotspoty, podporuje Wi-Fi (nejrychlejší možnost), USB (nejjednodušší) a Bluetooth.
Za předpokladu, že je hotspot již správně nastaven (např. je v nastavení hotspotu vybrána možnost Wi-Fi nebo USB), je připojení pomocí kterékoli z těchto tří metod snadné:
- Proč se můj notebook nepřipojuje k Wi-Fi?
Pokud váš notebook má potíže s připojením k internetu , možná nevidí síť, vaše nastavení může být nesprávné nebo váš modem či router nefunguje správně. Zkuste přesunout notebook blíže k routeru, restartovat počítač a potom restartovat modem a router, abyste zjistili, zda to pomůže. V opačném případě byste měli zkontrolovat aktualizace síťových ovladačů.
- Proč můj notebook říká, že se nemůže připojit k síti?
Tato zpráva se může zobrazit z několika příčin. Pokud síť vyžaduje heslo, zkontrolujte, zda jste jej zadali správně. Síť může také běžet na jiné frekvenci, než používá bezdrátový ovladač vašeho notebooku; pokud vaše ovladače používají 2,4 GHz a síť je například 5 GHz, nebudete se k ní moci připojit.
Zajímavé Články
Redakce Choice
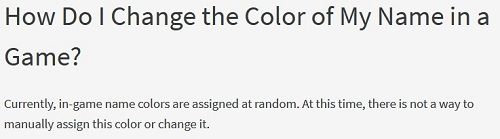
Jak změnit barvu chatu na Robloxu
Na platformě, jako je Roblox, kde můžete stavět celé herní světy a prozkoumat tolik kreativních nápadů, se může změna barvy chatu jevit jako drobné přizpůsobení. Pokud vám však něco padne do oka, a

Změňte umístění pro stahování v prohlížečích IE, Chrome, Firefox a Opera
Naučte se, jak změnit výchozí umístění pro stahování v populárních prohlížečích: Internet Explorer, Chrome, Firefox a Opera

Jak odstranit aplikaci Mail na Macu
Mail (nebo Apple Mail) je výchozí poskytovatel e-mailových služeb integrovaný na všech zařízeních Apple. Umožňuje vám vyměňovat si e-maily s kýmkoli pomocí aplikace Mail. Odstranění aplikace Mail na Macu Vzhledem k tomu, že aplikace Mail je systémová aplikace,

Opera má přenosný instalační program
Vývojáři Opery dnes ohlásili novou příjemnou funkci. Do jejího instalačního programu byla přidána možnost instalovat Opera jako přenosnou aplikaci.

Náš výběr nejlepších her HTC Vive
Ať už chcete prozkoumat Mars, cestovat vesmírnými rozmnožovacími brouky nebo použít magii k ochraně silné relikvie, možnosti virtuální reality jsou nekonečné. Je také jasné, že VR není jen pro

Moje AirPods blikají oranžově - co dělat?
Apple AirPods jsou jedny z nejpopulárnějších a nejvýkonnějších bezdrátových sluchátek na trhu. Stejně jako všechny produkty Apple jsou uživatelsky přívětivé, minimalistické a bezproblémově se integrují s iPhony (a telefony Android). I když jsou



