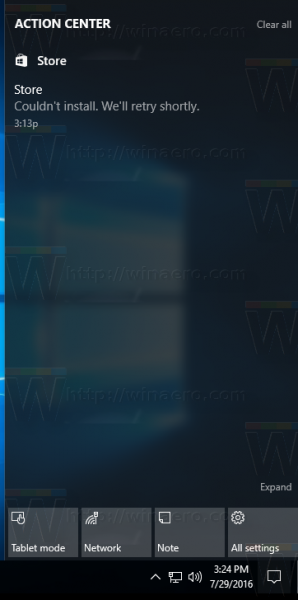Co vědět
- Nainstalujte si neoficiálního asistenta Google pro Windows a nastavte jej jako projekt v konzoli Google Actions Console.
- Poté použijte klávesovou zkratku klíč Windows + Posun + A otevřete Google Assistant.
- Na Chromebooku přejděte na Nastavení > Vyhledávání a Asistent > Google Assistant .
Neexistuje žádná oficiální aplikace Google Assistant pro Windows, ale existuje řešení pro přístup k Google Assistant na počítači se systémem Windows 10. Asistenta Google můžete povolit také na Chromeboocích.
Jak získat Google Assistant ve Windows
Chcete-li začít používat Google Assistant v systému Windows, nainstalujte si neoficiálního desktopového klienta Google Assistant a poté jej nastavte:
-
Přejít na Konzole akcí Google a vyberte Nový projekt . Odsouhlaste podmínky a služby.

-
Zadejte libovolný název projektu (např WindowsAssistant ), poté vyberte Vytvořit projekt .

-
Přejděte na konec další stránky a vyberte Klikněte zde vedle Hledáte registraci zařízení .

-
Vybrat Registrovat model .

-
Zadejte libovolné názvy do polí Název produktu a Název výrobce, v části Typ zařízení vyberte libovolné zařízení a poté vyberte Registrovat model .

-
Vybrat Stáhněte si přihlašovací údaje OAuth 2.0 ke stažení souboru JSON je třeba nastavit asistenta. Zavřete okno výběrem X .

-
Přejít na Google Cloud Platform a klikněte Vyberte projekt v horní části stránky. Pokud se název vašeho projektu zobrazuje vedle Google Cloud Platform, přejděte ke kroku 11.

-
Vybrat Všechno vyberte svůj projekt a poté vyberte OTEVŘENO .

-
Vybrat API a služby v levém menu (pokud jej nevidíte, vyberte Jídelní lístek ikona v levém horním rohu).

-
Vybrat Povolit rozhraní API a služby .

-
Vstupte Google Assistant ve vyhledávacím poli a poté vyberte Google Assistant API .

-
Vybrat Umožnit .

-
Na další stránce vyberte Pověření na levém postranním panelu a poté vyberte Konfigurace obrazovky souhlasu .

-
Vybrat Externí pro Typ uživatele a poté vyberte Vytvořit .

-
Vybrat E-mail uživatelské podpory a vyberte svou e-mailovou adresu.

-
Přejděte na konec stránky a zadejte svou e-mailovou adresu Kontaktní informace vývojáře a poté vyberte Uložit a pokračovat .

-
Přeskočte další dvě stránky (Rozsah a volitelné informace) posunutím na konec stránky a výběrem Uložit a pokračovat .
jak dostat nočního robota do chatu

-
Přejděte na konec stránky a vyberte Zpět na Dashboard .

-
Přejděte dolů do části Testovat uživatele a vyberte Přidat uživatele .

-
Zadejte svou e-mailovou adresu a vyberte Uložit .

-
Přejít na Stránka pro stažení neoficiálního desktopového klienta Google Assistant a vyberte Google_Assistant-Setup-1.0.0.exe soubor ke stažení.

-
Otevři Google_Assistant-Setup-1.0.0.exe stažený soubor a postupujte podle pokynů k instalaci.
Vybrat Kdokoliv kdo používá tento počítač (všichni uživatelé) povolit asistenta každému, kdo počítač používá, popř Pouze pro mě (uživatele) povolit pro svůj osobní účet Windows.

-
Pokud se asistent nezobrazí hned, stiskněte klíč Windows + Posun + A zobrazte jej a poté vyberte Začít .
Použijte klávesovou zkratku klíč Windows + Posun + A otevřít neoficiálního desktopového klienta Google Assistant, kdykoli je program spuštěn.

-
Vybrat Pokračovat .

-
Vybrat Nastavení zařízení .

-
Vedle Cesta k souboru klíče , vyberte Procházet a vyberte soubor JSON, který jste stáhli v kroku 6.

-
Vybrat Uložit a poté vyberte Automaticky nastavit cestu .

-
Vybrat Restart Assistant .

-
Otevře se nová karta prohlížeče, kde získáte požadovaný bezpečnostní token. Vyberte svůj účet Google a poté vyberte Pokračovat .

-
Vybrat Pokračovat znovu.

-
Vybrat kopírovat ikonu pro zkopírování odkazu na token.

-
Vložte odkaz do aplikace Google Assistant a vyberte Předložit .

-
Vybrat Restart Assistant znovu.

-
Neoficiální aplikace Google Assistant je připravena k použití. Napište otázku nebo vyberte mikrofon ikonu pro zadání hlasového příkazu.

Jak získat Google Assistant pro Chromebook
Pokud máte Chromebook nebo zařízení se systémem Chrome OS, můžete Asistenta Google aktivovat.
-
Jít do Nastavení .

-
Přejděte dolů na Vyhledávání a Asistent a vyberte Google Assistant .
můžete změnit své twitch jméno

-
Ujistěte se, že je posuvník nastaven na Na .

-
Povolit OK Google nastavení, které umožní systému naslouchat a reagovat na tento hlasový příkaz. (Upravte jakékoli další možnosti podle potřeby.)

Vaše nejlepší sázky
Pokud je vaším cílem snadný přístup k Asistentovi Google, nejjednodušším způsobem je zakoupit zařízení Google Home a nastavit ho vedle počítače. Do telefonu nebo tabletu si také můžete nainstalovat aplikaci Google Assistant (pro Android nebo iOS). Chcete-li si udělejte více zkušeností, kupte si a postavte Google Voice Kit .
Jak získat přístup k poznámkám Samsung na počítači FAQ- Jak vypnu Google Assistant na Androidu?
Na vypnout Google Assistant na Androidu přejděte na Nastavení > Google > Účetní služby > Vyhledávání, asistent a hlas . Klepněte Google Assistant a jít do Asistent karta > vypnout Google Assistant .
- Jak mohu používat Google Assistant na iPhone?
Chcete-li na iPhonu používat Google Assistant, stáhněte a nainstalujte si aplikaci Google Assistant pro iOS z App Store. Přejít na Zkratky aplikaci a klepněte na znaménko plus (+) > Přidat akci . Vyhledejte a vyberte Asistent , klepněte Ahoj Google a zapněte Zobrazit při spuštění . Vstupte Ahoj Google jako název vaší zkratky. Nyní můžete otevřít aplikaci Google Assistant pomocí fráze „Hej Google“.
- Jak vypnu Google Assistant na Chromebooku?
Na obrazovce Chromebooku vyberte možnost čas a poté vyberte Nastavení . Z nabídky vlevo vyberte Vyhledávání a Asistent a vybrat si Google Assistant . Zde vypněte Asistenta Google.