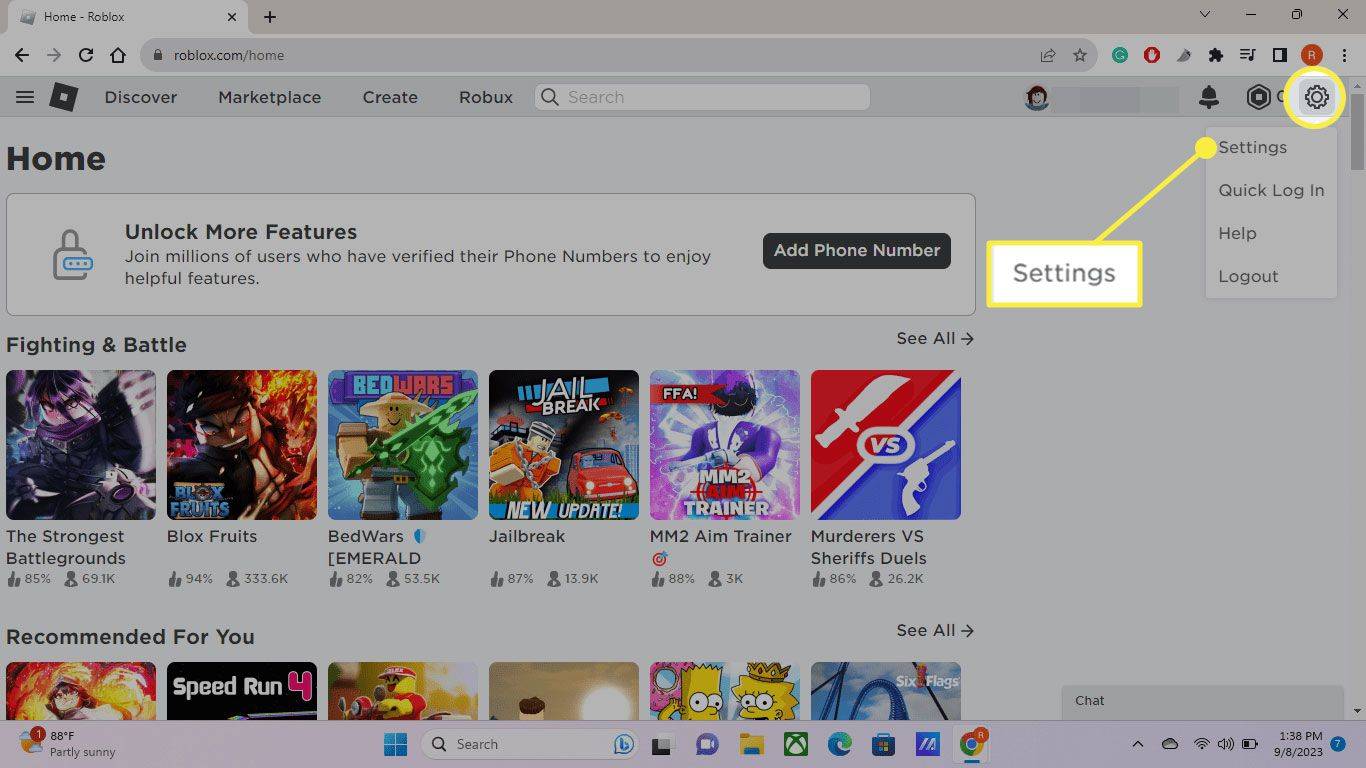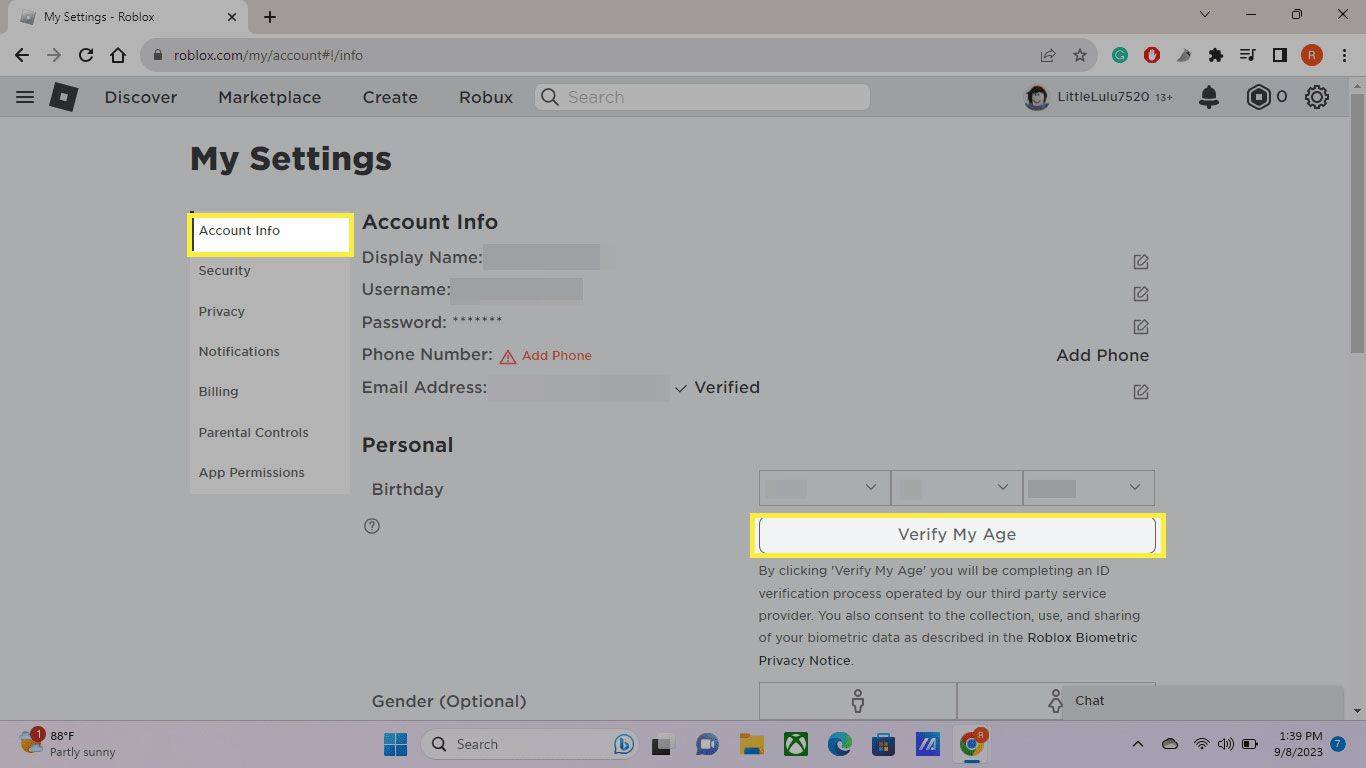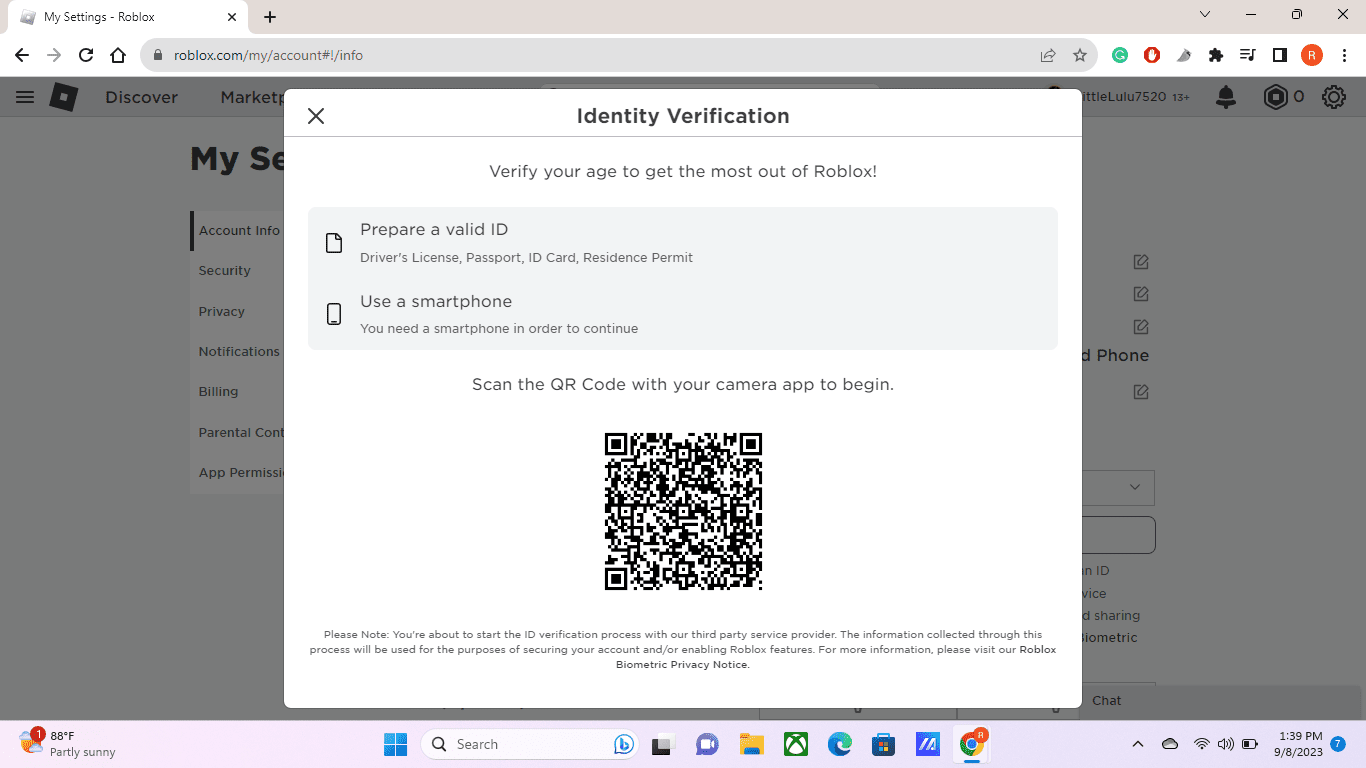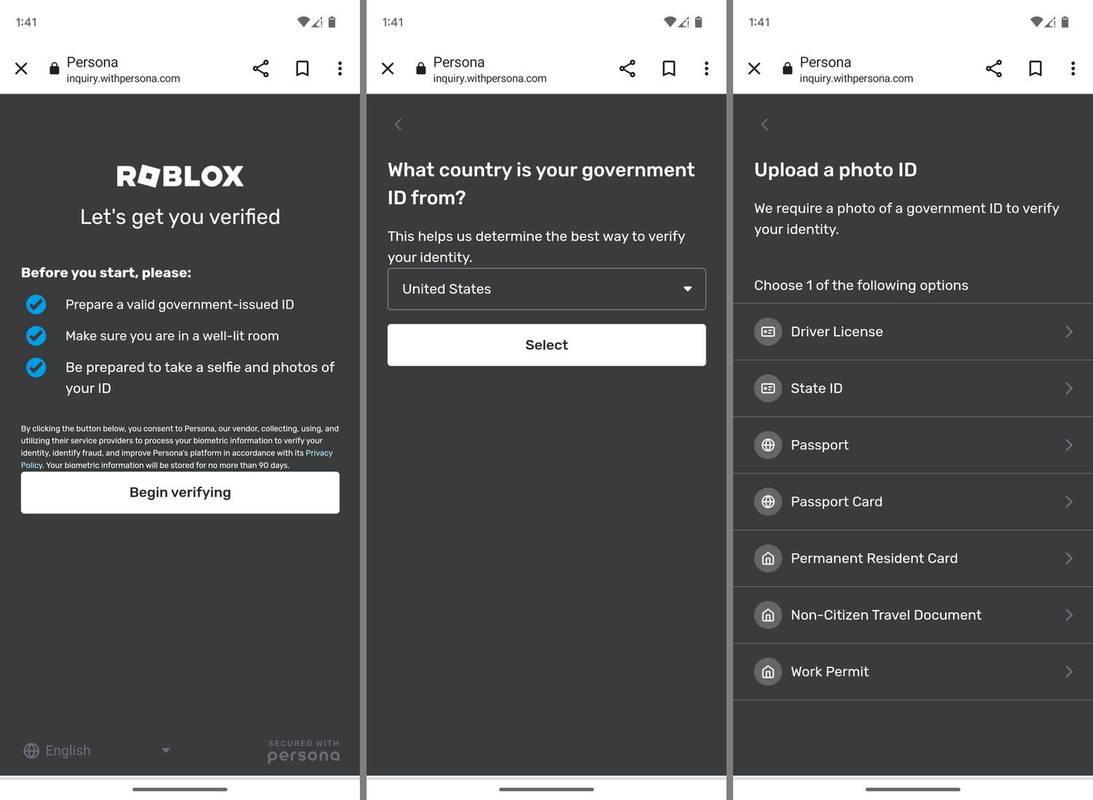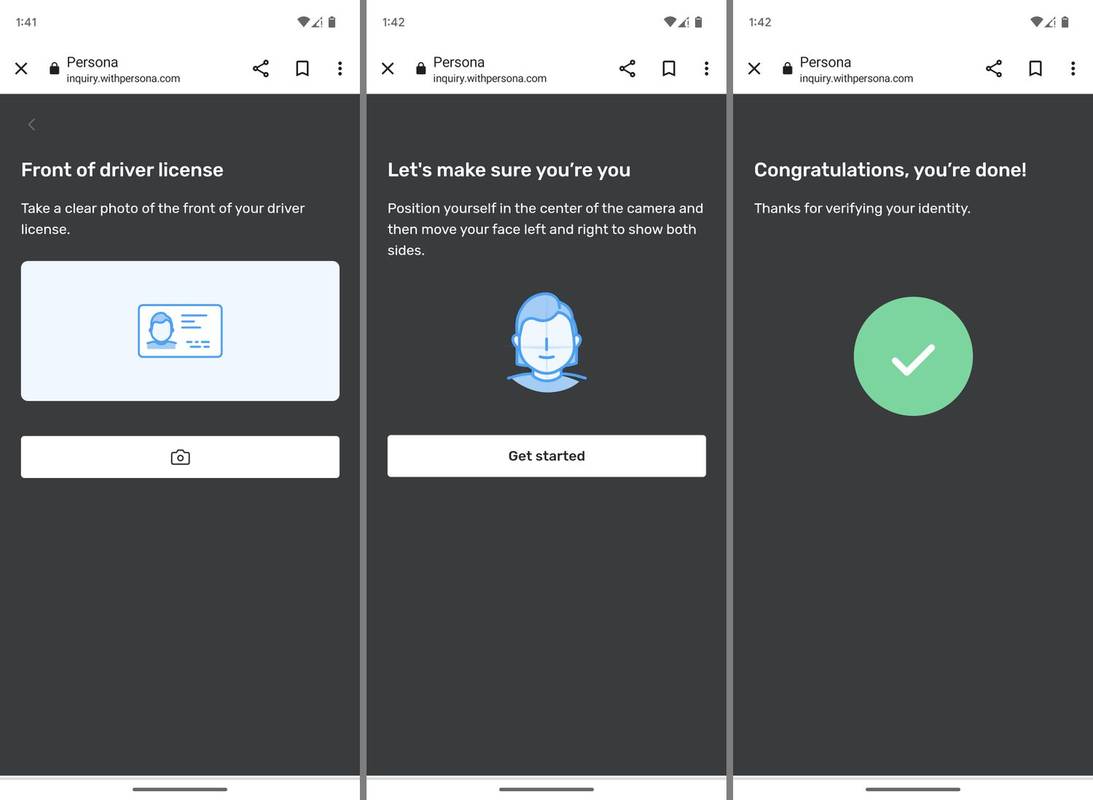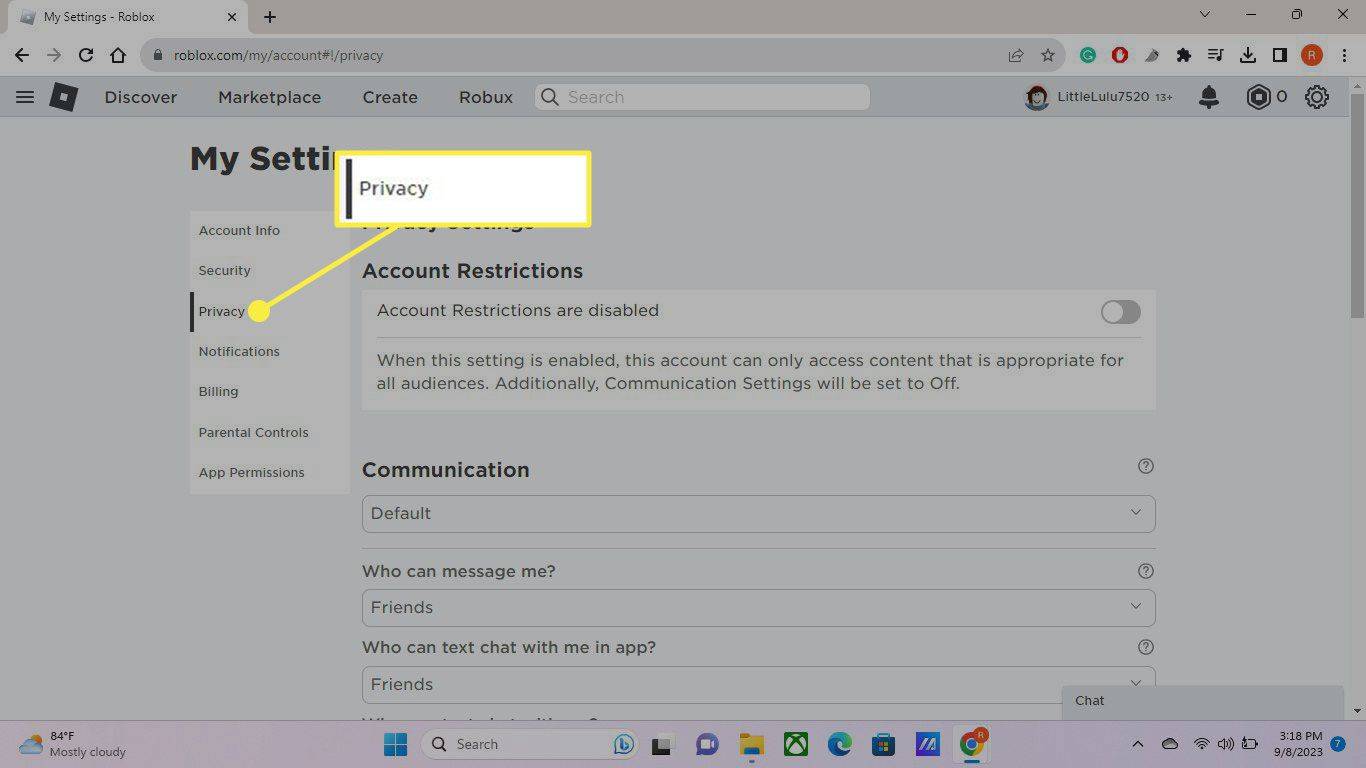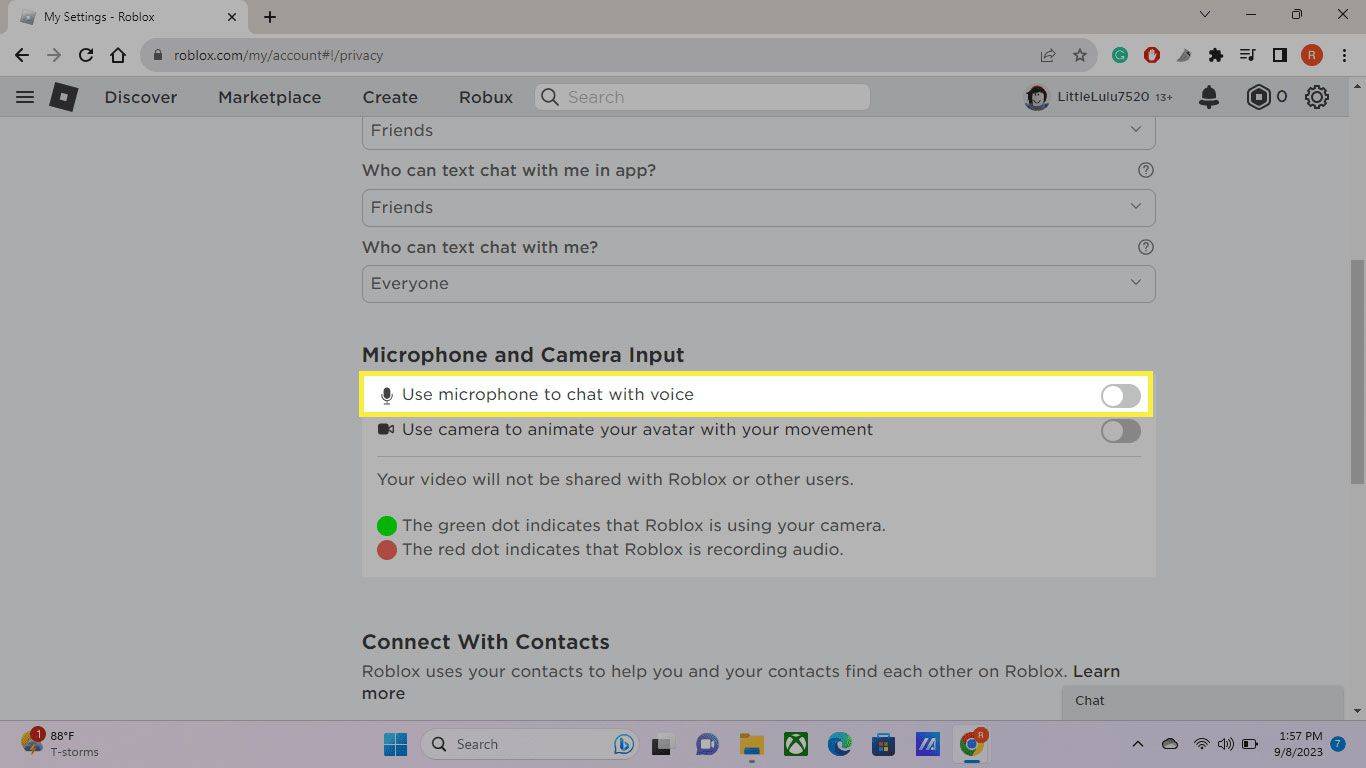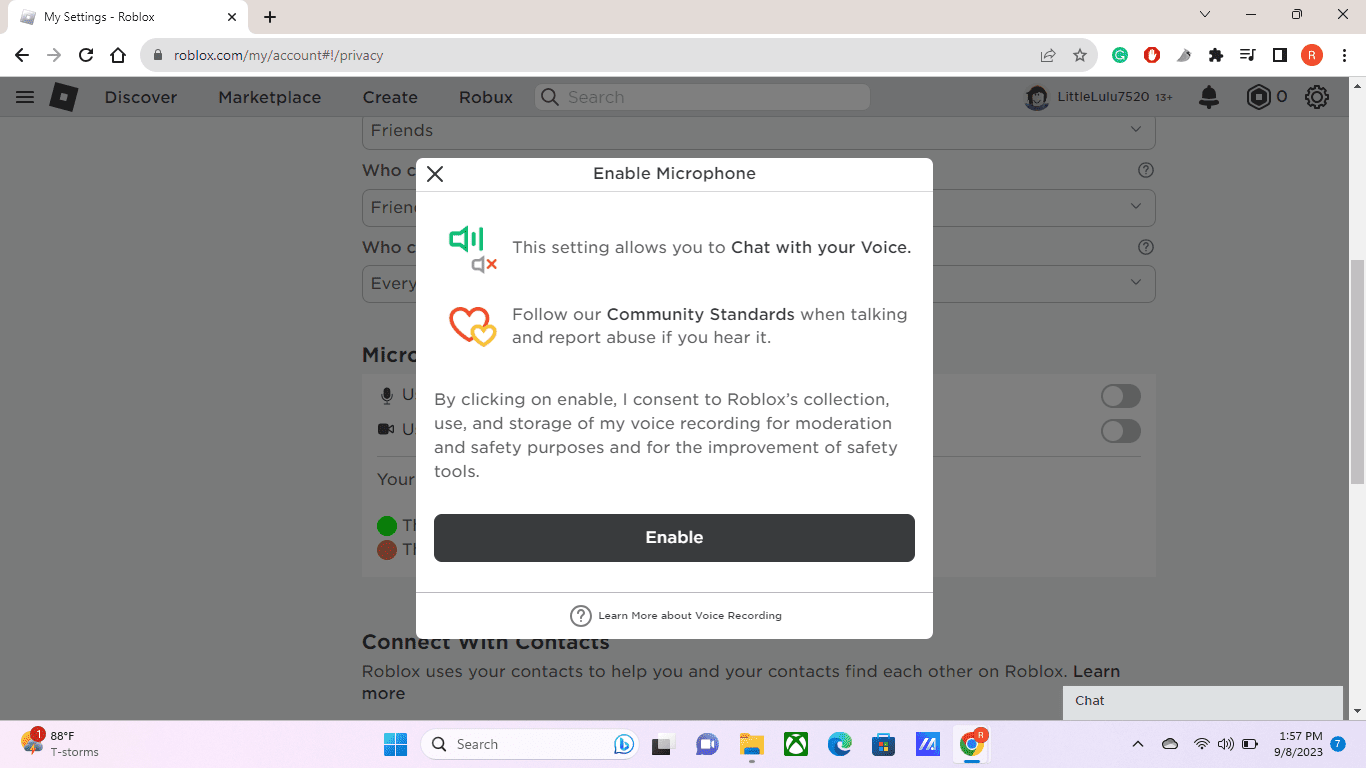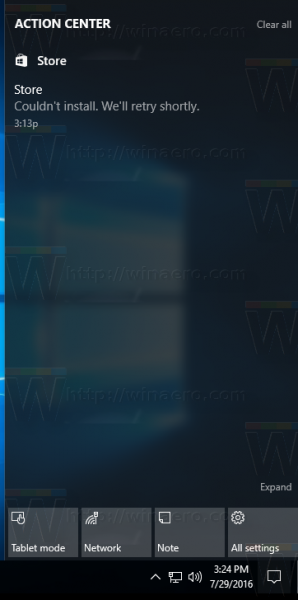Co vědět
- Nejprve ověřte svůj věk. Přihlaste se na web Roblox a přejděte na Nastavení > Informace o účtu > Ověřte můj věk .
- Poté na webu Roblox přejděte na Nastavení > Soukromí > Použijte mikrofon k hlasovému chatování > Umožnit .
- Spusťte hru a klepněte na mikrofon ikonu nad hlavou, zapněte ji a začněte chatovat.
Tento článek vysvětluje, jak získat hlasový chat na Roblox. Pokyny platí pro všechny platformy.
Jak povolit hlasový chat v Roblox
Bez ohledu na to, na které platformě chcete hrát, budete muset před aktivací chatu ověřit svůj věk pomocí smartphonu. Musíte poskytnout státem vydaný průkaz totožnosti (například pas nebo řidičský průkaz), který prokazuje, že je vám alespoň 13 let.
Zde je návod, jak získat hlasový chat Roblox:
jak sledovat někoho na snapchatu, aniž by to věděl
Pokud jste již ověřili svůj věk na Robloxu, přejděte ke kroku 7.
-
Na webu Roblox vyberte Nastavení Ozubené kolo a vybrat si Nastavení .
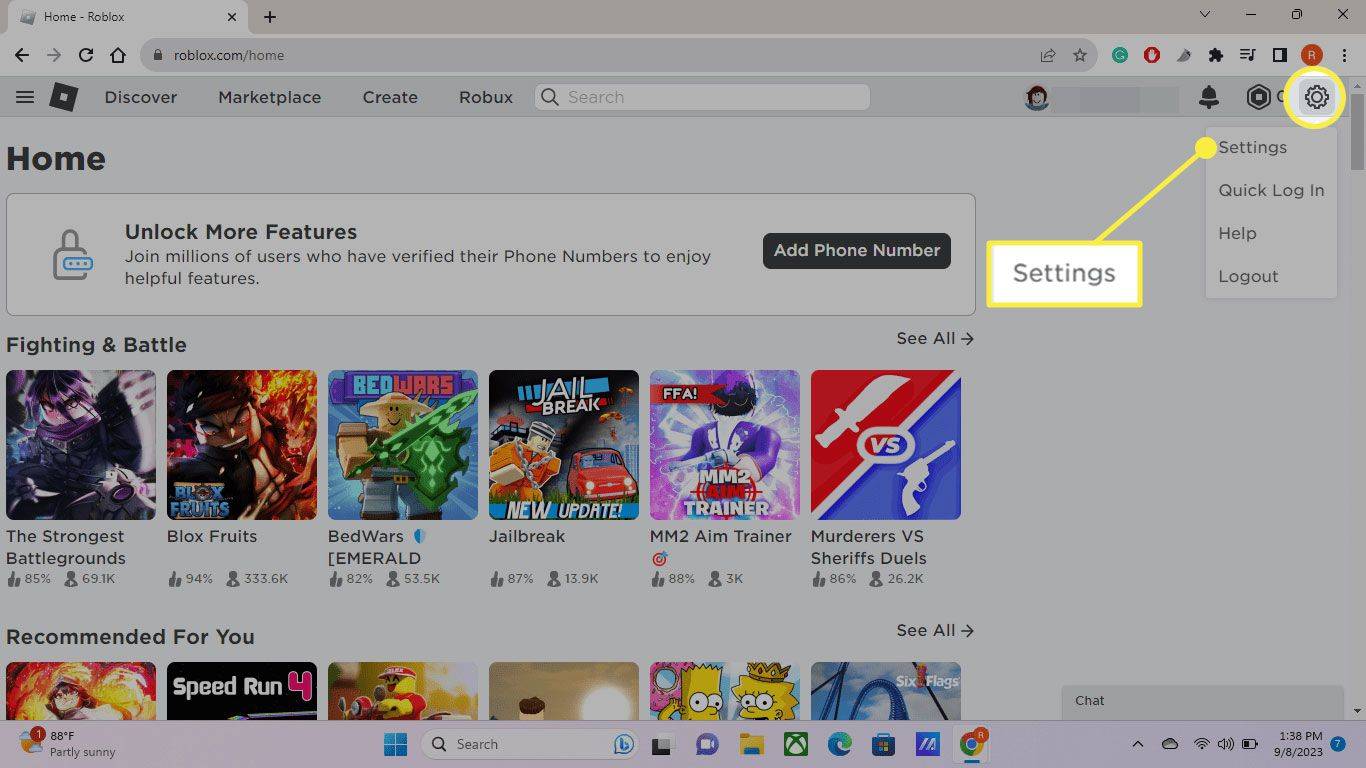
-
V Informace o účtu kartu, vyberte Ověřte můj věk .
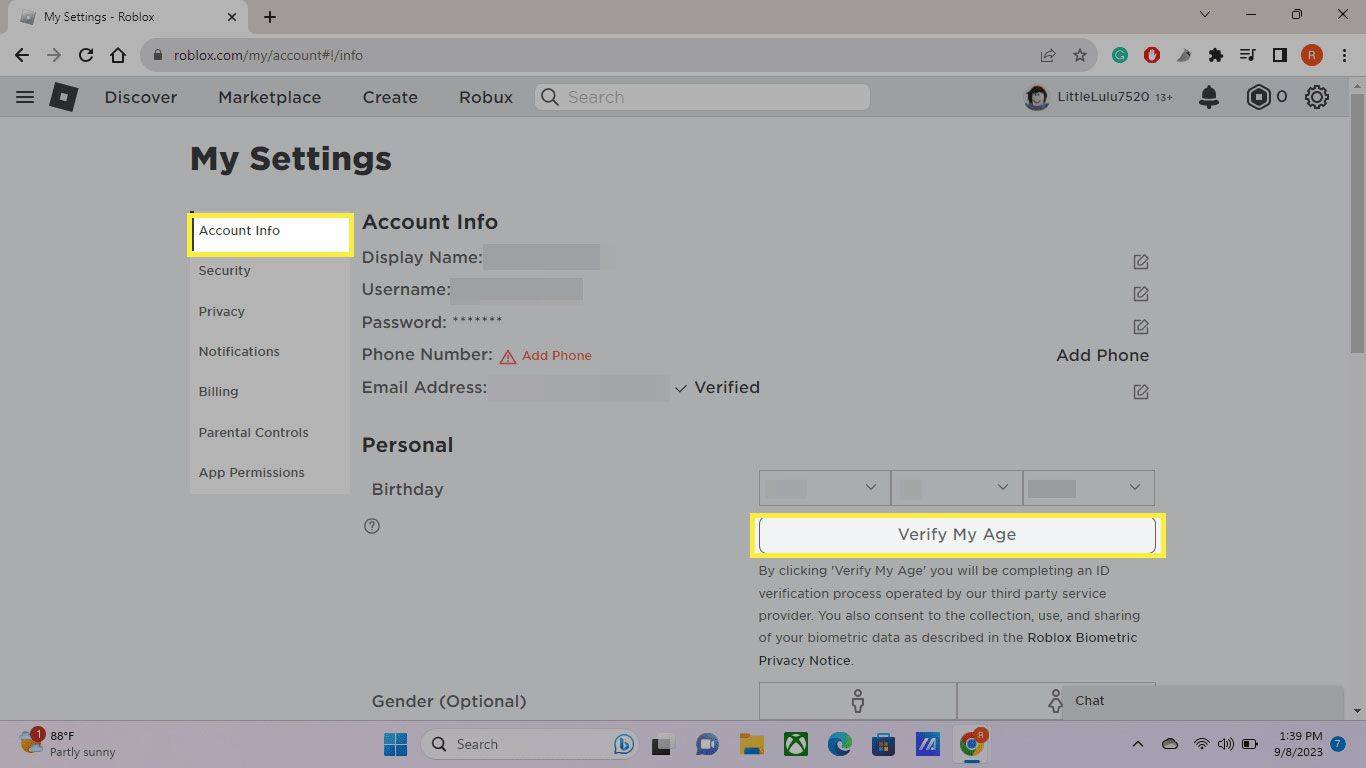
-
Pokud používáte počítač, naskenujte pomocí smartphonu QR kód a otevřete aplikaci Roblox pro ověření věku.
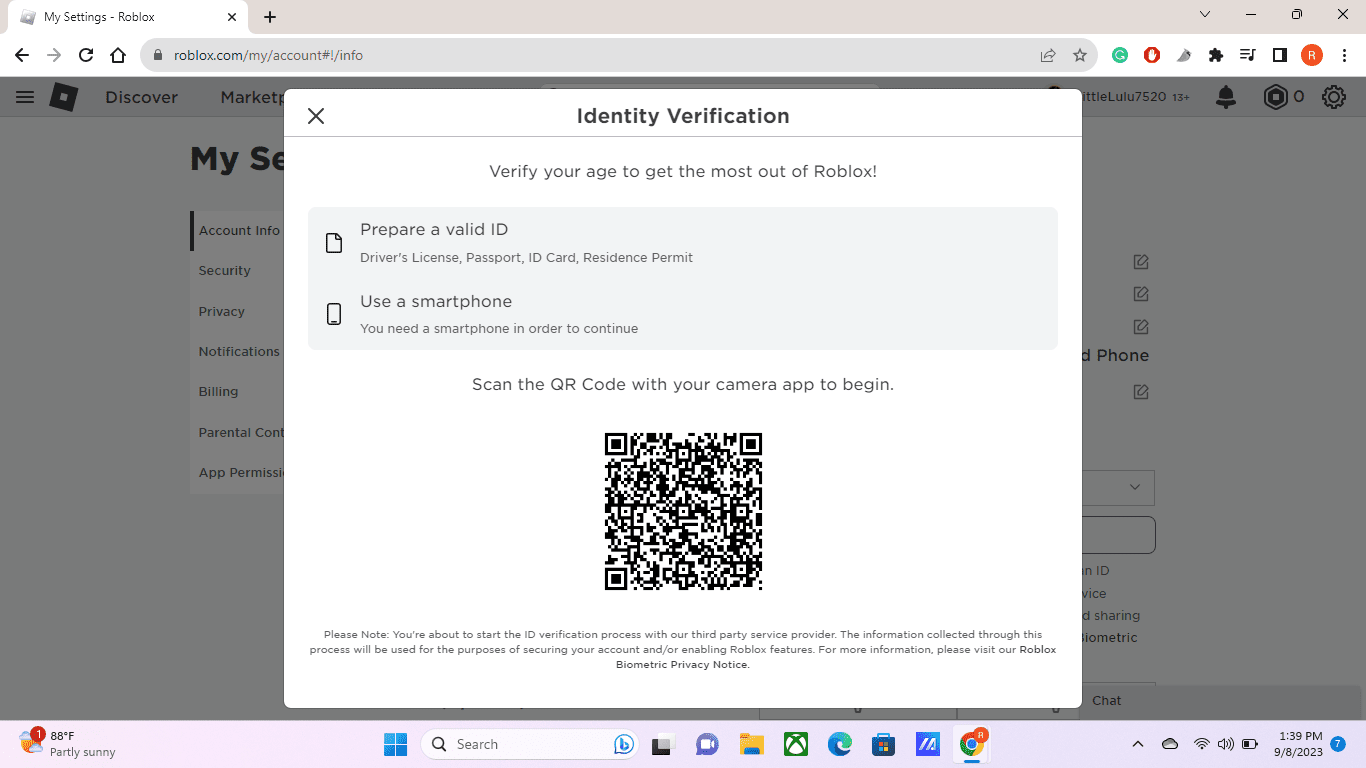
-
Na telefonu klepněte na Začněte s ověřováním , vyberte svou zemi a poté vyberte typ dokumentace, kterou hodláte poskytnout.
Po zobrazení výzvy povolte aplikaci oprávnění pro přístup k fotoaparátu vašeho zařízení.
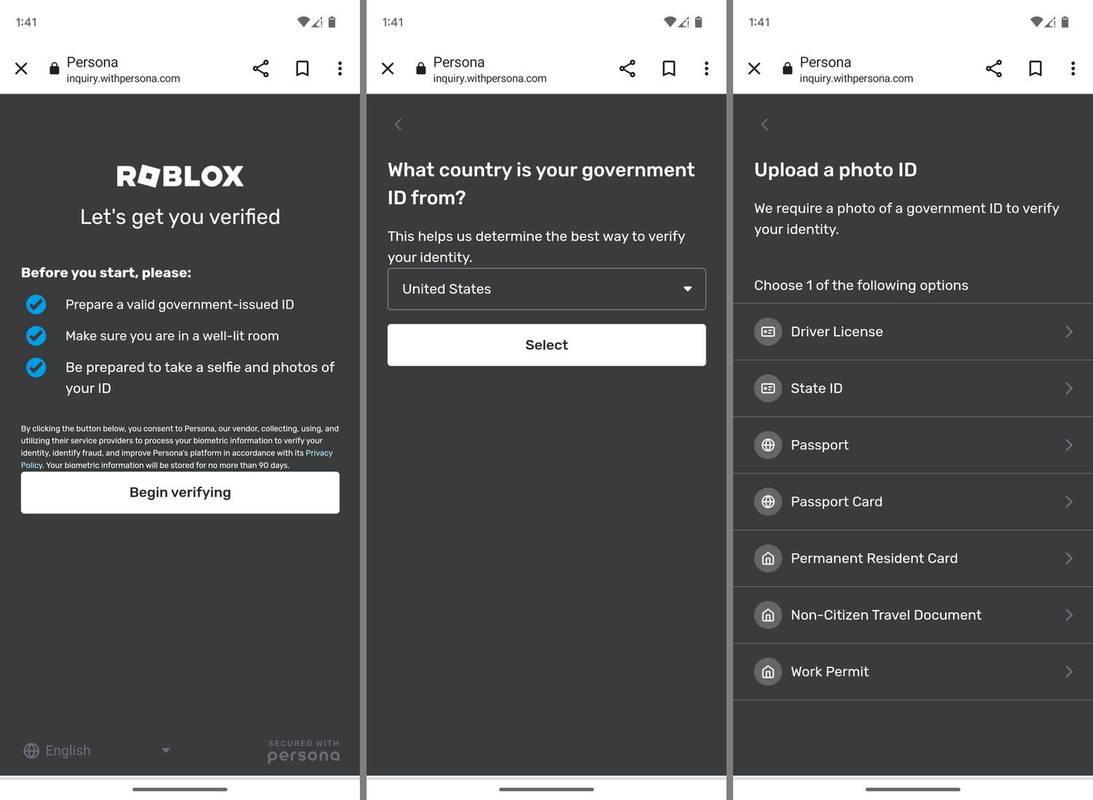
-
Postupujte podle pokynů a naskenujte své ID. Budete muset vyfotit přední a zadní stranu. Poté budete požádáni o pořízení selfie. Pokud bude úspěšný, zobrazí se potvrzovací zpráva.
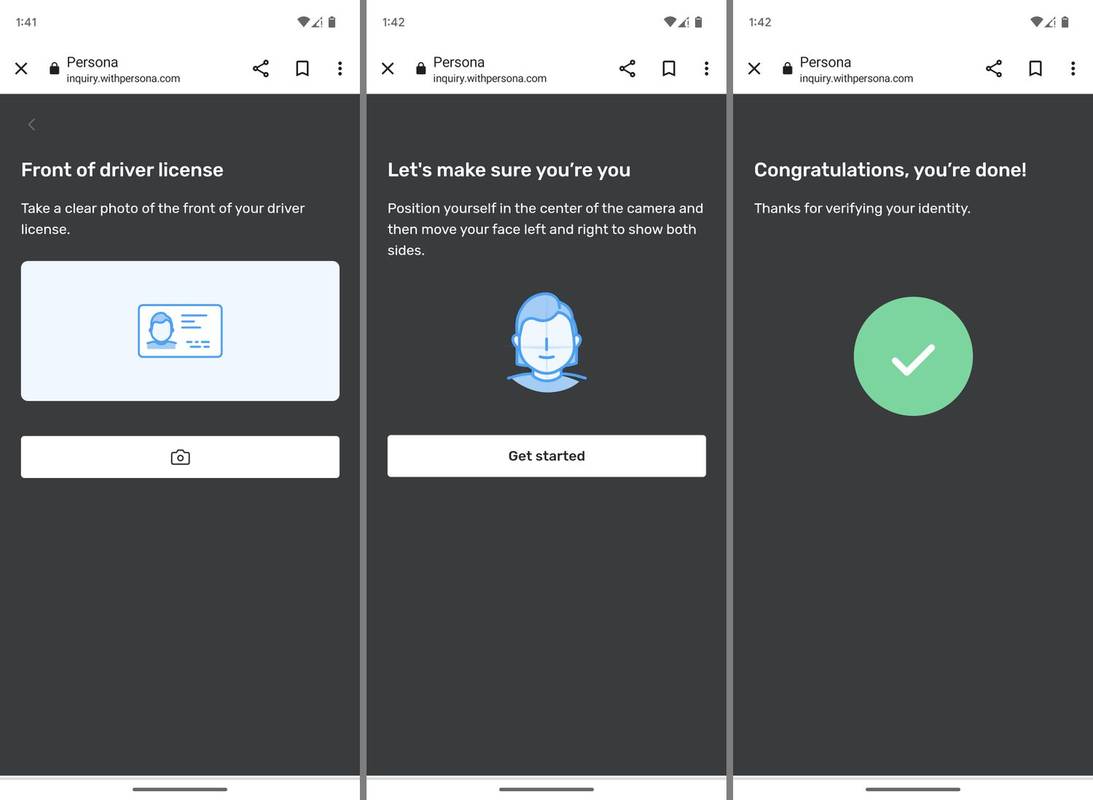
-
Přejít na Web Roblox a v případě potřeby se přihlaste, poté vyberte Nastavení Ozubené kolo a vybrat si Nastavení .
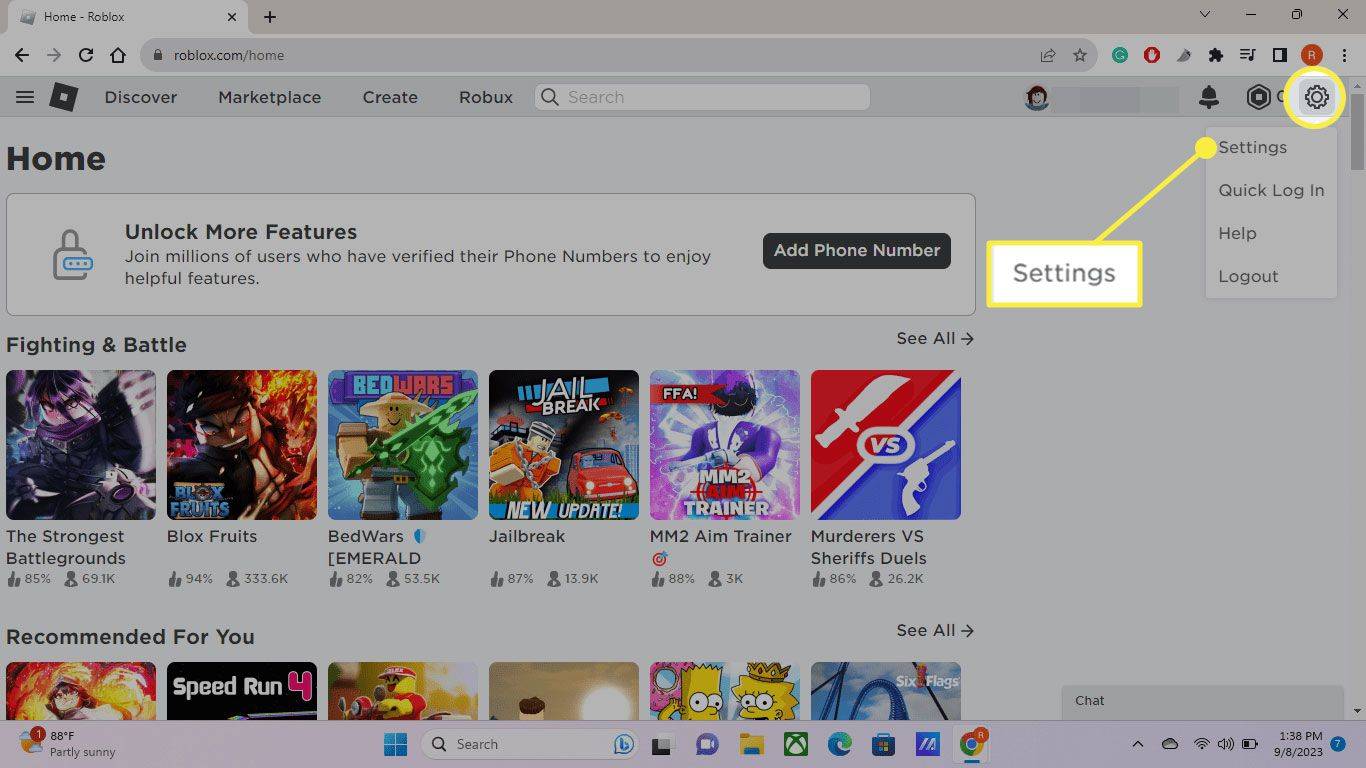
-
Vybrat Soukromí .
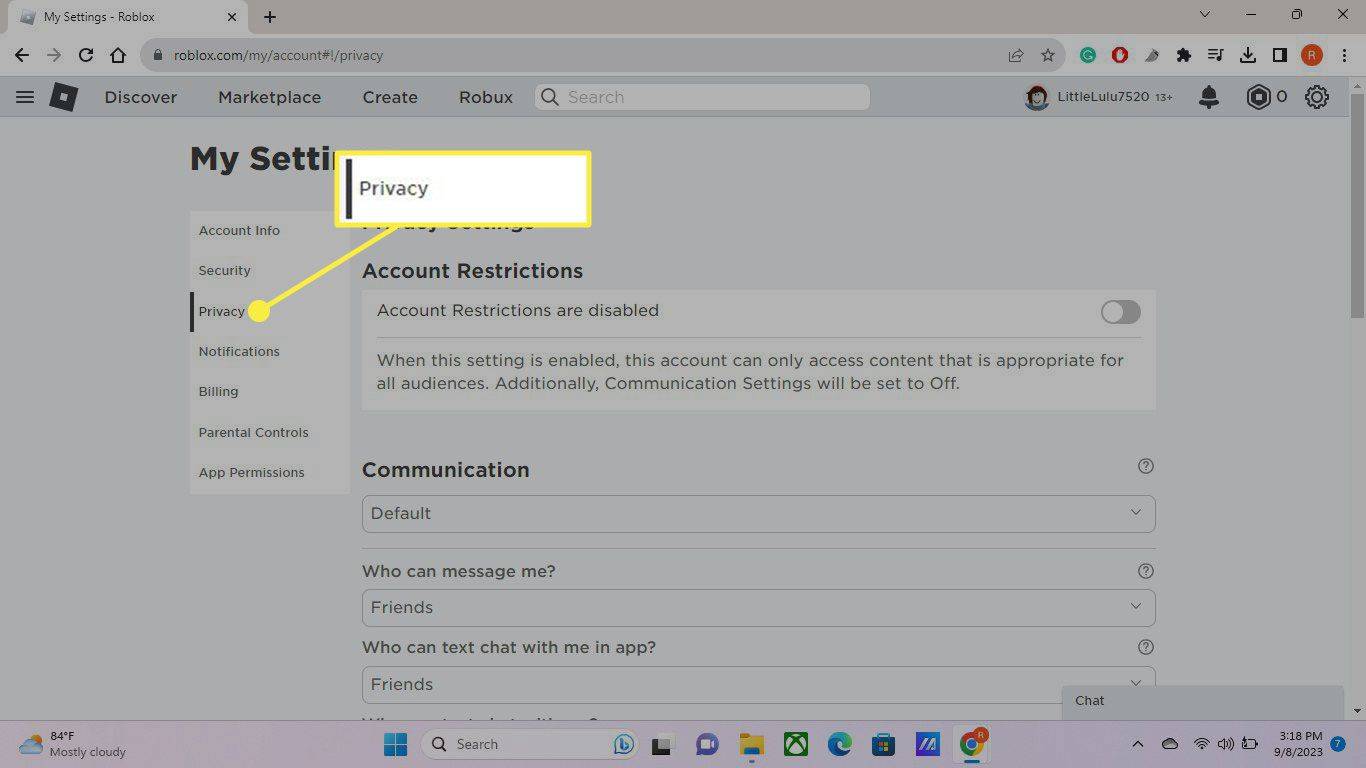
-
Vybrat Použijte mikrofon k hlasovému chatování přepnout.
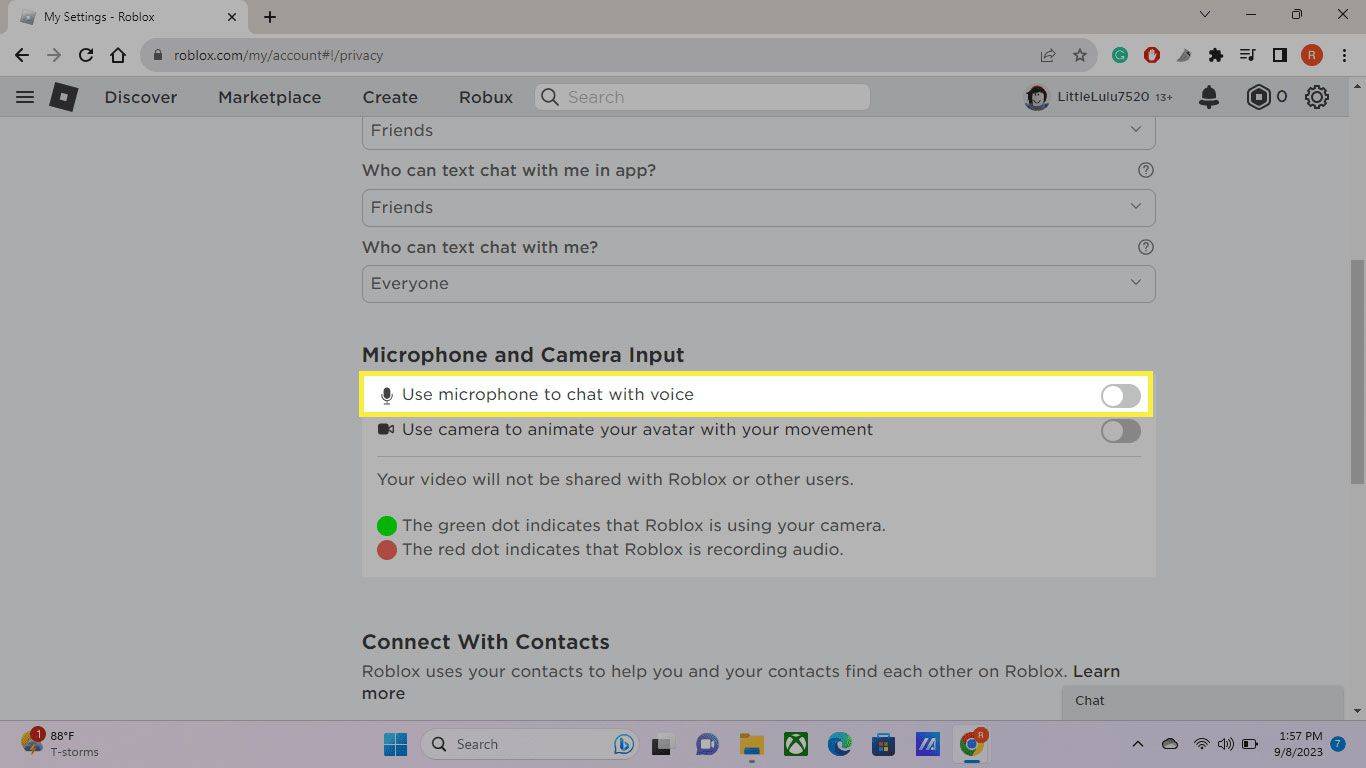
-
Vybrat Umožnit .
jak přidat okraje na Google Docs
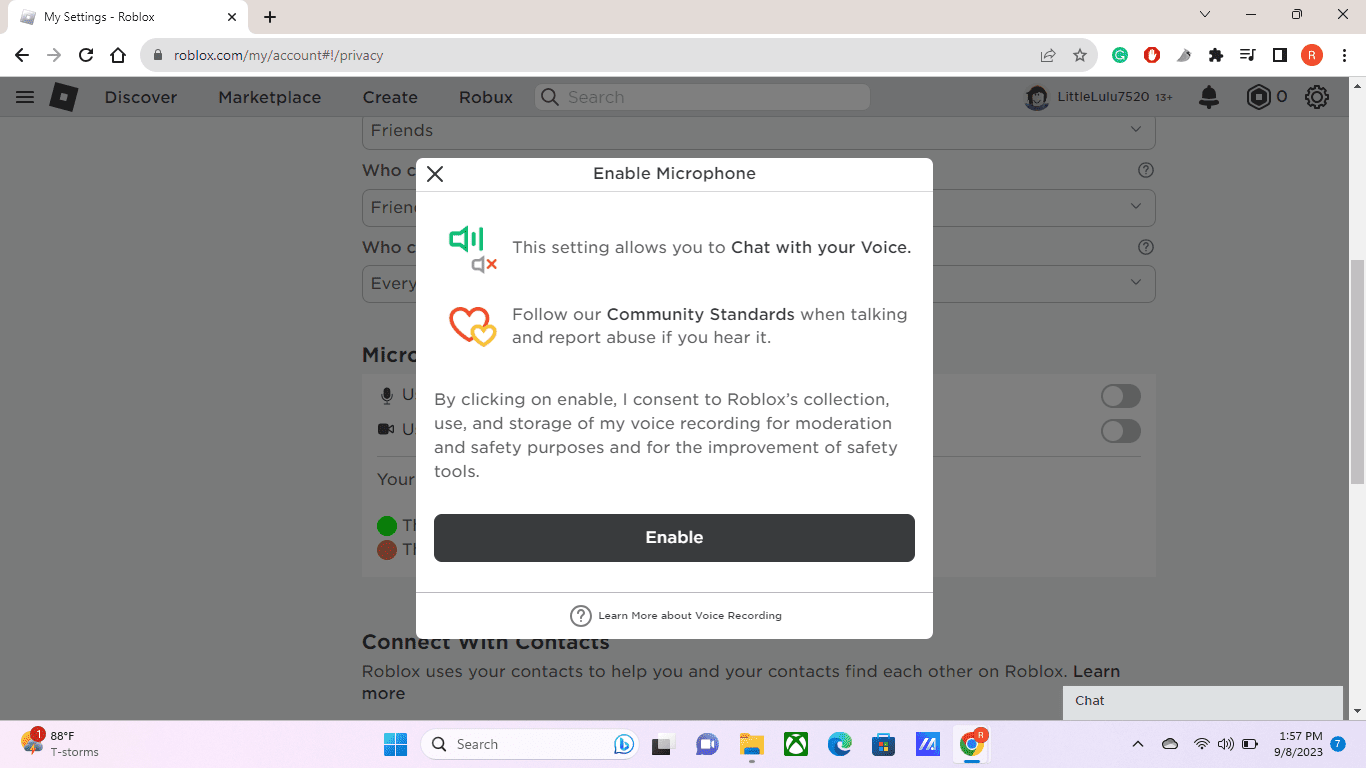
-
The Použijte mikrofon pro hlasový chat přepínač by nyní měl být zapnutý. Můžete zavřít prohlížeč a začít chatovat v Robloxu.
Pro více animovaných konverzací zapněte Pomocí fotoaparátu animujte svého avatara svým pohybem .
Používání hlasového chatu Roblox
Při příštím spuštění hry na Robloxu se nad hlavou vaší postavy zobrazí ikona mikrofonu. Ve výchozím nastavení by měl být vypnutý. Ostatní hráči s povoleným hlasovým chatem budou mít stejnou ikonu.
Klepnutím na tuto ikonu ji zapnete a začnete mluvit. Každý, kdo je blízko vaší postavy, vás bude moci slyšet.

Můžete být vyzváni k povolení přístupu Roblox k mikrofonu a kameře vašeho zařízení, pokud jste tak ještě neučinili.
stará kalkulačka pro Windows 10
Jak funguje Roblox Voice Chat?
Roblox podporuje prostorový hlasový chat, což znamená, že hráči poblíž ve hře se navzájem slyší mluvit, jako by vedli skutečný rozhovor. Hlasový chat Roblox je užitečný zejména v rychlých hrách, které vyžadují komunikaci. Nevýhodou je, že hlasové chaty nejsou moderovány, ale můžete ztlumit ostatní hráče klepnutím na mikrofon ikonu nad jejich hlavami.
Pokud máte děti, nastavte rodičovskou kontrolu Roblox, abyste omezili, jak může vaše dítě mluvit s ostatními na Robloxu.
The Ultimate Parent's Guide to Roblox