Co vědět
- Potřebujete novou kopii macOS, USB disk, bezplatné nástroje s názvem UniBeast a MultiBeast, a kompatibilní PC hardware.
- Níže uvedené kroky popisují instalaci macOS Catalina 10.15.6 na PC a byly testovány pomocí Intel NUC DC3217IYE.
- Možná budete muset změnit některá nastavení konfigurace v závislosti na používaných PC komponentách.
Tento článek pojednává o tom, co potřebujete k sestavení Hackintosh a proč byste ho sestavili, jak vytvořit spouštěcí instalační USB disk Hackintosh a jak jej nainstalovat do PC.
Jak vytvořit spouštěcí instalační USB disk Hackintosh
Prvním krokem při instalaci macOS na PC a vytvoření vlastního Hackintoshe je vytvoření zaváděcího USB s macOS na něm. To vyžaduje funkční Mac, který má přístup k Mac App Store, USB flash disk a nějaký čas. Není to těžké, ale je to trochu časově náročné a je důležité se ujistit, že každý krok uděláte přesně správně.
Přejděte dolů a uvidíte úplný seznam toho, co potřebujete k sestavení Hackintoshe.
Než budete pokračovat, zvažte zálohování svého Macu pro případ, že byste během počátečního vytváření instalačního média narazili na nějaké problémy.
Pokud máte připravený Mac a USB flash disk, můžete podle následujících pokynů vytvořit bootovací macOS USB:
-
Pomocí počítače Mac otevřete soubor Mac App Store .

-
Přihlaste se pomocí svého Apple ID pokud budete vyzváni.
-
Vyhledejte a stáhněte si nejnovější verzi macOS .

-
Restartujte Mac a podržte jej Příkaz + R jak se to rozjede. To vám umožní načíst do režimu obnovení.
-
Uvolnění Příkaz + R když uvidíte ikonu Apple a zobrazí se indikátor průběhu.
-
Počkejte, až se načte macOS Recovery.

-
Klikněte Utility > Terminál .

-
S otevřeným terminálem zadejte zakázat csrutil a poté stiskněte vstoupit .

-
Počkejte, až terminál zobrazí zprávu, že SIP byl deaktivován.

-
Klikněte na Jablečné menu > Restartujte .

-
Jakmile se váš Mac spustí, připojte USB disk.
-
OTEVŘENO Disková utilita .

-
V levém sloupci vyberte svůj USB disk a klikněte Vymazat .
Windows 10 nemá přístup ke sdílené složce

-
V místní nabídce zadejte název jednotky USB a vyberte Mac OS Extended (žurnálováno) a klikněte Vymazat .

-
Klikněte Hotovo .

-
Spusťte aplikaci UniBeast.
Pokud jste si ji nestáhli dříve, stáhněte si nejnovější verzi UniBeast ze sekce stahování nástrojů Tonymacx86.
-
Klikněte Pokračovat .

-
Klikněte Pokračovat .
osud 2 jak resetovat hodnocení srdnatosti

-
Klikněte Pokračovat .

-
Klikněte Pokračovat .

-
Klikněte Souhlasit .

-
Klikněte na USB disk které jste nastavili dříve, a potom klepněte na Pokračovat .

-
Vybrat Kateřina , poté klikněte Pokračovat .

-
Vybrat Režim spouštění UEFI nebo Starší režim spouštění , poté klikněte Pokračovat .

UEFI Boot Mode se doporučuje pro všechny systémy, které jsou schopny používat UEFI. Legacy Boot Mode vyberte pouze v případě, že máte starší hardware, který lze pouze používat BIOS .
-
Pokud používáte grafickou kartu NVIDIA nebo ATI, proveďte příslušný výběr a klikněte Pokračovat .

-
Podívejte se na svůj výběr a klikněte Pokračovat pokud jste neudělali žádnou chybu.

-
Pokud budete vyzváni, zadejte své heslo a potom klepněte na tlačítko OK .

-
UniBeast nyní vytvoří vaše instalační médium. Tento proces může chvíli trvat, takže ho nechte být, dokud nebude hotový.
Jak nainstalovat macOS na PC pomocí instalačního USB
Po úspěšném vytvoření instalačního USB macOS jej budete muset z Macu odebrat a připojit k počítači, který chcete proměnit v Hackintosh. Jedná se o poměrně dlouhý proces, který zahrnuje naformátování disku v počítači a provedení čisté instalace macOS. Pokud nechcete svůj disk naformátovat ani vymazat, budete jej muset před pokračováním odebrat a nainstalovat jiný.
V tomto tutoriálu byl jako základ počítače pro vytvoření Hackintoshe použit Intel NUC DC3217IYE a nastavení zobrazená na snímcích obrazovky se vztahují konkrétně k této hardwarové konfiguraci. Ujistěte se, že jste vybrali nastavení, která jsou kompatibilní s vaším hardwarem.
Zde je návod, jak nainstalovat macOS do počítače:
-
Na spouštěcí obrazovce Clover vyberte Spusťte instalaci macOS z instalace macOS Catalina .

Pokud je váš počítač nastaven na spouštění z USB, uvidíte tuto obrazovku, aniž byste museli cokoli dělat. Pokud tomu tak není, budete muset stisknout F8, F11, F12 nebo příslušnou klávesu pro vaši základní desku, abyste vybrali jednotku USB jako spouštěcí zařízení.
-
Vyberte požadované Jazyk a klikněte na šipku vpřed.

-
Vybrat Disková utilita z nabídky Nástroje macOS.

-
Klikněte na svůj pevný disk PC v levém sloupci.

-
Klikněte Vymazat .

-
Zadejte nový název jednotky, vyberte APFS vyberte formát a klepněte na Vymazat .

-
Klikněte Hotovo .

-
Vraťte se do hlavní nabídky Utilities macOS a vyberte Nainstalujte macOS a klikněte Pokračovat .

-
Klikněte Pokračovat pokračujte v instalaci macOS na váš počítač.

-
Po dokončení procesu instalace se váš počítač restartuje. Pokud se macOS nenačte automaticky, možná budete muset ručně vybrat macOS Catalina z bootloaderu.
Dokončete nastavení svého Hackintosh
Váš počítač má v tomto okamžiku nainstalovaný macOS a pravděpodobně bude fungovat do té či oné míry v závislosti na konkrétním hardwaru, který jste použili. Možná zjistíte, že některá periferní zařízení nefungují zcela správně, grafika se nezobrazuje správně nebo že existují jiné problémy.
jak smazat historii vyhledávací lišty -
I když se zdá, že váš nový Hackintosh funguje, posledním krokem instalace macOS na PC je spuštění bezplatného nástroje MultiBeast od Tonymacx86. Tato aplikace nakonfiguruje vaši instalaci macOS tak, aby bezproblémově fungovala s hardwarem vašeho počítače, takže tento krok není vhodné přeskočit.
-
Spusťte aplikaci Multibeast. z Rychlý start menu, vyberte Režim spouštění UEFI pokud váš PC podporuje UEFI, popř Starší režim spouštění pokud podporuje pouze BIOS.

Pokud jste si ji nestáhli dříve, stáhněte si nejnovější verzi MultiBeast ze sekce stahování nástrojů Tonymacx86. Toto je jiná aplikace od UniBeast, ale najdete ji na stejném místě.
-
Klikněte Řidiči a vyberte ovladače zvuku, které jsou nezbytné pro váš hardware.

-
Klikněte Různé a vyberte všechny potřebné ovladače.

Možná budete muset vybrat také ovladače disku, sítě nebo USB v závislosti na vašem hardwaru.
-
Klikněte Zavaděče a vyberte požadovaný zavaděč.

-
Klikněte Stavět , ověřte svá nastavení a klikněte Uložit pro uložení nastavení Multibeast. Pokud máte s těmito nastaveními problémy, můžete je načíst a upravit později, abyste věci doladili.

-
Klikněte Nainstalujte .

-
Klikněte Souhlasit .

-
Pokud budete vyzváni, zadejte své heslo a klikněte Nainstalujte pomocníka .

-
Když uvidíte tuto obrazovku, můžete restartovat Hackintosh. Pokud to běží podle očekávání, máte hotovo. V opačném případě budete muset znovu spustit MultiBeast a ujistit se, že jste vybrali všechny správné ovladače a nastavení pro váš individuální PC hardware.

Co potřebujete k sestavení Hackintoshe
Vytvoření Hackintoshe je vícestupňový proces, který není výjimečně obtížný, ale je časově náročný a je také velmi přesný. I když si můžete technicky postavit Hackintosh bez jakýchkoli specializovaných znalostí nebo zkušeností, pomůže vám mít zkušenosti se stavbou PC a určité znalosti macOS.
Toto je hardware a software, který potřebujete, než budete moci vytvořit Hackintosh:
- Jak aktualizujete Mac OS?
Chcete-li aktualizovat počítače Mac se systémem macOS Mojave (10.14) nebo novějším, vyberte Systémové preference > Aktualizace softwaru . Macy se systémem macOS High Sierra (10.13) nebo starším můžete aktualizovat prostřednictvím Obchod s aplikacemi .
- Jak můžete spustit operační systém Windows na počítači Mac?
Nejznámější možností je spustit Windows na Macu Boot Camp . Tento nástroj je součástí vašeho Macu zdarma a umožňuje vám nainstalovat Windows přímo na hardware vašeho Macu.
Proč dělat Hackintosh?
Existuje mnoho důvodů, proč vytvořit Hackintosh místo pouhého nákupu Macu, ale hlavním faktorem je cena. Můžete sestavit Hackintosh s výkonnějšími specifikacemi než jakýkoli Mac za méně peněz. Pokud dáváte přednost macOS před jinými operačními systémy, ale chcete ušetřit nějaké peníze sestavením vlastního systému, pak je vytvoření Hackintoshe atraktivní možností.
Nevýhodou je, že Apple tento postup nepodporuje a dokonce od něj aktivně odrazovali. Nebudete moci získat technickou podporu pro macOS na vašem PC a Apple může také blokovat služby jako Facetime a iMessage na vašem vlastním Hackintosh. Pokud jste ochotni to risknout, ušetříte nějaké peníze a budete mít mnohem větší úroveň kontroly nad výběrem hardwaru, než kdybyste měli počítač Mac.
 FAQ
FAQZajímavé Články
Redakce Choice
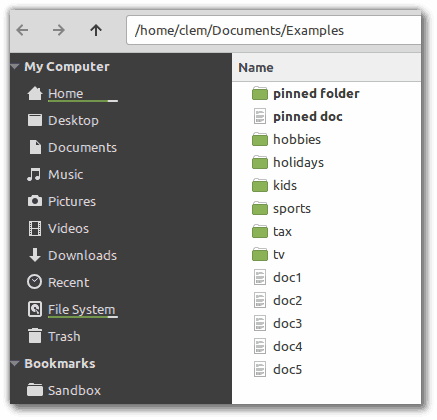
Linux Mint 19.2 Stabilní Vydáno
Populární distribuce Linux Mint je mimo testování BETA, takže je možné upgradovat počítač na verzi 19.2 OS. Zde je několik podrobností. Reklama Vydání Linux Mint 19.2 „Tina“ bude podporováno do roku 2023. Je založeno na Ubuntu 18.04 LTS. Tato verze je dodávána s následujícím DE: Cinnamon

Jak zobrazit odměny v Destiny 2
Dokončení Bounties je jedním z nejlepších způsobů, jak postupovat ve hře a rychle získat pěkné vybavení. S vydáním Season of Opulence však byly Bounties přesunuty z inventáře, což mnoho hráčů zmátlo. Pokud se trápíte

Spravujte přístup k aplikacím k dokumentům, obrázkům a videím ve Windows 10
Nedávné verze systému Windows 10 lze nakonfigurovat tak, aby umožňovaly nebo odepíraly OS a aplikacím přístup k dokumentům, obrázkům a videím ve vašem počítači. Je možné přizpůsobit, které aplikace budou moci číst a upravovat vaše data Dokumenty, obrázky a videa.
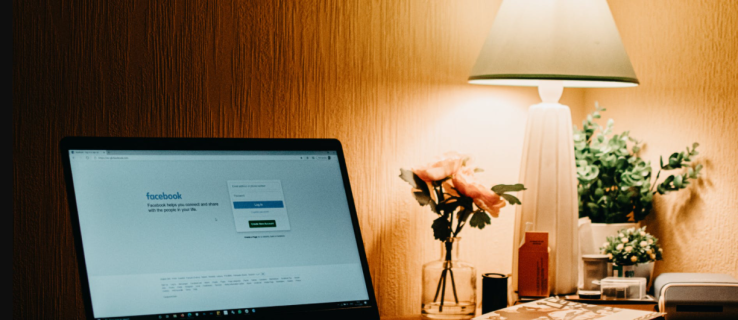
Jak opravit dočasně uzamčený účet na Facebooku
Upozornění: Toto NENÍ Facebook. Prosím, NEPOSÍLEJTE osobně identifikovatelné informace, jinak váš komentář nebude zveřejněn. Nemůžeme opravit vaše problémy – poskytujeme pouze možná řešení. Pokud máte potíže, zkuste Chrome použít s následujícím Facebookem

Jak změnit velikost okna pomocí klávesnice pouze v systému Windows 10 a dalších verzích
Pokud chcete použít klávesnici nebo nefunguje vaše myš, můžete pomocí klávesnice změnit velikost okna!
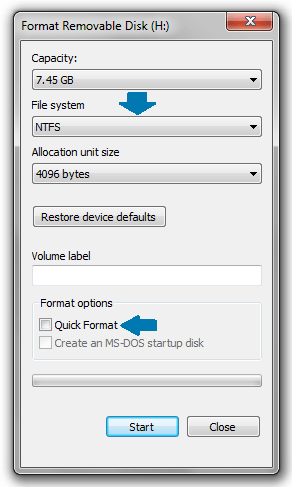
Jak opravit problém s pomalým přenosem dat a zrychlit jednotku USB flash
Zjistěte, jak můžete zvýšit rychlost přenosu dat naší USB pero











































