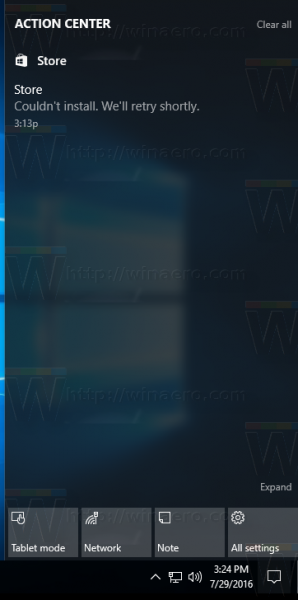Mnoho uživatelů systému Windows 10 chce mít na tapetě prezentaci obrázků. Systém Windows to podporuje pomocí funkce prezentace, která vám umožňuje nastavit řadu obrázků, které se zobrazují jeden po druhém. Obvyklým způsobem přidání více fotografií na plochu Windows 10 jako tapety je výběrPrezentacemožnost, která toto Průvodce Tech Junkie řekl jsem ti o Prezentace zobrazuje každý obrázek zvlášť. Někteří uživatelé by však raději dali několik obrázků dohromady jako koláž pro pozadí plochy. Existují softwarové balíčky, které vám umožní zkombinovat nebo sloučit více obrázků do jedné tapety nastavením fotografických koláží. Potom můžete místo prezentace zahrnout své oblíbené fotografie na jednu tapetu plochy.
jak spojit škubání a svár
V tomto článku vám ukážu základy používání několika bezplatných nástrojů k vytváření fotografických koláží a sbírek, které pak můžete použít na ploše Windows 10.
Vytvořte koláž pomocí Fotek Google
Google Photos je velmi výkonný a bezplatný balíček knihovny obrázků, který je samozřejmě zdarma k použití. Návštěva Fotky Google vytvořit účet, pokud jej ještě nemáte. Chcete-li vytvořit koláž, stačí kliknout na tlačítko + Vytvořit a z rozevíracích možností vybrat Koláž.

Poté můžete vybrat ze dvou až devíti fotografií, které chcete vložit do koláže. Stačí kliknout na zaškrtnutí výběru u fotografií, které chcete použít, a poté kliknout na tlačítko Vytvořit v pravém horním rohu obrazovky. Fotky Google automaticky uspořádají vaše fotografie do koláže.
Bohužel nemůžete změnit uspořádání vytvořené koláže, ale můžete použít vestavěné filtry, otočit koláž, změnit poměr stran a provést další základní úpravy. Poté můžete koláž uložit jako nový obrázek a použít ji na ploše. Fotky Google nemají nejúplnější nástroj pro vytváření koláží, ale je zdarma a velmi snadno se používá.
Vytvořte 3D prezentaci fotografií s Showcase
Showcase není přesně software pro koláže fotografií, ale je to něco podobného. S tímto můžete nastavit fotografické prezentace, které mají 3D efekty. Tento program umožňuje kombinovat pět fotografií do tapety na ploše. Otevřeno tato stránka a klikněteUkázka 1.0pro uložení jeho nastavení a instalace. Poté spusťte okno softwaru, jak je znázorněno na snímku přímo níže.

Výchozí počet obrázků pro tyto prezentace je tři, ale můžete si vybrat5 obrázkůz rozevírací nabídky. Nejprve přidejte své oblíbené fotografie na tapetu kliknutím pravým tlačítkem na rámečky obrázků a výběremNastavit obrázek. Fotografie můžete také odstranit výběremOdebrat obrázek,a upravte jejich umístění v prezentaci kliknutím naZaměnit za obrázek ...možnosti v místní nabídce.

Showcase obsahuje tři pruhy, pomocí kterých můžete obrázky konfigurovat. Lišta Ofset posouvá obrázek doleva a doprava. Přetažením lišty Vzdálenost doleva a doprava fotografie rozbalíte a zmenšíte. Lišta Úhel přidává tento extra 3D efekt, protože jej můžete přetahovat doprava a doleva a otáčet obrázky, jak je znázorněno níže.

Níže můžete upravit barvu prezentace výběrem možnostiPozadízaškrtávací políčko. Poté přetažením pruhů upravte barvu pozadí. Upravte to tak, aby odpovídalo vašemu hlavnímu panelu a barevnému schématu nabídky Start.
Prezentace obsahují odrazy pod každou fotografií. Klikněte na ikonuÚvahyzaškrtávací políčko tento efekt zapnete. Poté přetáhněte pruhy Výška a Neprůhlednost dále doprava, abyste vylepšili efekt, jak je uvedeno níže.

Klepněte naSoubor>Uložitjako uložit tapetu. Z rozevírací nabídky Uložit jako typ vyberte formát souboru JPEG, vyberte složku a stiskněteUložitknoflík. Poté můžete přidat tapetu 3D prezentace fotografií na plochu Windows 10.

Vytvořte si tapetu s fotografickou koláží pomocí aplikace Fotor Web
Pomocí webové aplikace Fotor můžete také nastavit tapetu fotografické koláže pro plochu Windows 10. Toto je částečně bezplatná aplikace, ale má také upgradovanou verzi, která rozšiřuje její možnosti. Klikněte zde otevřete web a klikněte naKolážotevřete záložku na snímku níže.

Dále klikněteImportovat fotografievyberte obrázky, které chcete zahrnout do koláže. Postranní panel na pravé straně stránky obsahuje miniatury obrázků a můžete je přetahovat do políček s fotografickými kolážemi. Chcete-li upravit rozměry obrázku, najeďte kurzorem na okraje, podržte levé tlačítko myši a potom přetáhněte okraje doleva, doprava, nahoru nebo dolů.

Chcete-li vybrat alternativní rozvržení koláže, stiskněte tlačítkoKlasický,ZděšenýneboUmělecká kolážtlačítka na levém svislém panelu nástrojů. Poté si můžete vybrat řadu rozvržení, která mohou obsahovat osm nebo více fotografií. Klasický postranní panel šablony máBarva a strukturatlačítko pro výběr alternativní barvy pozadí pomocí. Tažením pruhů Šířka ohraničení a Zaoblení rohů zobrazených níže rozbalte ohraničení a přidejte k nim zaoblené hrany.

Fotor má jednu věc, kterou Fotky Google nemají, jsou samolepky, které koláži dodávají další dekor. Klikněte na ikonuSamolepkyTlačítko na levém panelu nástrojů rozbalí postranní panel níže. Poté vyberte kategorii, do které chcete na koláž přetáhnout několik samolepek. Přetažením okrajů samolepek pomocí kurzoru upravte jejich rozměry a můžete je také otočit kliknutím na ikonuOtočit a otočitna jejich panelu nástrojů.

Až nastavíte koláž, klikněte naUložitna panelu nástrojů nad náhledem koláže. Tím se otevře okno s několika možnostmi uložení aTiskknoflík. VybratUložit do mého počítačeuložit na disk. Poté přidejte koláž na plochu Windows 10.
Koláže jsou skvělou alternativou k prezentacím, které vám předvedou některé z vašich oblíbených fotografií na ploše. Fotky Google, Showcase a Fotor mají spoustu možností, jak nastavit koláže se snazkými efekty, které mohou být úžasnou tapetou Windows 10.
Máte nějaké další tipy na vytváření koláží pro použití na počítačích se systémem Windows 10? Sdílejte je s námi v komentářích níže!