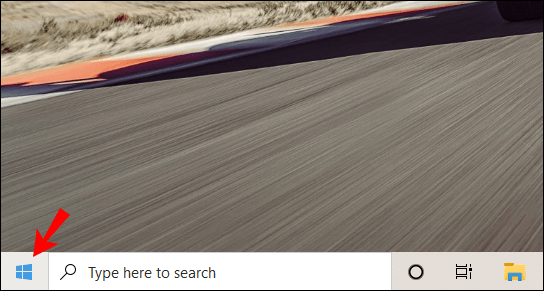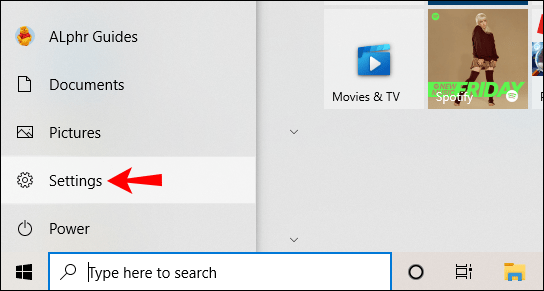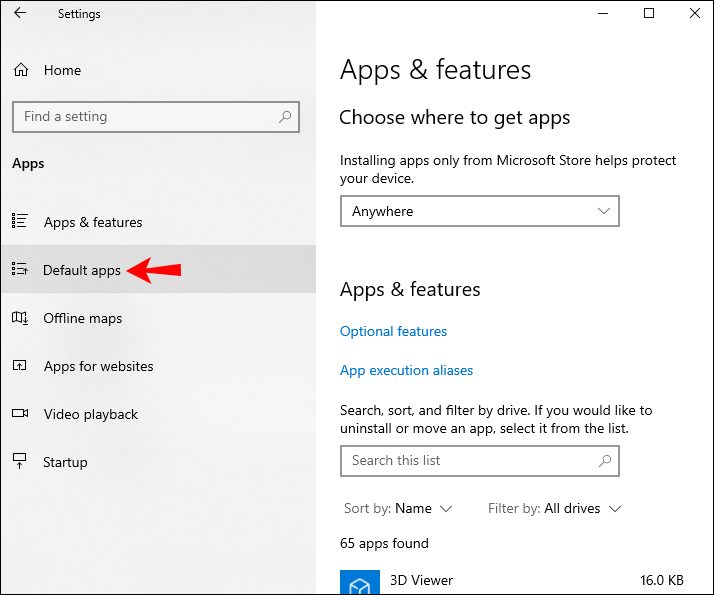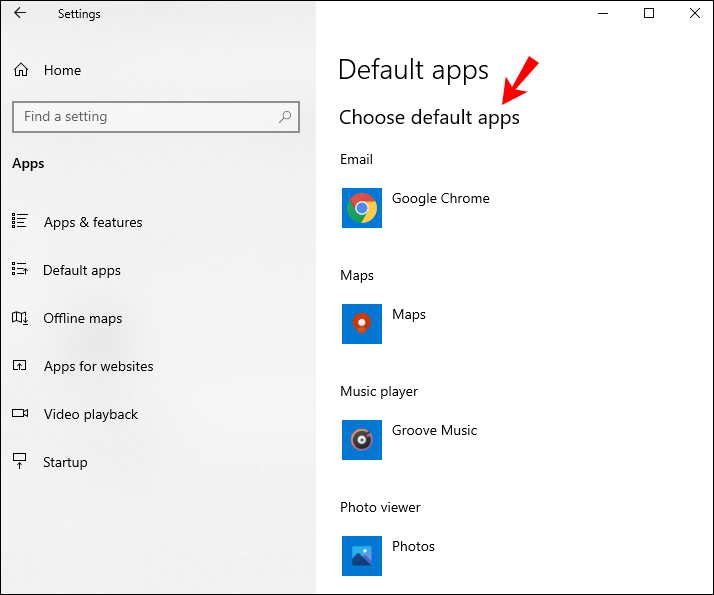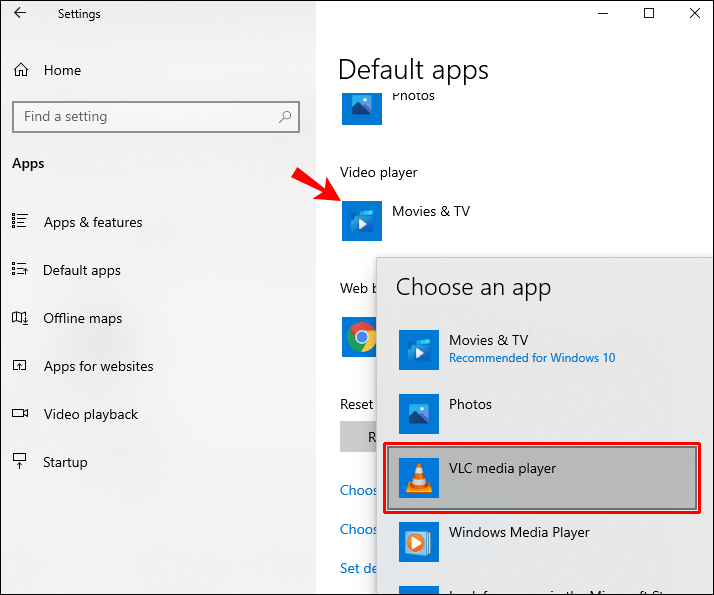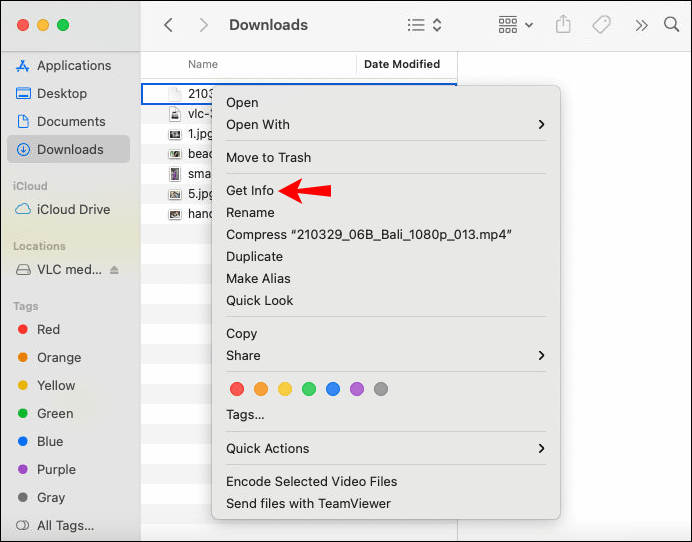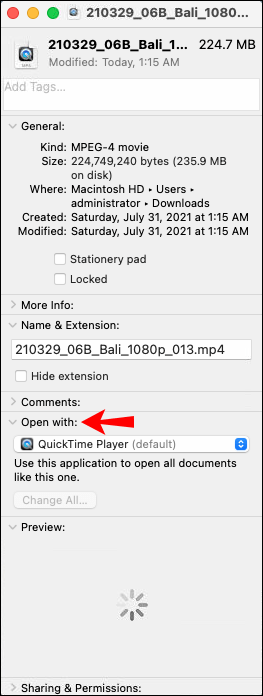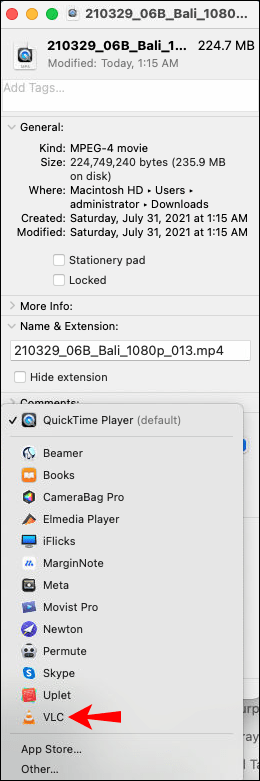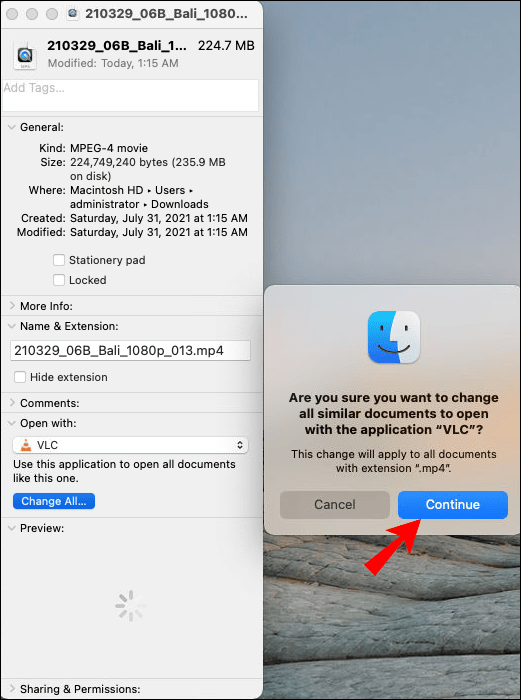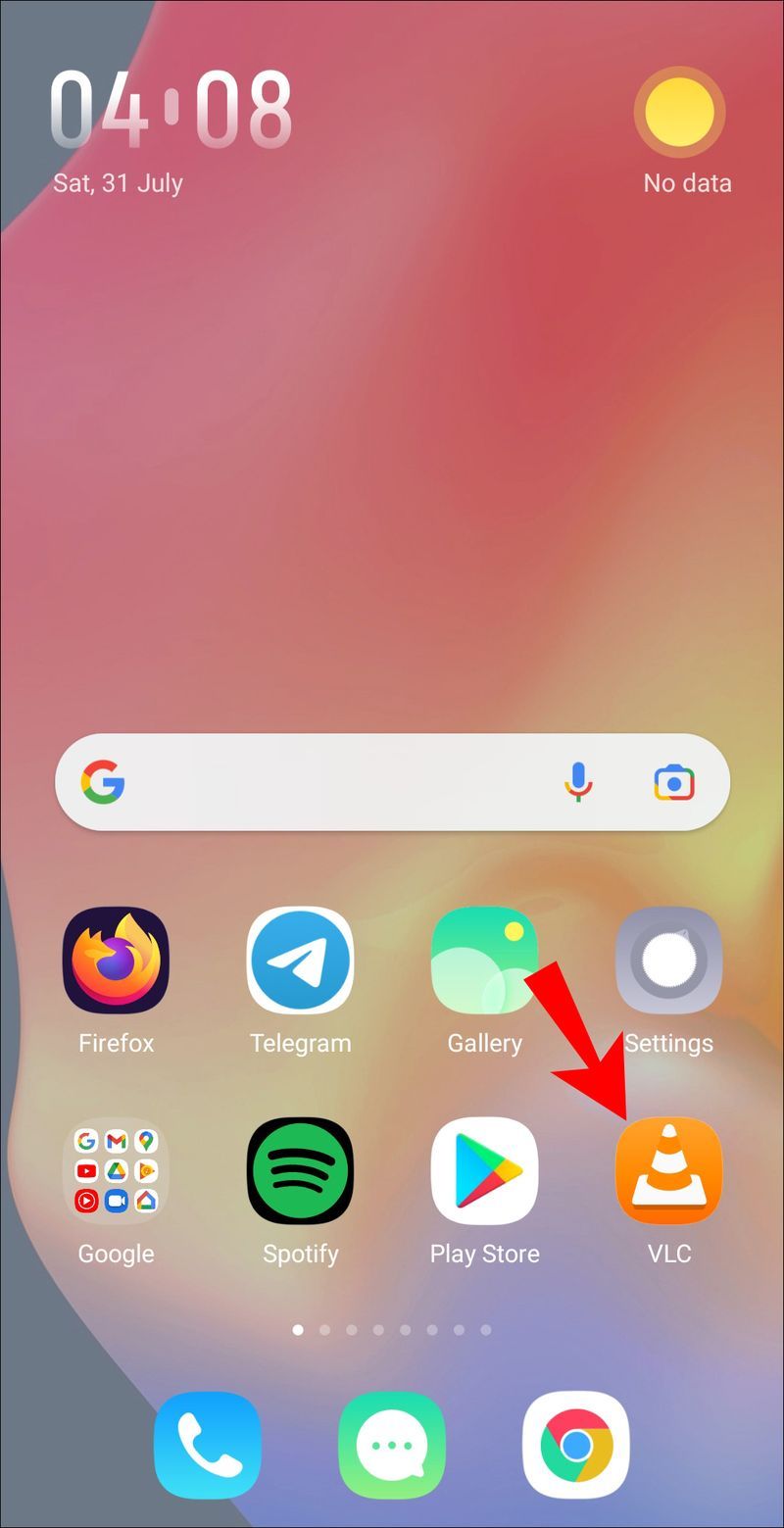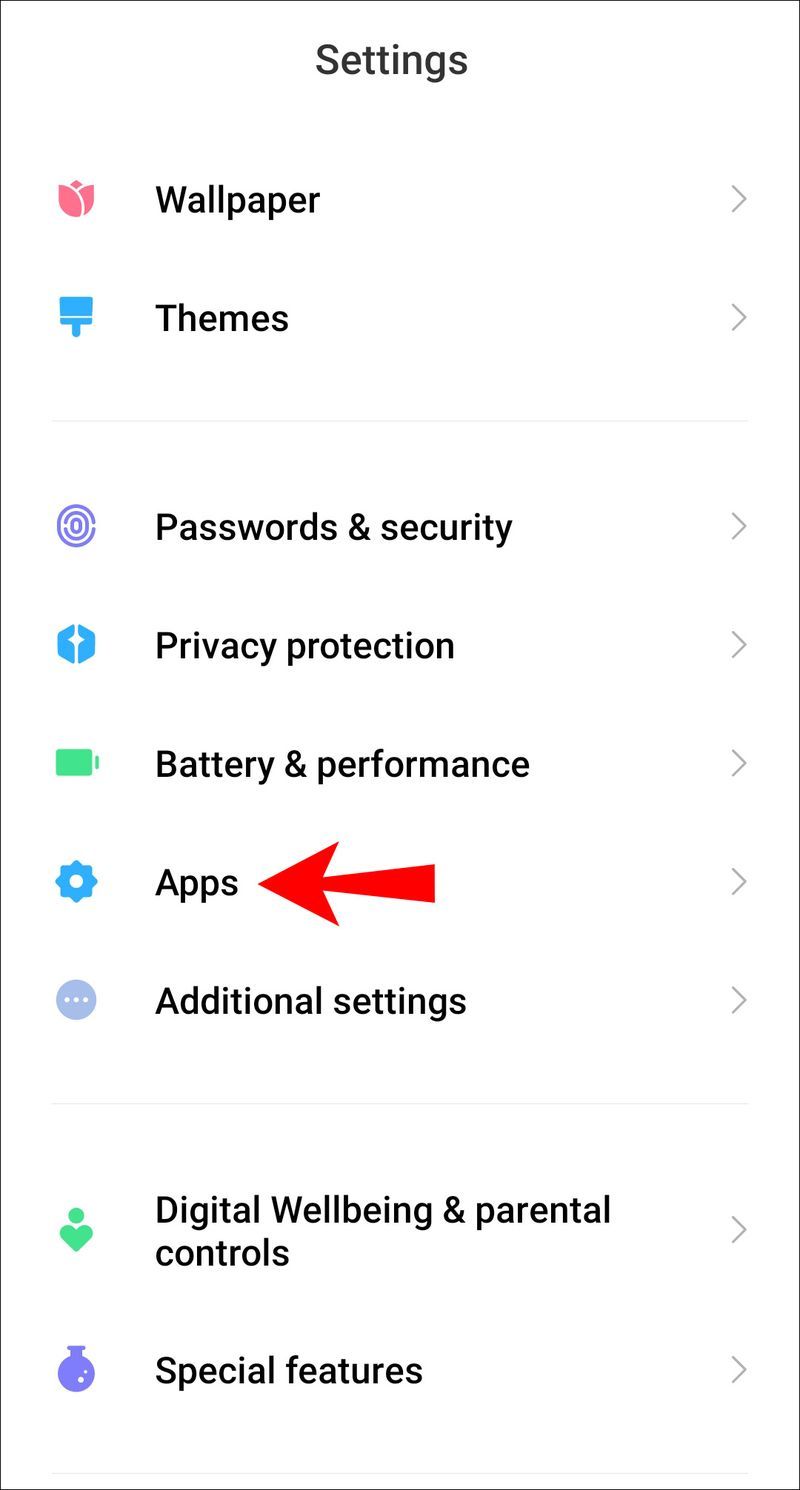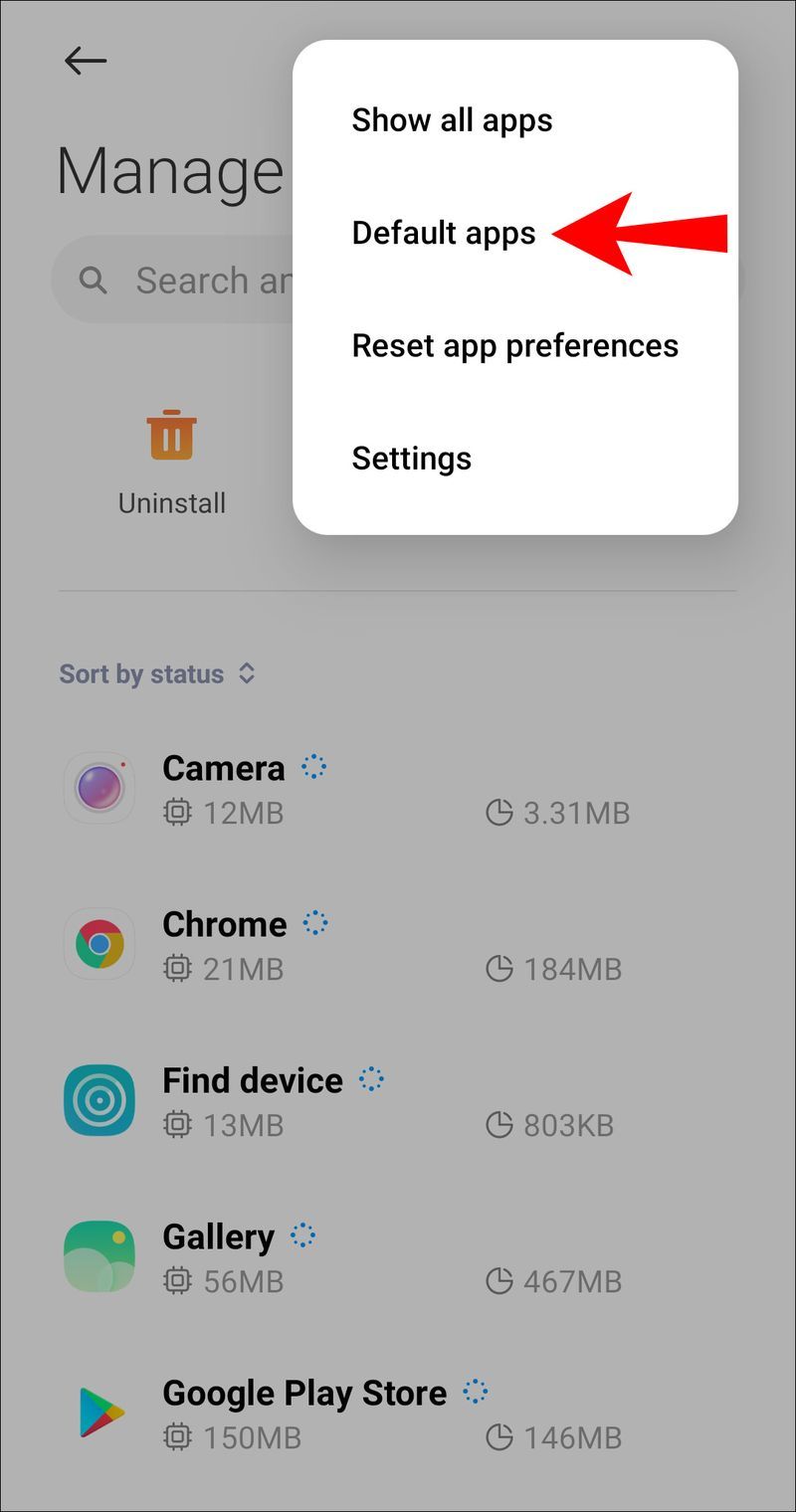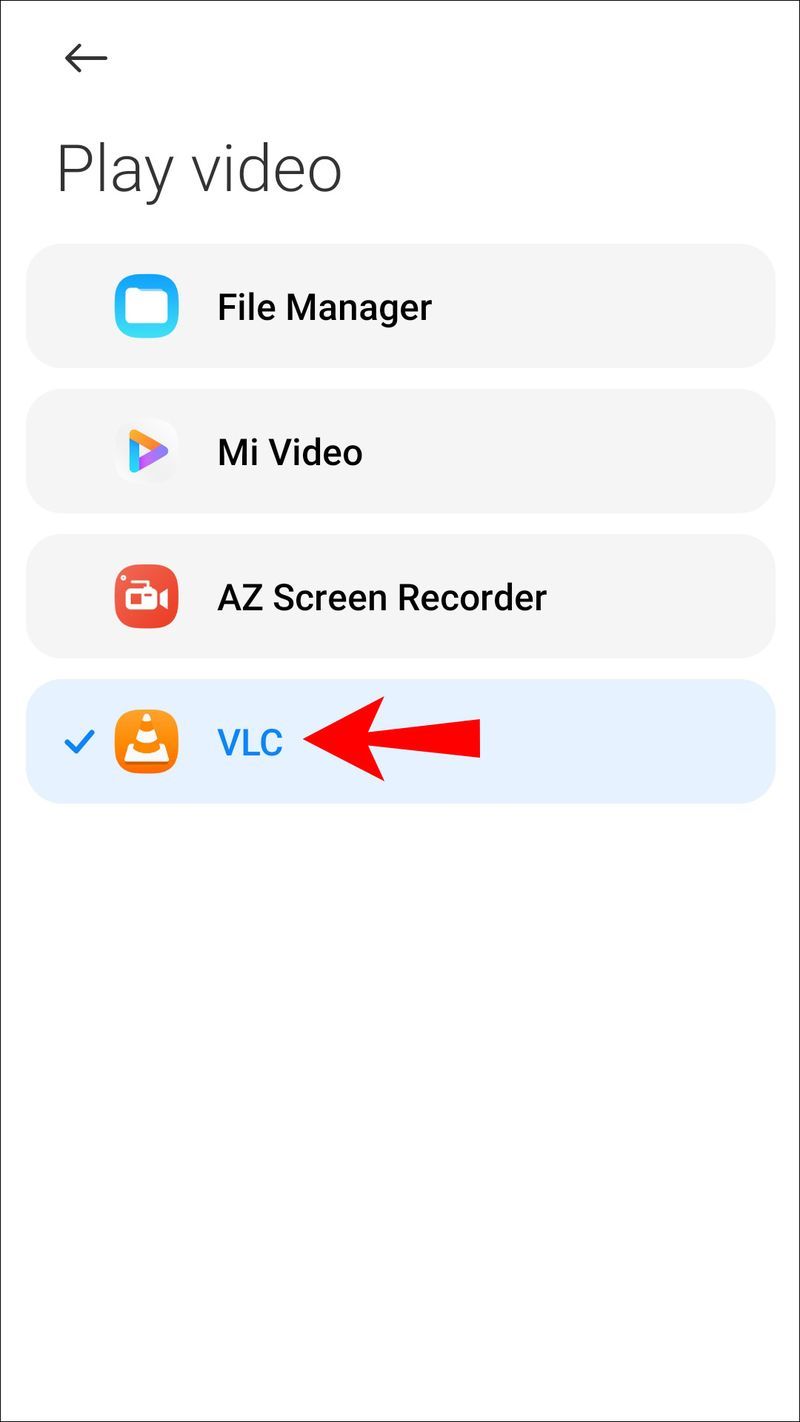Odkazy na zařízení
VLC Media Player vám umožňuje přehrávat vaše oblíbená média z téměř jakéhokoli zdroje, včetně různých formátů souborů, diskových formátů a streamování. Jeho řada funkcí a nástrojů vám pomůže vytvořit nejlepší kvalitu přehrávání.
jak synchronizovat Outlook a kalendář Google

Pokud dáváte přednost přehrávání médií pomocí přehrávače VLC Media Player na rozdíl od jiných vestavěných přehrávačů médií, v tomto článku vám ukážeme, jak nastavit VLC jako výchozí pro různé operační systémy. Naše sekce FAQ obsahuje, jak používat VLC ke streamování hudby a videí přes internet a jak se připojit ke streamu.
Jak udělat z VLC výchozí přehrávač médií
Nastavení VLC jako výchozího přehrávače médií lze provést takto:
- Vyhledejte VLC v nastavení aplikace a nastavte jej jako výchozí aplikaci, popř
- Po spuštění mediálního souboru zvolte jeho otevření pomocí VLC a poté nastavte VLC jako výchozí.
Jak nastavit VLC jako výchozí přehrávač médií ve Windows
- Klikněte na tlačítko Start.
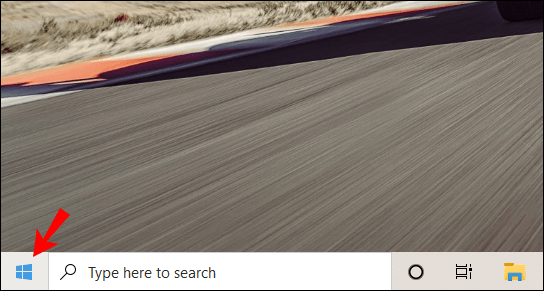
- Vyberte Nastavení a poté Aplikace.
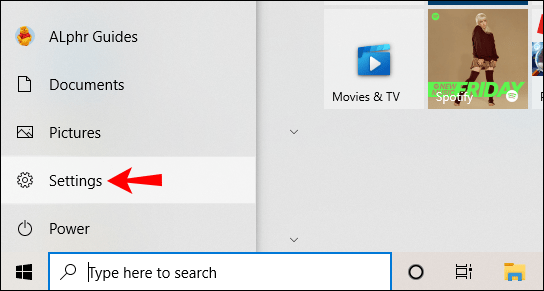
- Přejděte na Výchozí aplikace.
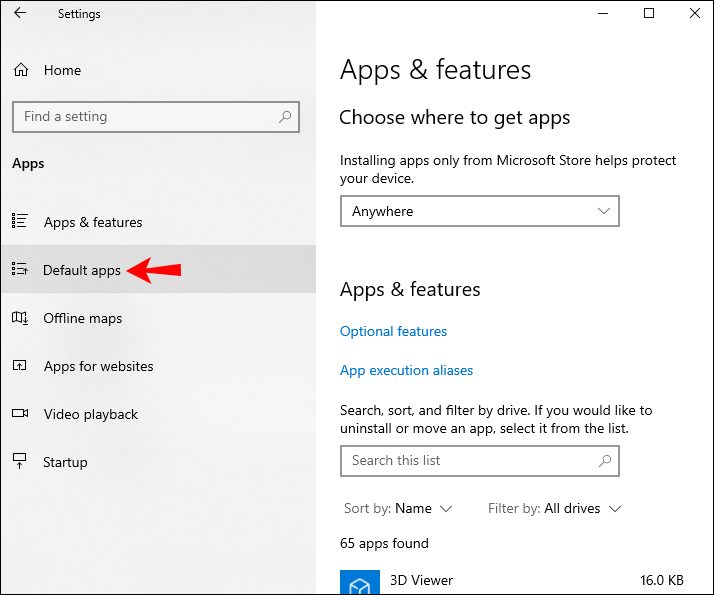
- Přejděte do části Vybrat výchozí aplikace pro přehrávač videa.
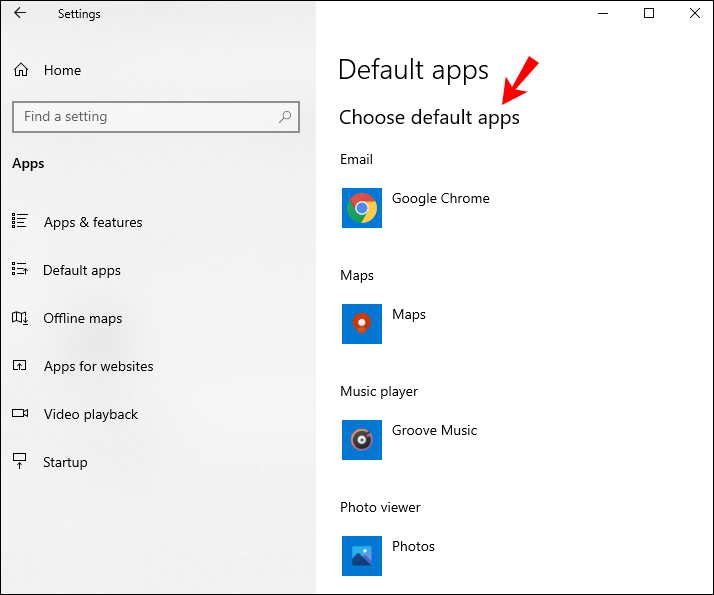
- Vyberte Filmy a TV a poté přepněte na VLC Media Player.
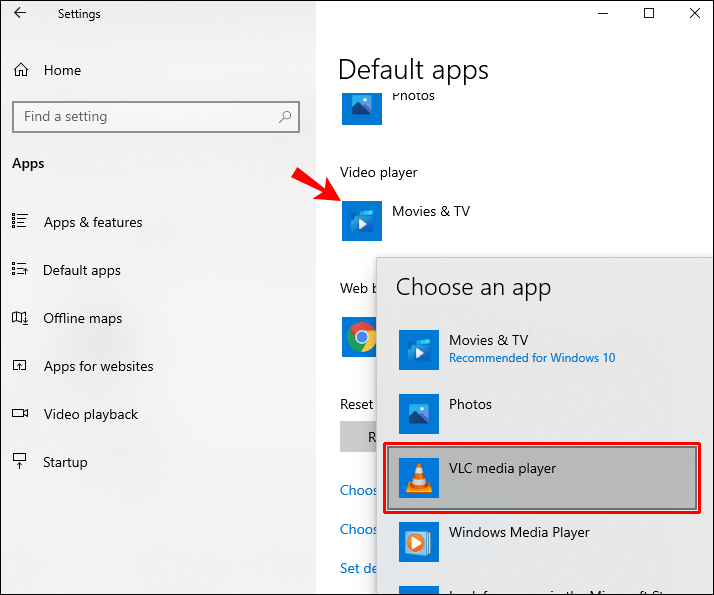
Jak udělat z VLC výchozí přehrávač médií na Macu
- Přejděte na video nebo zvukový soubor, který chcete otevřít, a klikněte na něj pravým tlačítkem. Chcete-li na Macu kliknout pravým tlačítkem, stiskněte Control a poté myš nebo trackpad.
- Vyberte možnost Získat informace.
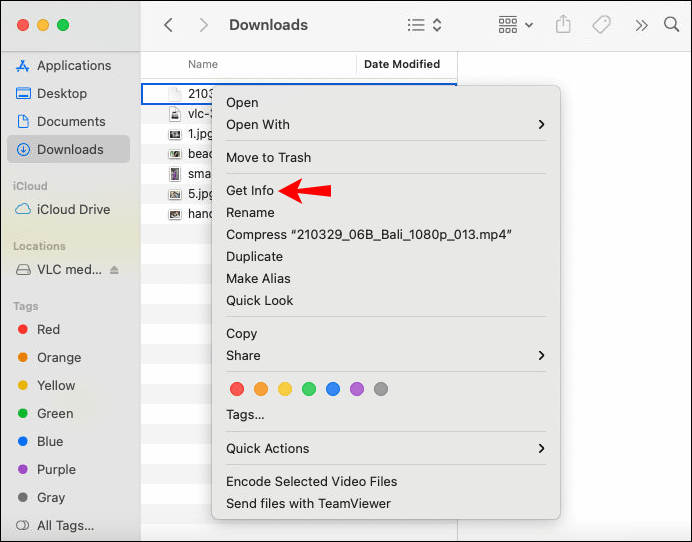
- Vyberte možnost Otevřít pomocí. Zobrazí se váš aktuální výchozí přehrávač a další nainstalované přehrávače videa.
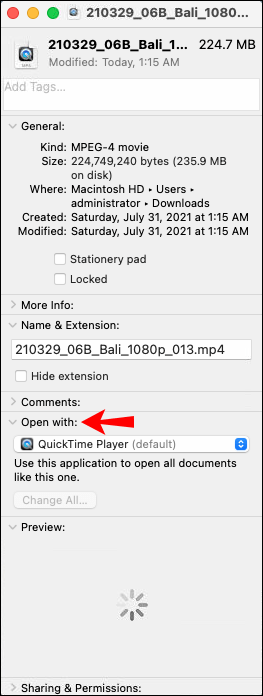
- Změňte aktuálního přehrávače na VLC.
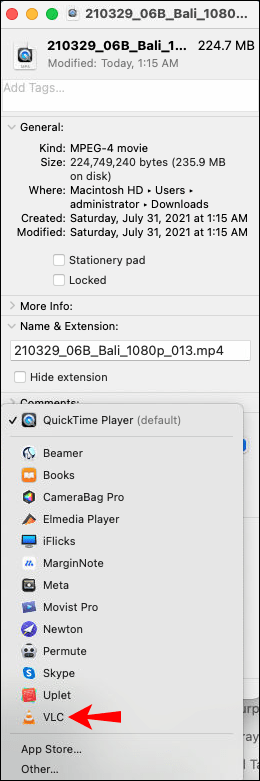
- Klikněte na možnost Změnit vše… a poté ve výzvě, která se objeví, vyberte Pokračovat.
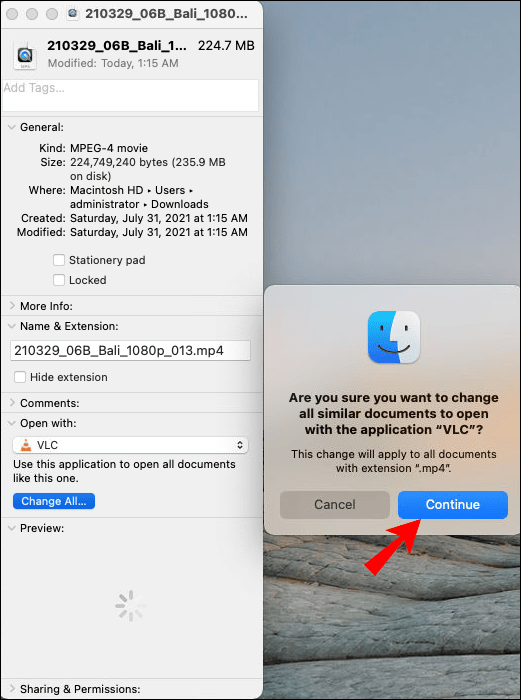
Jak udělat z VLC výchozí přehrávač médií na Androidu
- Spusťte VLC.
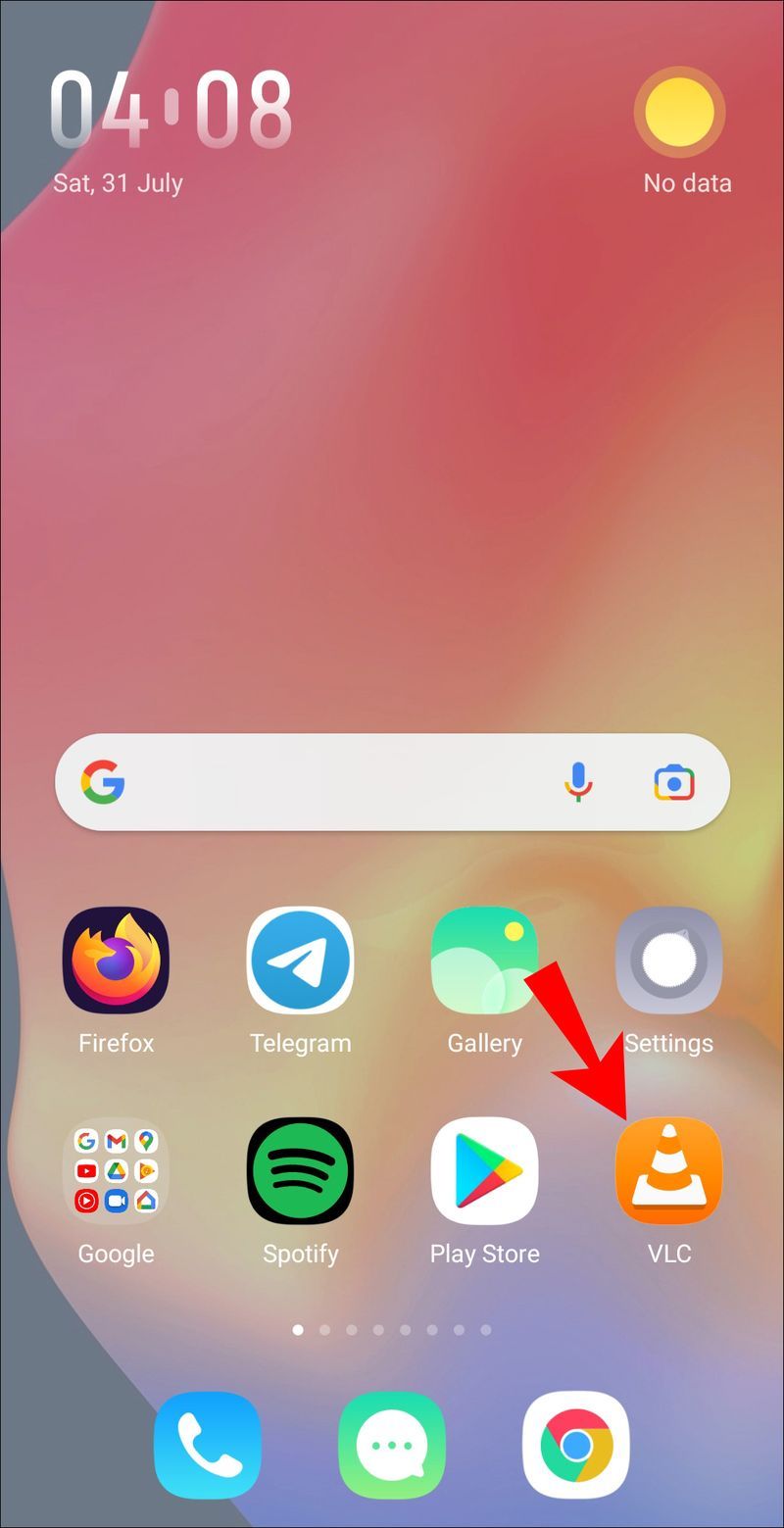
- Přejděte do části Aplikace.
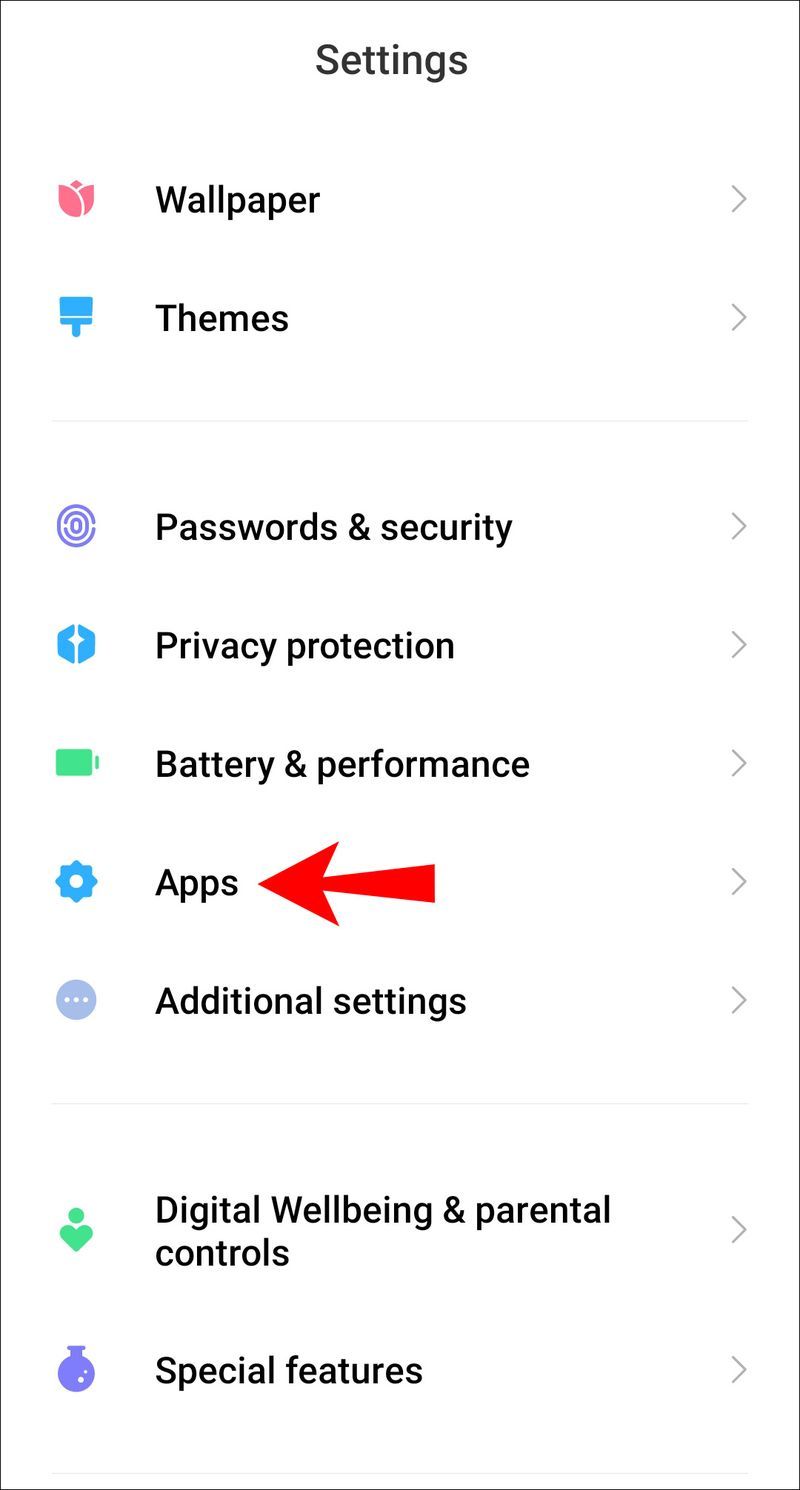
- Vpravo nahoře klikněte na nabídku se třemi tečkami.
- Přejděte na Výchozí aplikace a poté vyberte Výchozí výběr aplikací.
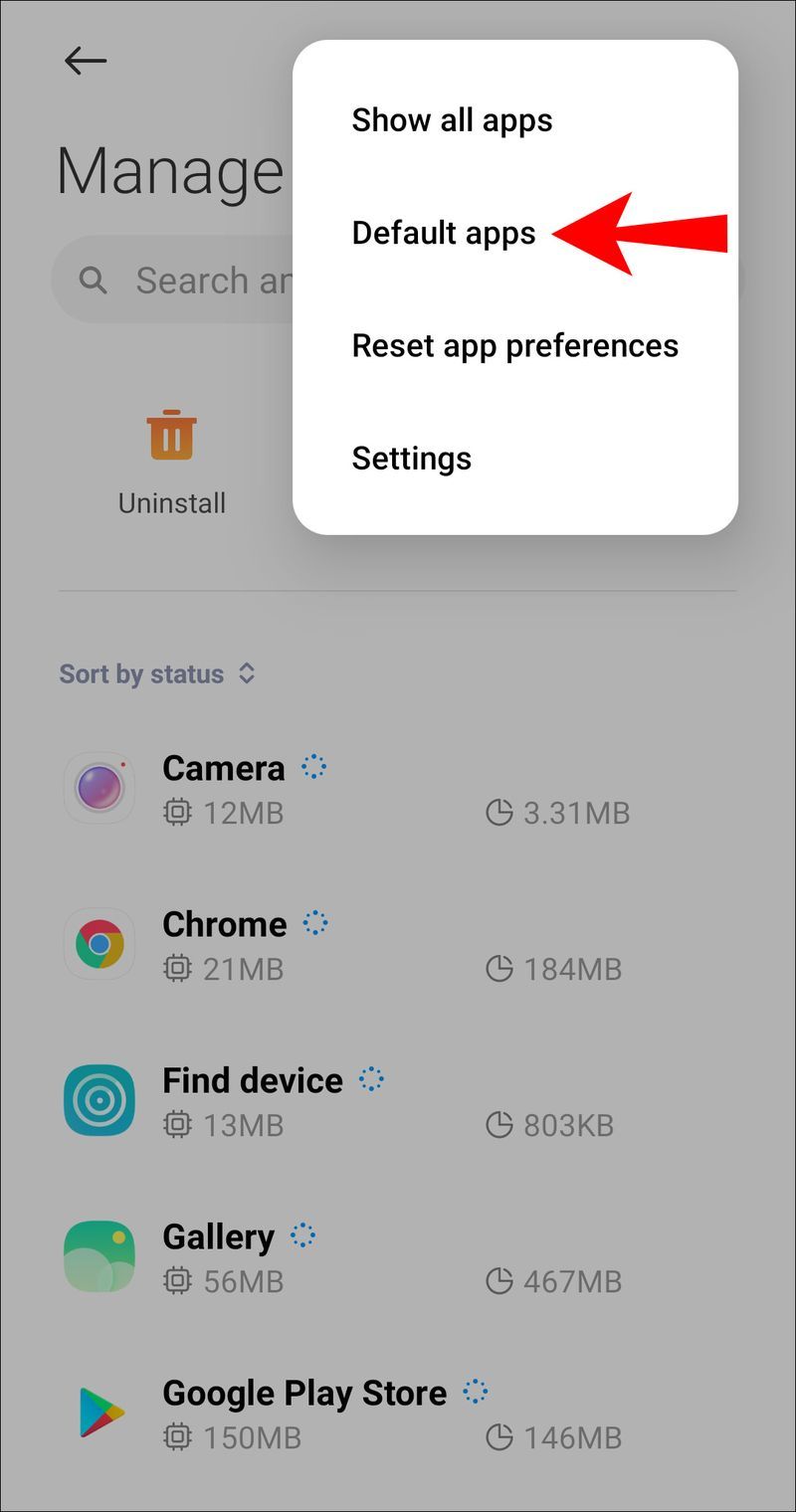
- Klikněte na Dotázat se před nastavením výchozích aplikací.
- Spusťte VLC.
- Dokončete pokyny na obrazovce a nastavte VLC jako výchozí přehrávač.
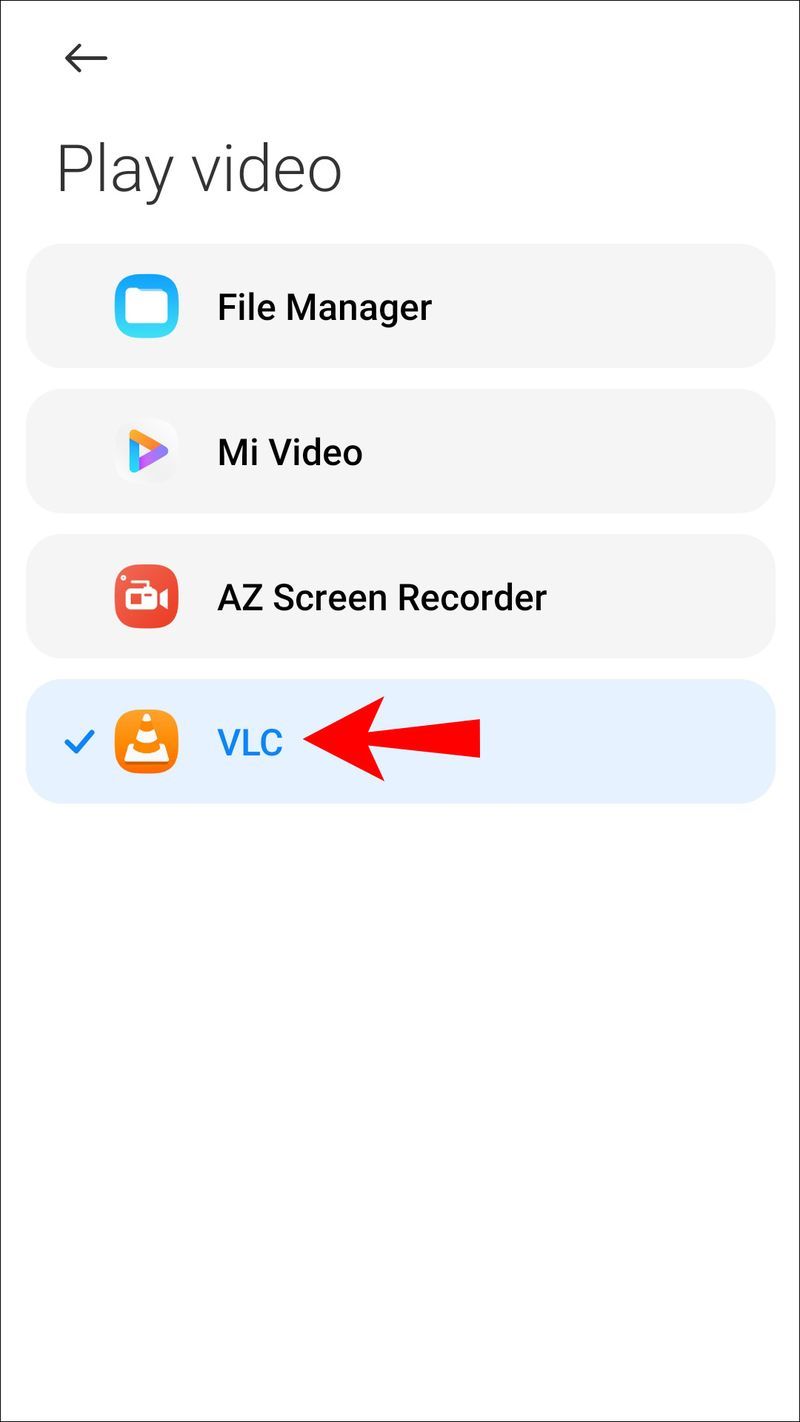
Jak udělat z VLC výchozí přehrávač médií v systému Linux
- Vyberte šipku v pravém horním rohu obrazovky.
- Vyberte ikonu Nastavení.
- V levém menu klikněte na Podrobnosti a Výchozí aplikace.
- Změňte možnost Video na VLC Media Player. (Totéž lze udělat pro hudbu, pokud si přejete).
- Uložte změny.
VLC Media Player, vybírám si vás!
Výkonný VLC Media Player je jedním z nejlepších způsobů, jak poslouchat hudbu a sledovat videa. Dokáže přehrát téměř jakýkoli formát a má lepší zesilovače zvuku než jakýkoli jiný dostupný přehrávač médií. Skutečnost, že je to bezplatný software a obvykle výkonnější než vestavěné přehrávače médií, z něj dělá skvělý alternativní výchozí přehrávač.
panel přizpůsobení pro Windows 10
Nyní, když jsme vám ukázali, jak nastavit VLC jako výchozí přehrávač médií a jak streamovat obsah z vašeho počítače do jiného, jaký typ obsahu máte nejraději? Co si zatím myslíte o VLC? Dáváte mu přednost před jinými přehrávači médií – pokud ano, proč? Dejte nám vědět v sekci komentářů níže.