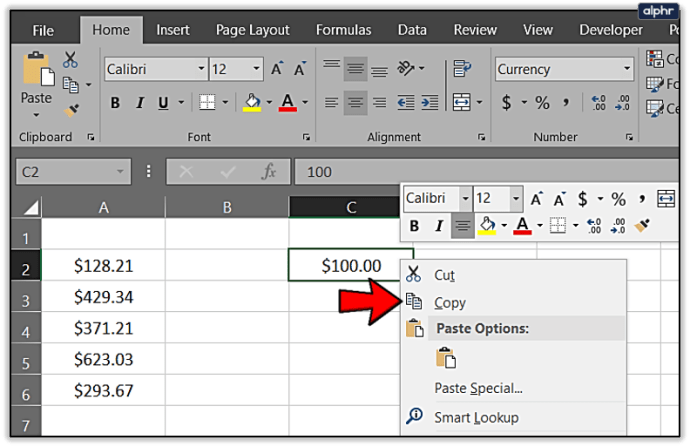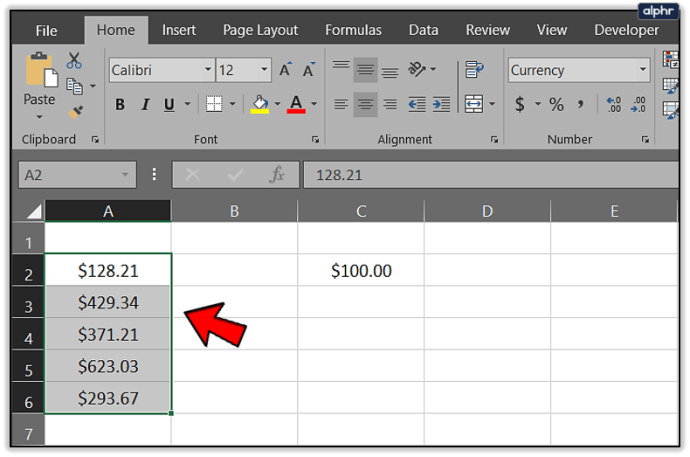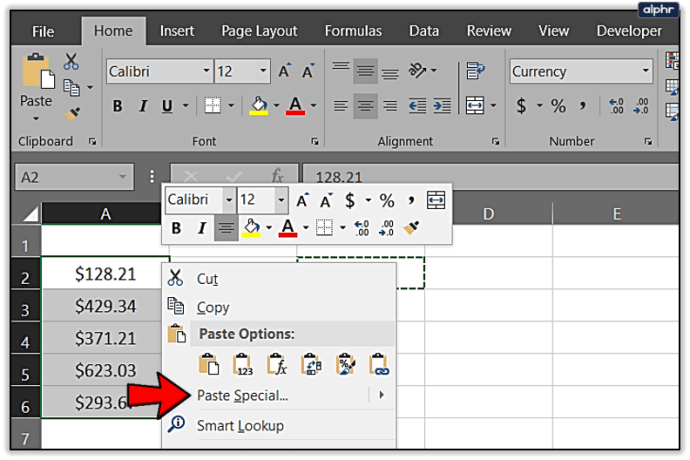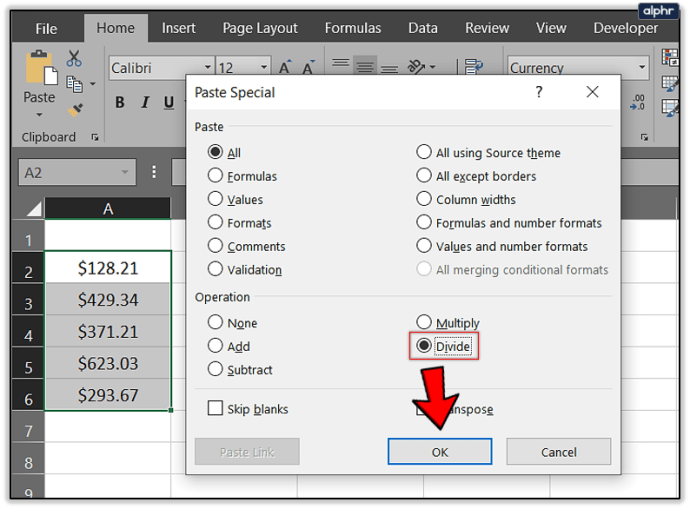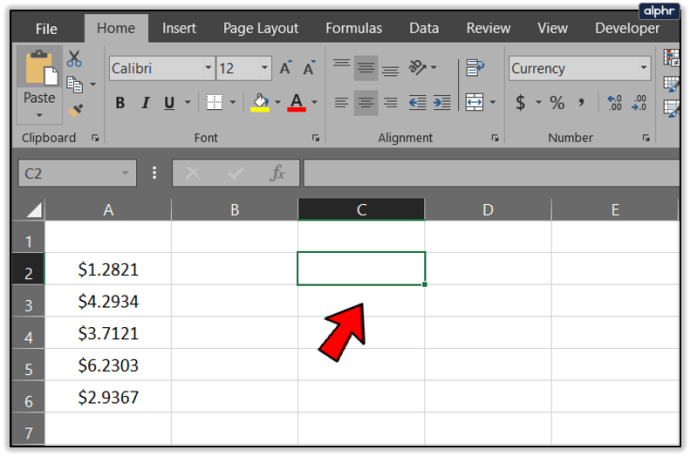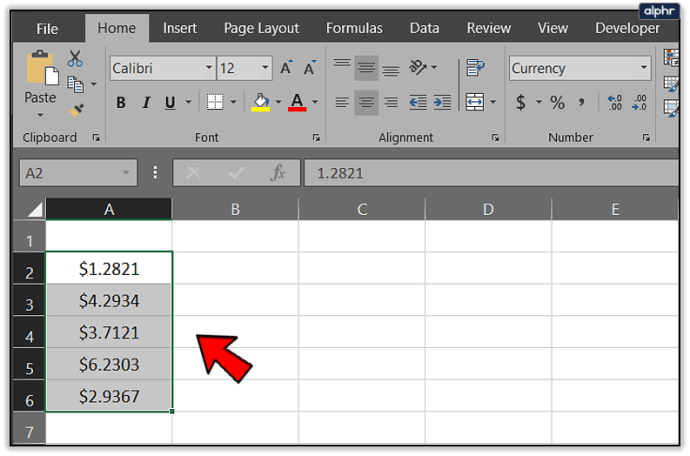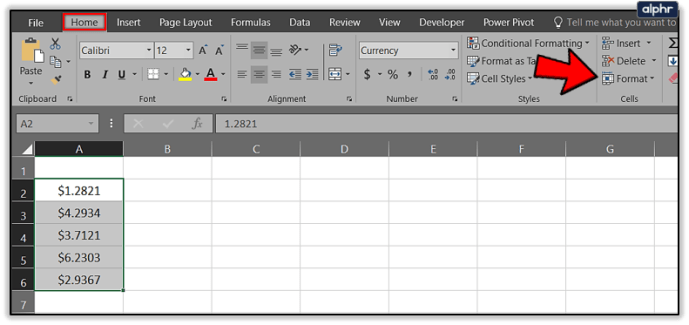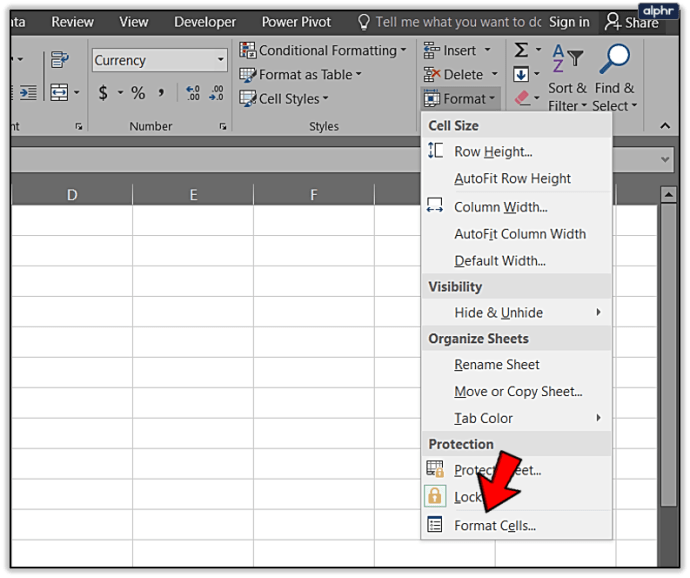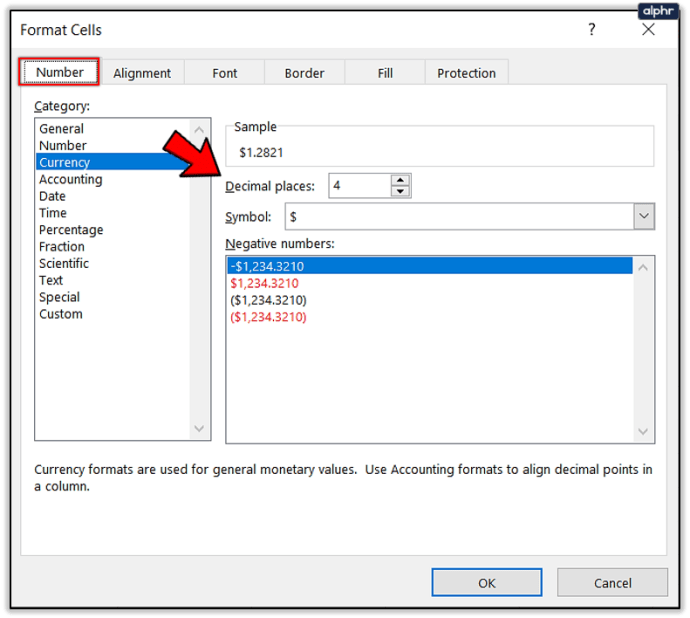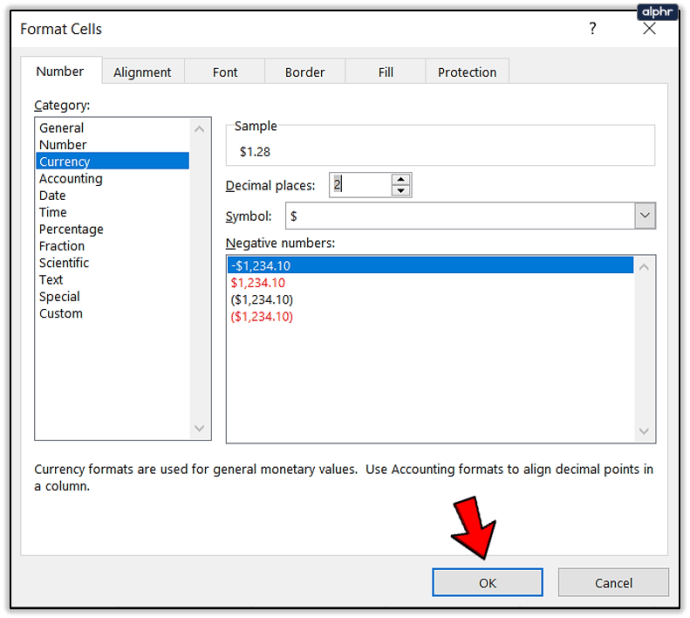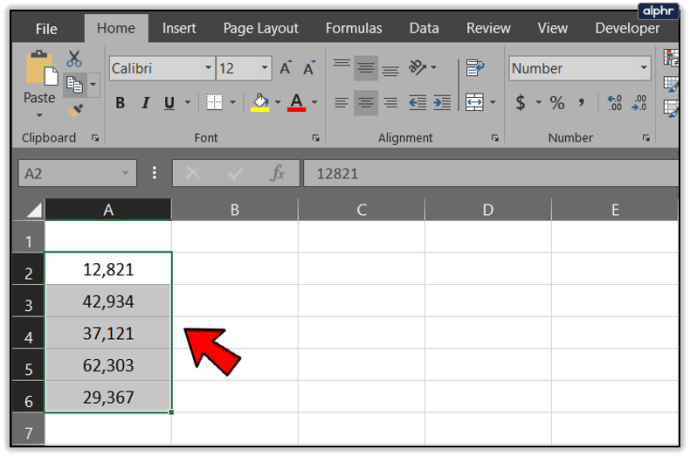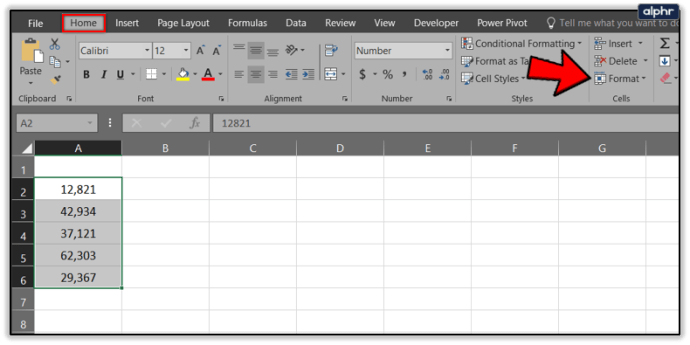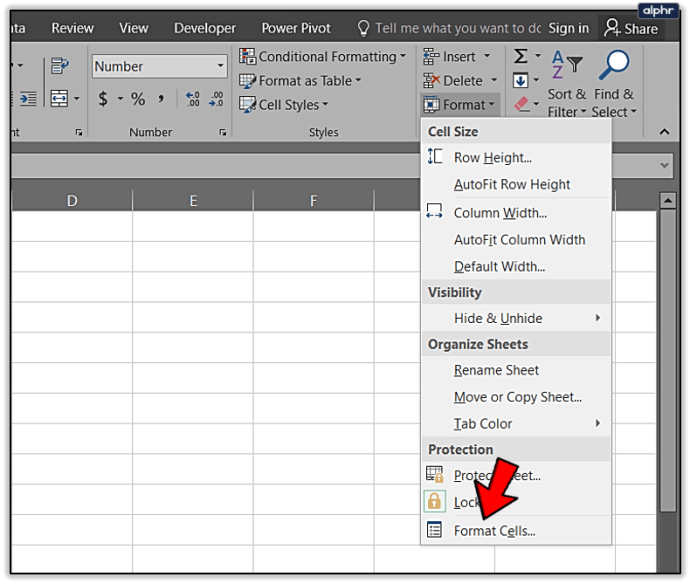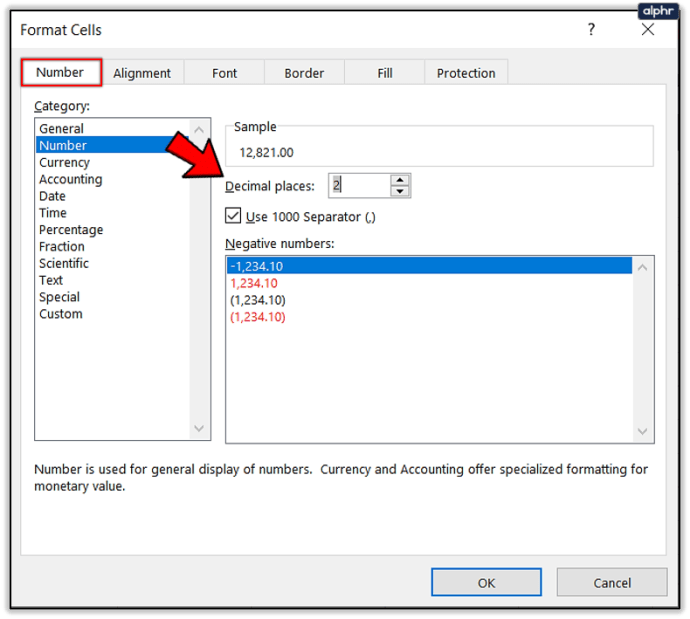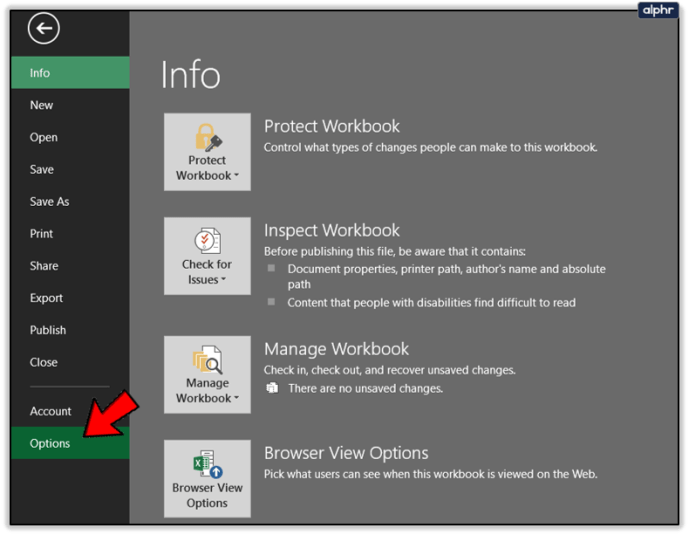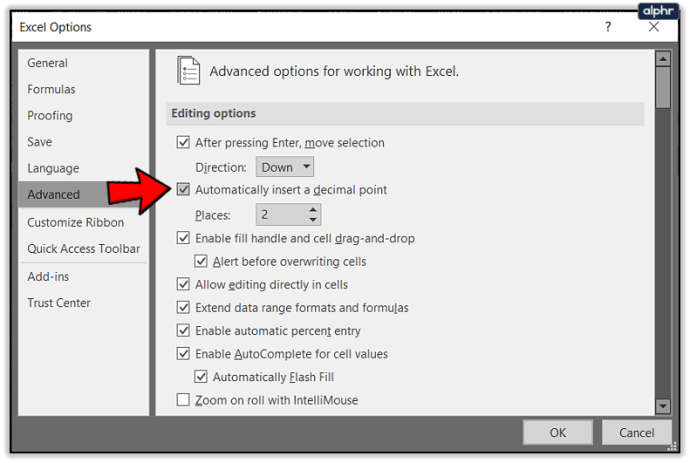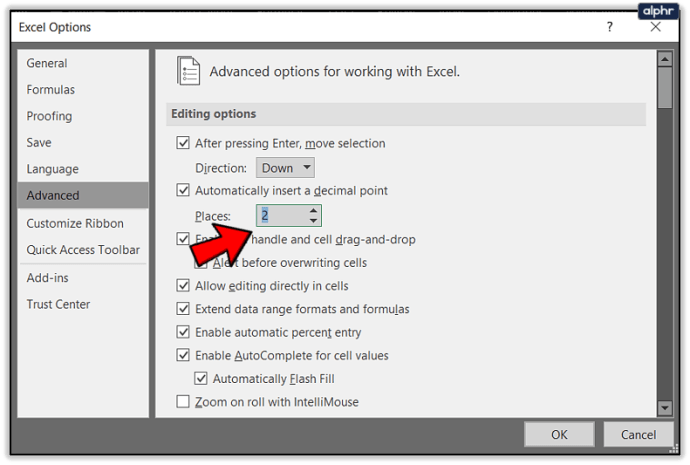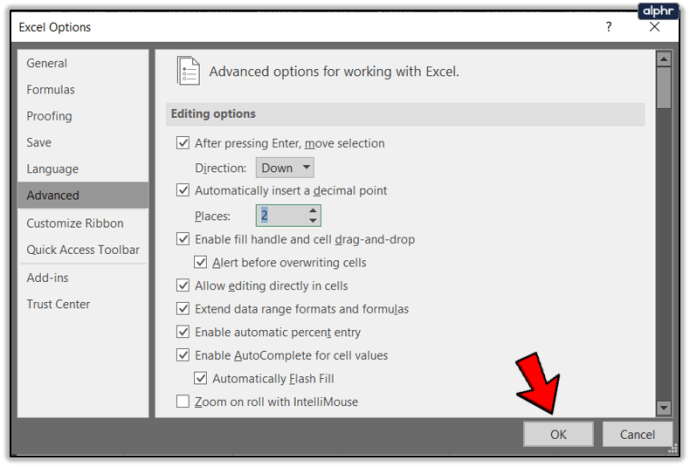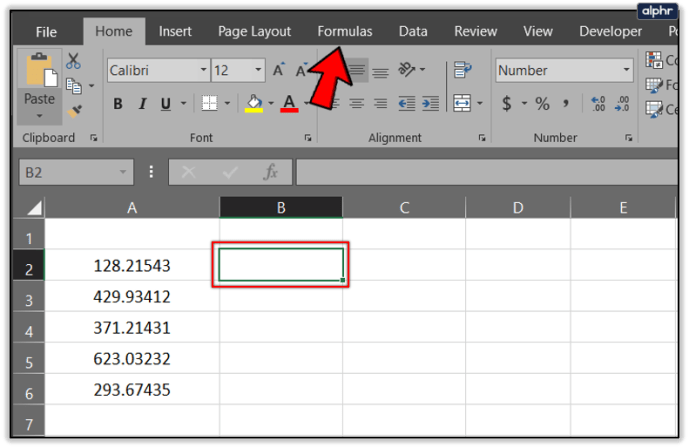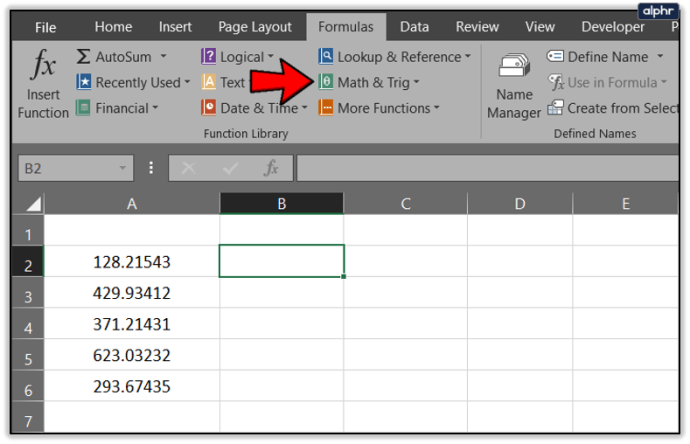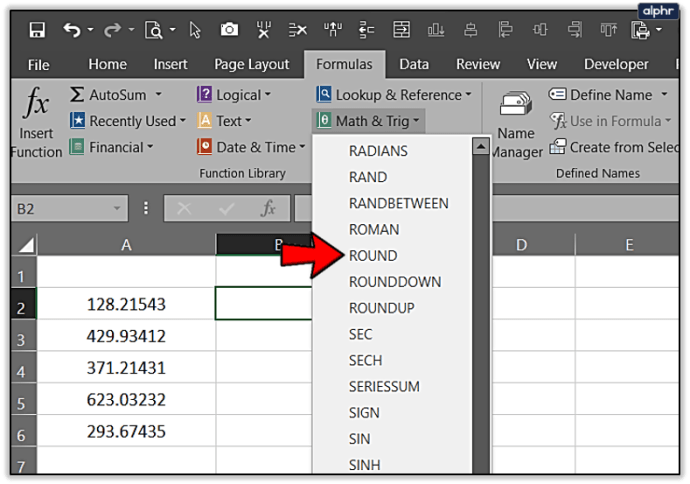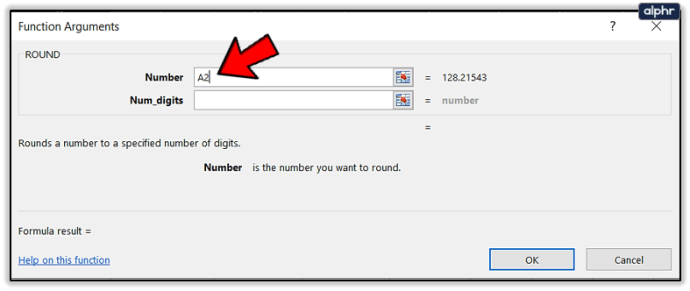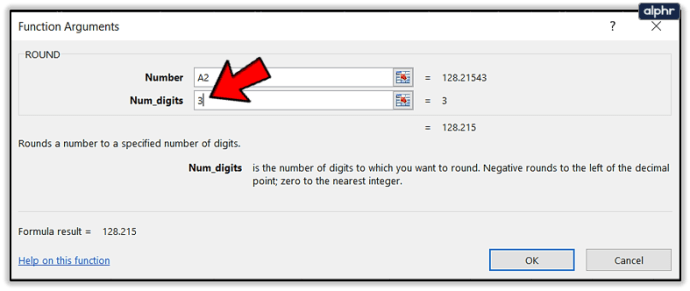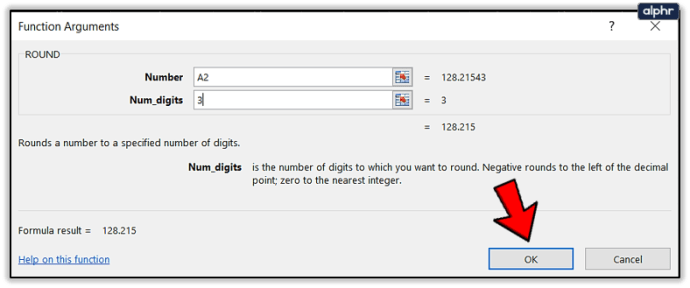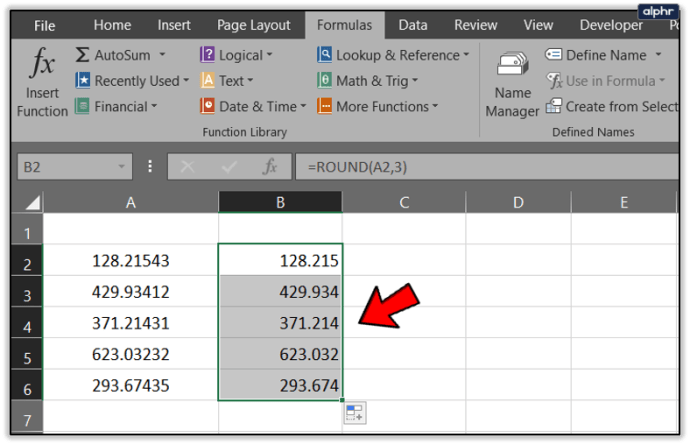Pokud pracujete s několika buňkami v aplikaci Excel, je ruční změna desetinných míst jednoduchá. Poklepejte a přidejte jej tam, kam chcete přesunout, a máte hotovo. Když pracujete s většími tabulkami se stovkami záznamů, stává se to náročnějším. Naštěstí existuje několik způsobů, jak přesunout desetinná místa v aplikaci Excel.

Hodně pracuji v aplikaci Excel, i když bych si přál, aby ne. Vyvinul jsem několik rychlých technik pro provádění věcí a toto je jedna z nich. Nebudu předstírat, že jsem na ně přišel, protože jsem to neudělal. Pomohli mi přátelé, kteří o Excelu toho vědí mnohem víc než já, a teď je řada na tom, abych to zaplatil.
Používám Excel 2016, takže tyto pokyny se vztahují k této verzi. Office 365 nebo starší verze aplikace Excel by měly být podobné, ne-li stejné.
jak stáhnout všechny vaše facebookové fotografie

Přesouvání desetinných míst v aplikaci Excel
V rámci tohoto tutoriálu řekněme, že máte sloupec buněk s hodnotami dolaru, ale chcete jej změnit na centy. Sloupec A má tedy 128,21 $, ale chtěli jste, aby byl místo toho 1,2821 $. Můžeme to udělat několika způsoby. Za předpokladu, že vaše dolarové částky začínají v buňce A2 dále…
- Přidejte = součet (a2) / 100 v buňce B2 a přetáhněte ji dolů do sloupce B, dokud nepřevedete všechny částky ve sloupci A.

To by mělo posunout desetinná místa o dvě. Samozřejmě můžete změnit 100 za 10 nebo 1000, pokud ji potřebujete přesunout dále než na dvě místa. Totéž bude platit i pro některé z těchto dalších možností.
Můžete také zkusit takto:
- Napište 100 $ do náhradní buňky a zkopírujte ji.
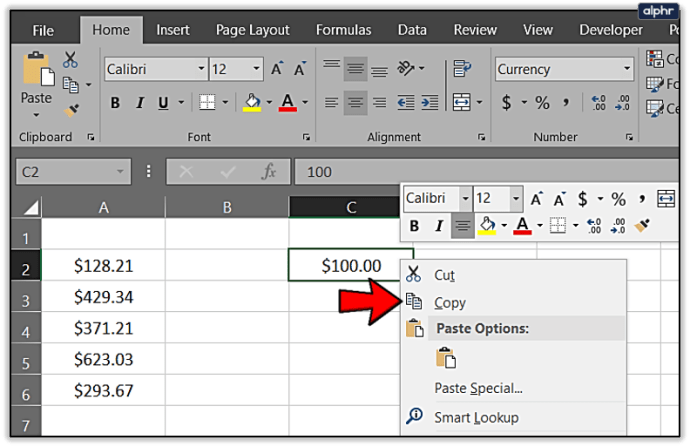
- Zvýrazněte rozsah buněk ve sloupci A.
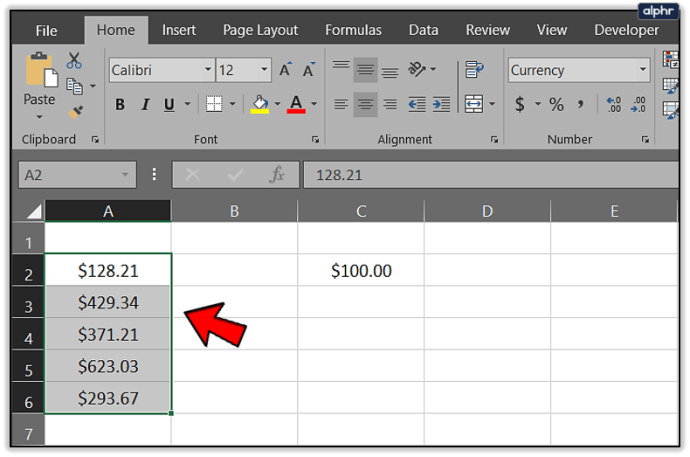
- Vyberte Vložit a speciální.
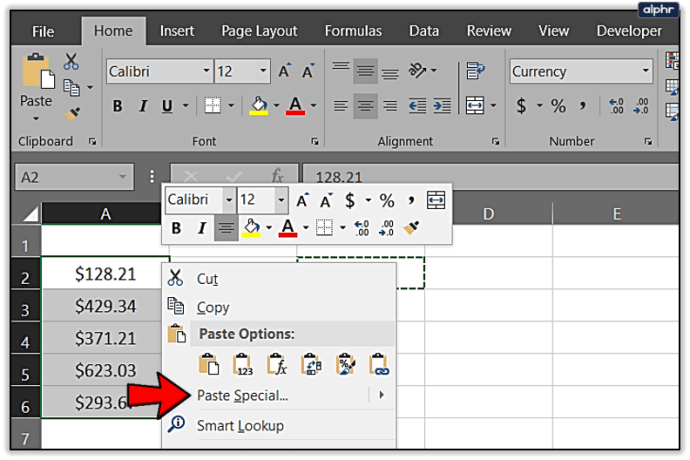
- Vyberte Rozdělit a stiskněte OK.
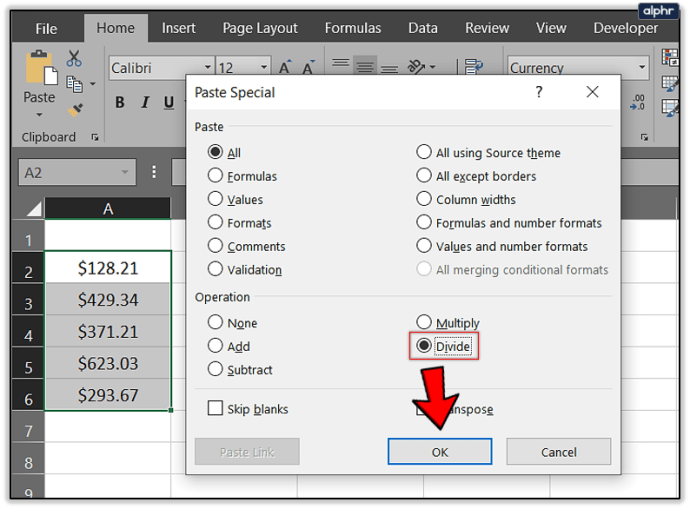
- Chcete-li udělat pořádek, odstraňte buňku se 100 USD.
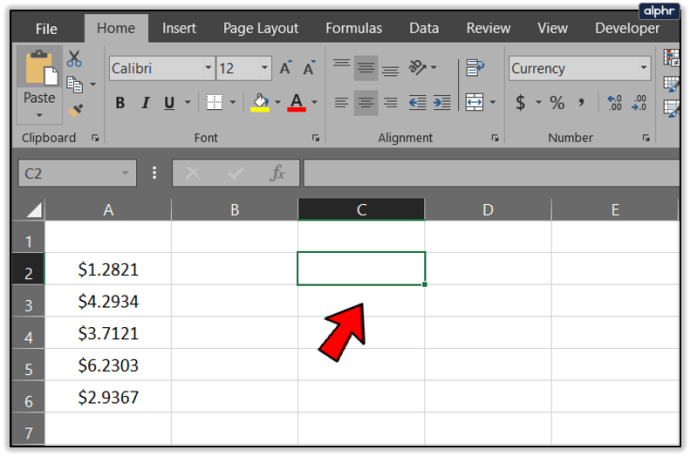
Skončíte na stejném místě, ale použijete trochu jinou metodu. Opět můžete použít 10 nebo 1000 k posunutí více desetinných míst, pokud potřebujete.
Nebo můžete pomocí nástroje Formát změnit desetinná místa v aplikaci Excel.
- Zvýrazněte rozsah buněk ve sloupci A v tabulce.
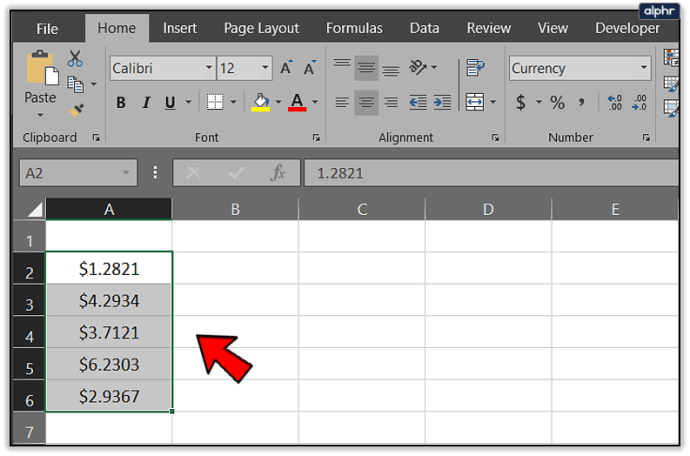
- Vyberte pás karet Domů a Formát v části Buňky.
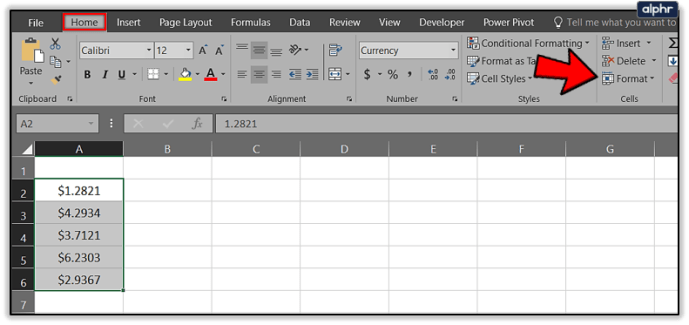
- V nabídce vyberte Formátovat buňky.
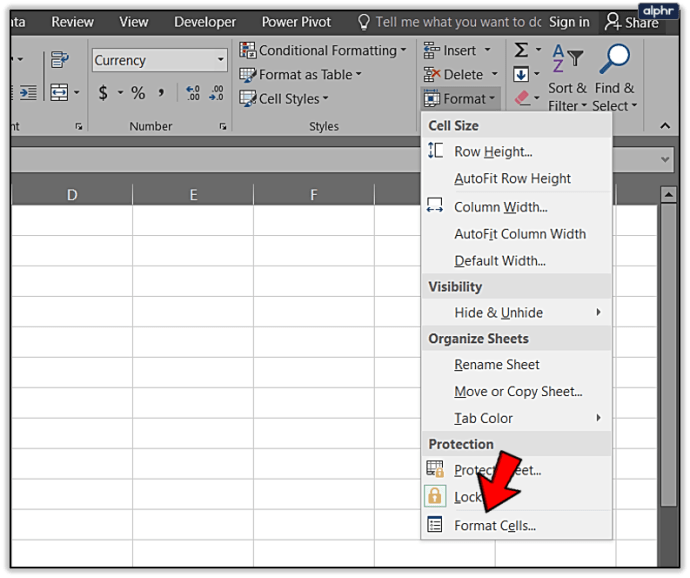
- Vyberte číslo v novém okně a nastavte desetinná místa na požadovanou hodnotu.
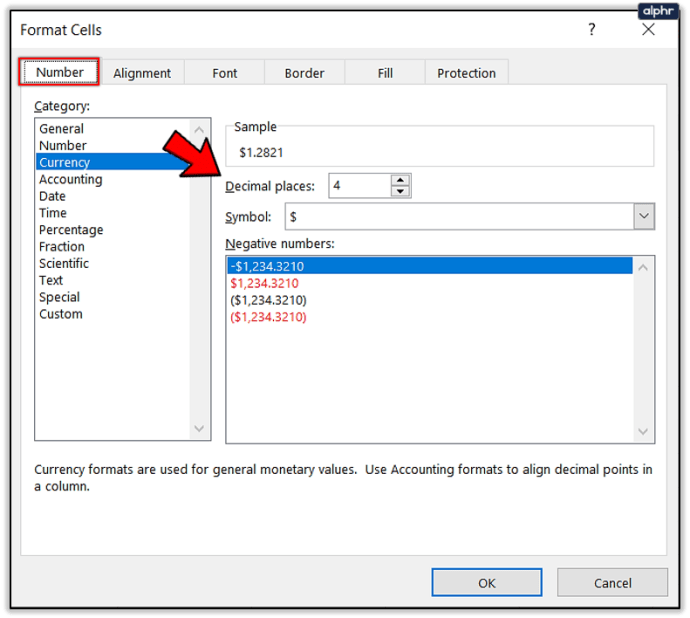
- Po dokončení vyberte OK.
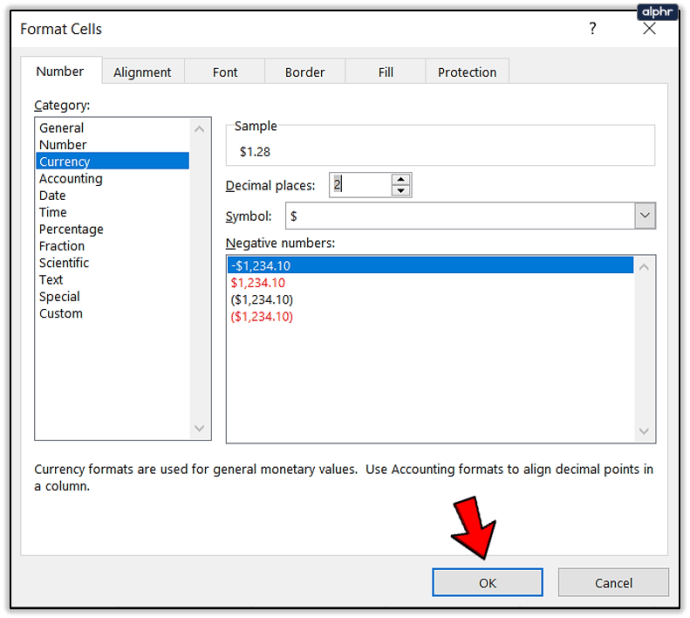
Tím se dostanete na stejné místo jako tito ostatní jen trochu jiným způsobem.
jak stáhnu fotky google
Samozřejmě, protože jde o Excel, existuje také vzorec. Tuto metodu nikdy nepoužívám, ale možná vám bude vyhovovat více než já.
Použijte tento vzorec: =LEFT(A2,LEN(A2)-2)&'.'&RIGHT((SUBSTITUTE(A2,'.00','')),2)

Za předpokladu, že váš sloupec dat stále začíná na A2, mělo by to k vašim datům přidat dvě desetinná místa stejným způsobem jako ostatní.
To jsou způsoby, jak vím, přesouvat desetinná místa v aplikaci Excel. Mám také několik dalších tipů ohledně desetinných míst.
Automaticky přidávat desetinná místa do buněk
Někdy, když vložíte spoustu buněk do aplikace Excel, odstraní desetinná místa a zničí vaše data. Můžete říct aplikaci Excel, aby je přidávala při zadávání dat nebo při jejich vkládání, což vám ušetří spoustu času. Je to velmi podobné tomuto finálnímu způsobu posunu desetinného místa a používá příkaz Format Cells.
- Vyberte datový sloupec, do kterého chcete přidat desetinnou čárku.
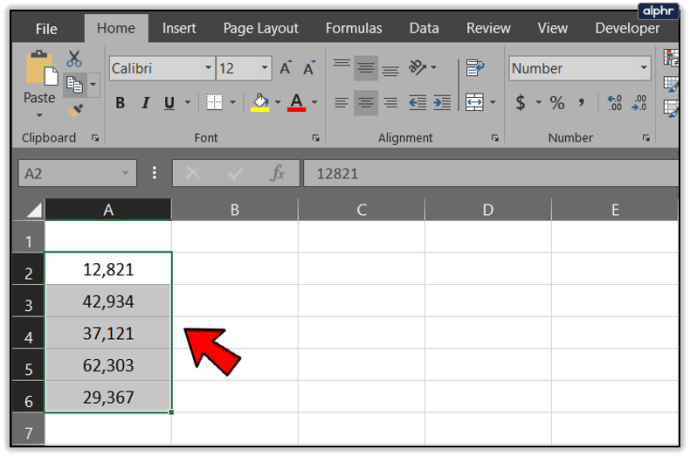
- Vyberte pás karet Domů a Formát v části Buňky.
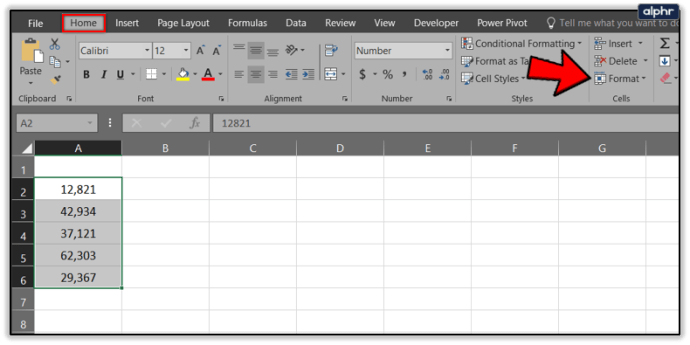
- V nabídce vyberte Formátovat buňky.
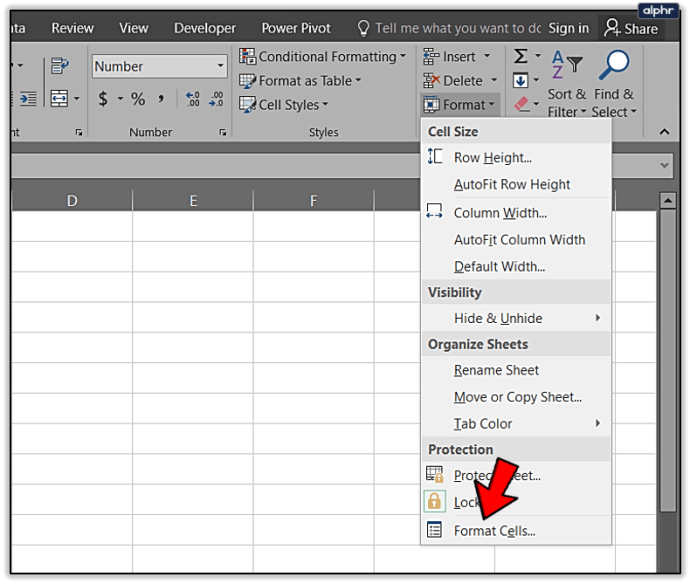
- Vyberte číslo a desetinná místa, která chcete použít.
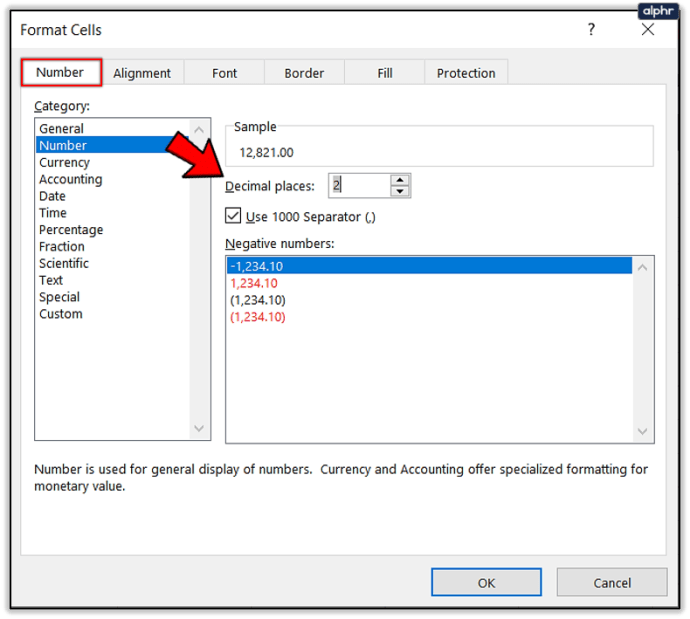
Pokud neustále pracujete s desetinnými místy, můžete aplikaci Excel říct, aby je používala jako výchozí. To je opravdu jen pro účetní nebo ty, kteří používají Excel pouze k desetinným místům, protože je bude neustále formátovat.
jak vyrobit hladké kamenné desky
- Vyberte soubor a možnosti v aplikaci Excel.
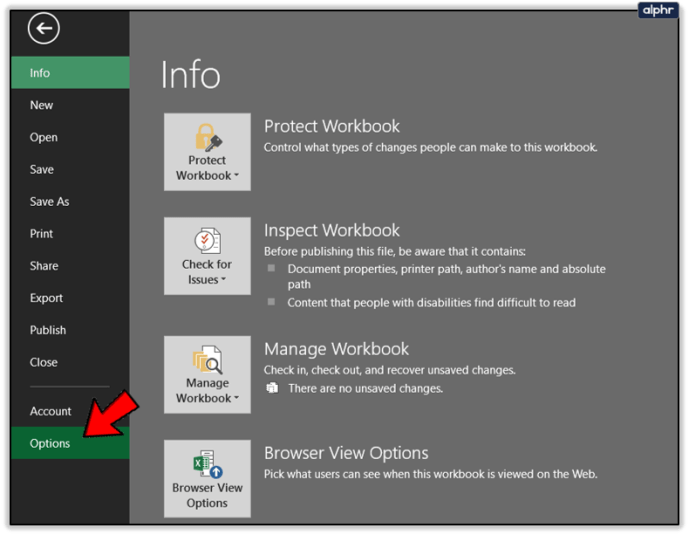
- Vyberte Upřesnit a zaškrtněte políčko vedle Automaticky vložit desetinnou čárku.
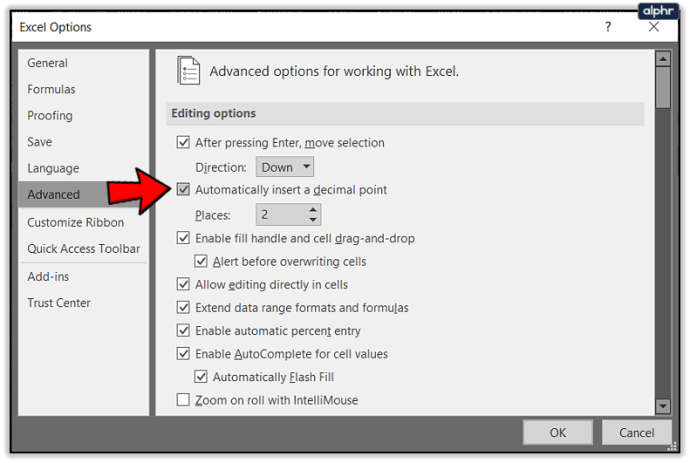
- Přidejte počet míst v nabídce rádia pod ním.
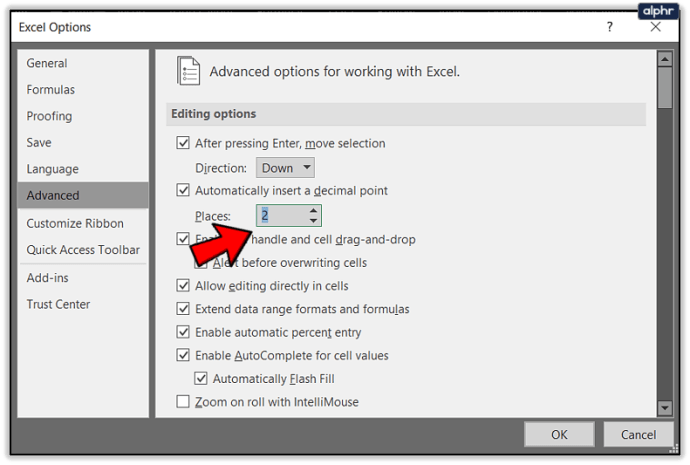
- Vyberte OK.
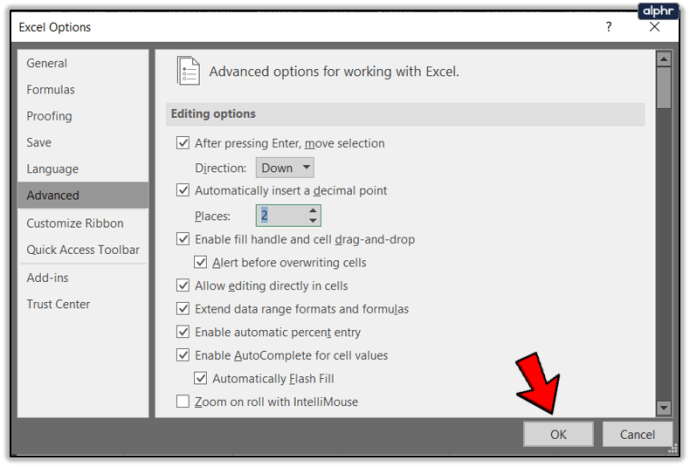
Zaokrouhlete desetinná místa v aplikaci Excel
Pokud máte co do činění s velkými čísly, můžete je zaokrouhlit na několik desetinných míst, aby byla data lépe čitelná. Díky tomu je tabulka snáze srozumitelná a zároveň přesná na libovolná místa, kam potřebujete. Zde je návod, jak na to.
- Vyberte buňku B2 a v horním menu vyberte Vzorce.
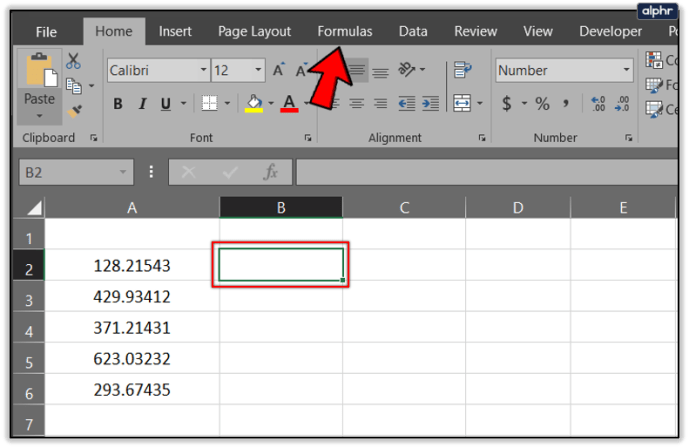
- Na pásu karet vyberte možnost Matematika a spuštění.
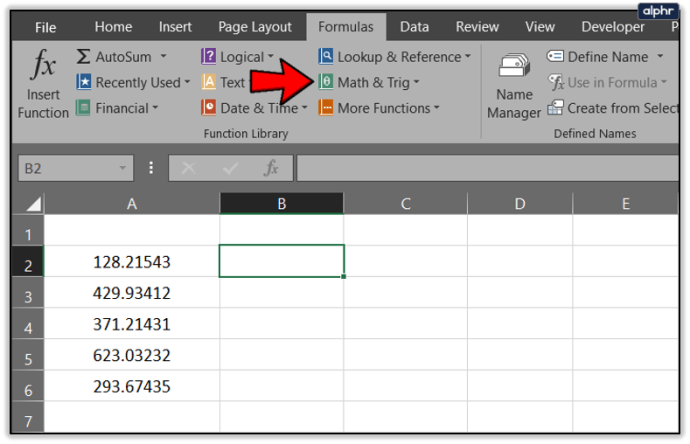
- V nabídce vyberte funkci ROUND.
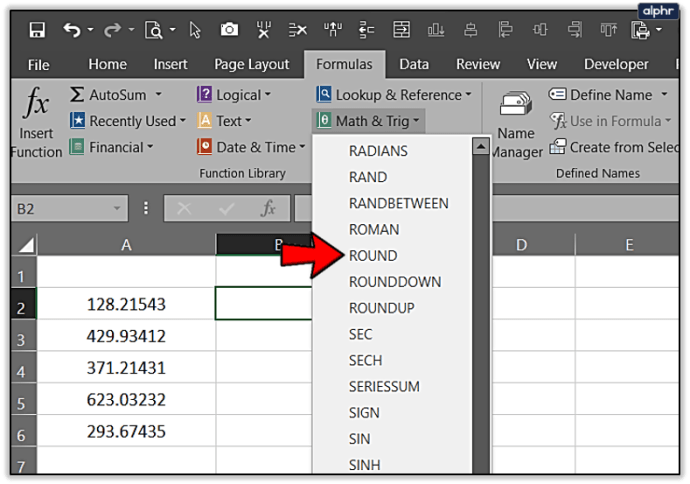
- Do pole Číslo zadejte data buňky, která se mají zaokrouhlit.
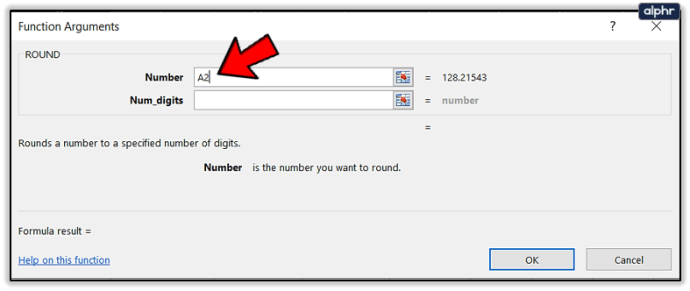
- Do pole Num_digits zadejte počet desetinných míst, která zaokrouhlujete.
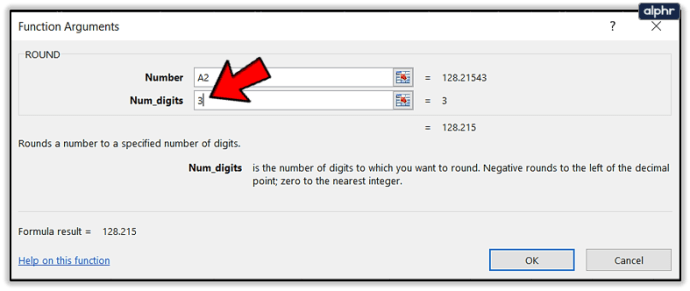
- Po dokončení vyberte OK.
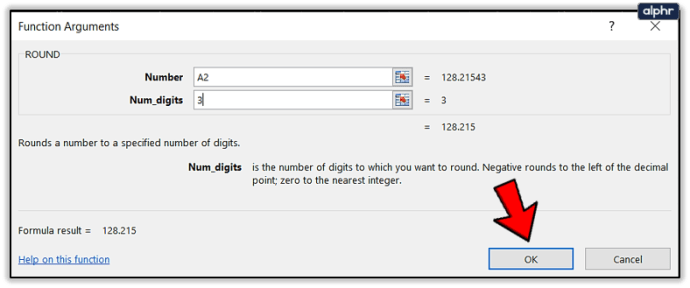
- Přetažením buňky B dolů ve sloupci dat zaokrouhlete všechna data, která vyberete.
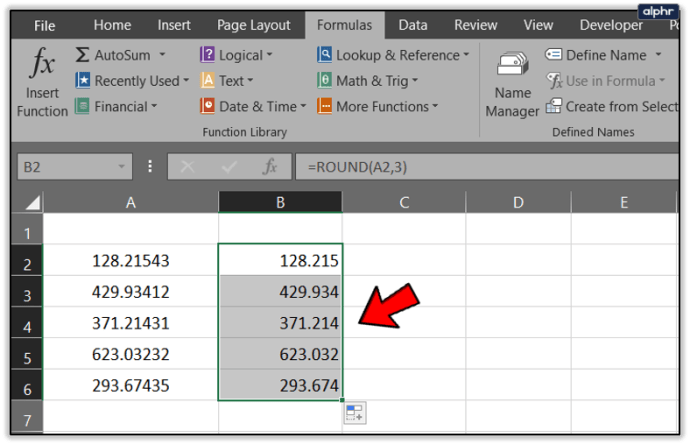
To je asi limit mých znalostí desetinných míst v aplikaci Excel. Máte další tipy k tomuto tématu? Sdílejte je níže, pokud ano!