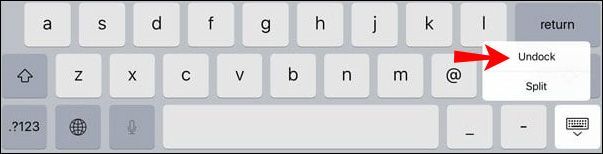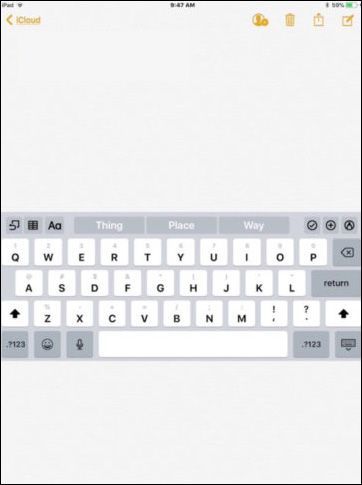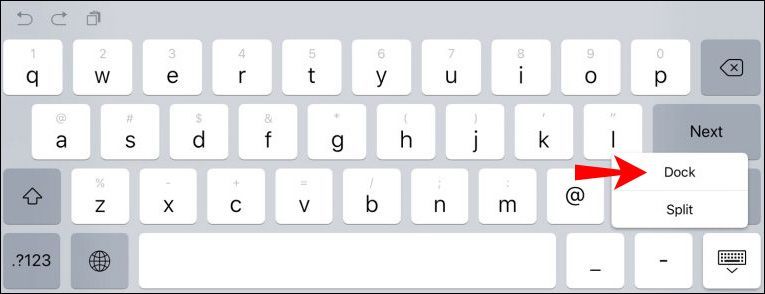Virtuální klávesnice iPadu na obrazovce se zpřístupní, kdykoli potřebujete začít zadávat text. Ve výchozím nastavení je umístěna ve spodní části obrazovky, ale protože se jedná o plovoucí klávesnici, máte možnost upravit její polohu.

Pokud chcete vědět, jak přesunout klávesnici na jiná, pohodlnější místa na obrazovce, v tomto článku vám řekneme, jak na to. Kromě kroků k přesouvání klávesnice můžete zjistit, jak změnit její velikost, rozdělit a poté sloučit. Také vám řekneme, co vyzkoušet, pokud se klávesnice v případě potřeby nezobrazuje nebo nereaguje správně na váš dotyk.
Chcete-li změnit polohu klávesnice na obrazovce, jakmile je klávesnice zobrazena, dlouze stiskněte tlačítko Minimalizovat klávesnici (vpravo dole s ikonou klávesnice), vyberte možnost Odpojit a poté přetáhněte klávesnici na místo, které preferujete. Podrobnější pokyny jsou uvedeny níže.
Jak přesunout klávesnici iPadu
Odpojení klávesnice iPadu:
jak odblokovat číslo v mém telefonu
- Chcete-li zobrazit klávesnici, spusťte aplikaci, která vyžaduje text, například Zprávy, a poté klepněte na pole pro zadávání.

- V pravém dolním rohu klávesnice dlouze stiskněte tlačítko Minimalizovat klávesnici.

- Jakmile se zobrazí nabídka, přejeďte prstem na Odpojit.
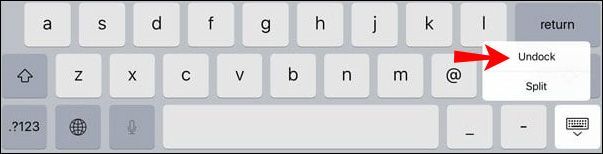
- Vaše klávesnice se přesune doprostřed obrazovky.
- Chcete-li ji přesunout na jiné místo, znovu klepněte na tlačítko Minimalizovat klávesnici a poté klávesnici přetáhněte kamkoli chcete.
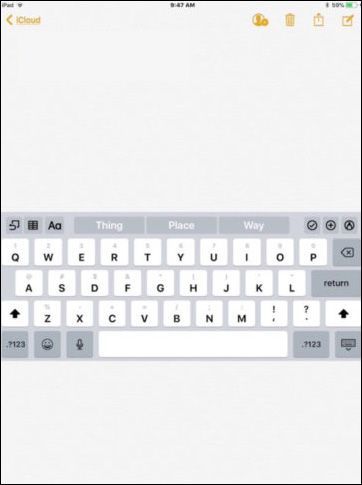
Jak dokovat klávesnici iPadu
Ukotvení klávesnice iPadu:
- Chcete-li zobrazit klávesnici, spusťte aplikaci, která to vyžaduje, jako jsou Zprávy, a poté klepněte na vstupní pole.

- V pravé dolní části klávesnice dlouze stiskněte tlačítko Minimalizovat klávesnici.

- Posuňte prst po obrazovce nahoru, poté klikněte na Dock a uvolněte prst.
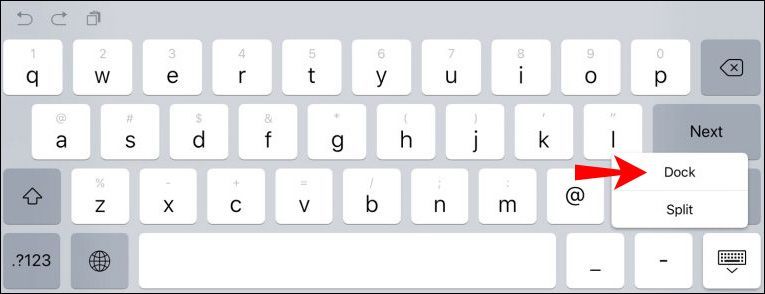
Jak rozdělit klávesnici iPadu na 2
Chcete-li zobrazit klávesnici, spusťte aplikaci, která využívá text, například Zprávy, a poté klepněte na vstupní pole.
2. V pravé dolní části klávesnice dlouze stiskněte tlačítko Minimalizovat klávesnici.
3. Jakmile se zobrazí nabídka, posuňte prst na možnost Rozdělit.
Přesunutí rozdělené klávesnice jinam:
1. Klepněte znovu na tlačítko Minimalizovat klávesnici.
2. Přetáhněte klávesnici kamkoli chcete.
Přesunutí klávesnice zpět do spodní části obrazovky:
1. Spusťte aplikaci, která vyžaduje klávesnici.
2. V pravém dolním rohu klávesnice dlouze stiskněte možnost Minimalizovat klávesnici.
3. Posuňte prst nahoru k Docku a umístěte jej do spodní části obrazovky.
Postup zrušení rozdělení klávesnice:
1. V pravém dolním rohu klávesnice dlouze stiskněte tlačítko Minimalizovat klávesnici.
2. Posuňte prst nahoru na Sloučit.
jak uskutečnit hovor, přejděte přímo do hlasové schránky
Další často kladené dotazy
Jak vypnu klávesnici iPadu?
Chcete-li skrýt klávesnici:
1. Vpravo dole najděte klávesu Klávesnice (s ikonou klávesnice).
2. Jedním klepnutím skryjete klávesnici.
3. Chcete-li jej znovu zobrazit, klepněte na vstupní pole v programu, který to vyžaduje, nebo v některých aplikacích klepněte na pravý dolní okraj.
Jak zmenším klávesnici iPadu?
1. Chcete-li zobrazit klávesnici, spusťte aplikaci, která to vyžaduje, jako jsou Zprávy, a potom klepněte na pole pro zadávání.
jak používat echo spotovou kameru
2. Stisknutím klávesnice směrem dovnitř ji zmenšete.
3. Chcete-li klávesnici pohybovat, dlouze stiskněte šedou čáru na klávesnici.
Jak vytvořím klávesnici iPadu v plné velikosti?
1. Položte dva prsty na klávesnici.
2. Roztáhněte prsty od sebe, aby se vrátila do plné velikosti.
Přizpůsobení klávesnice iPadu
Plovoucí virtuální klávesnice iPadu se objeví, kdykoli budete připraveni zadat text. Máte možnost změnit jeho polohu, velikost a rozložení, aby bylo psaní pohodlnější a pohodlnější.
Nyní, když jsme vám ukázali různé způsoby, jak si můžete přizpůsobit klávesnici, pohráli jste si s možnostmi změny velikosti a rozdělení/sloučení? Jaké nastavení vám vyhovuje nejlépe a proč? Dejte nám vědět v sekci komentářů níže.