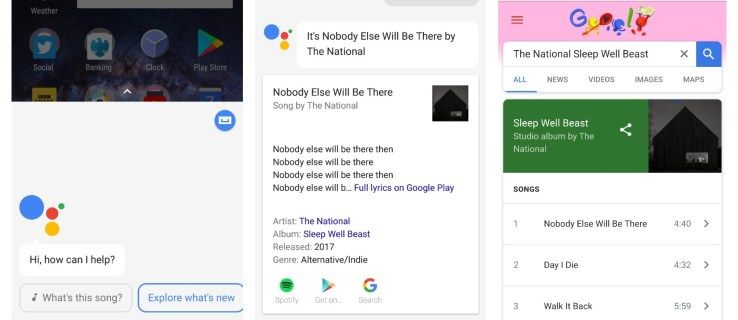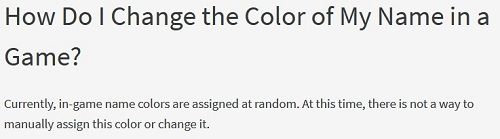Ocitli jste se někdy v situaci, kdy jste museli otevřít dokument Excel, ale neměli jste aplikaci Excel k dispozici/nainstalovanou? Pokud se vám to již stalo, odteď už určitě ne! Existuje několik způsobů, jak tyto dokumenty otevřít bez použití aplikace. Pokračujte ve čtení tohoto článku a zjistíte, jak otevřít dokumenty aplikace Excel bez aplikace Excel.

Jak otevřít dokumenty aplikace Excel bez aplikace Excel?
K otevírání dokumentů bez Excelu můžete použít rozšíření prohlížeče, různé programy a aplikace. Některé z těchto možností jsou offline, některé online, některé jsou zdarma a za některé musíte zaplatit. V závislosti na vašich potřebách a zdrojích se tedy můžete rozhodnout pro jednu z následujících možností:
Otevírání dokumentů aplikace Excel pomocí rozšíření Google Chrome
Pokud používáte Google Chrome a chcete otevřít dokument Excel, můžete k tomu použít bezplatná rozšíření.
- Otevřete Google Chrome.

- Klepněte na ikonu tří teček (Přizpůsobit a ovládat Google Chrome) v pravém horním rohu.
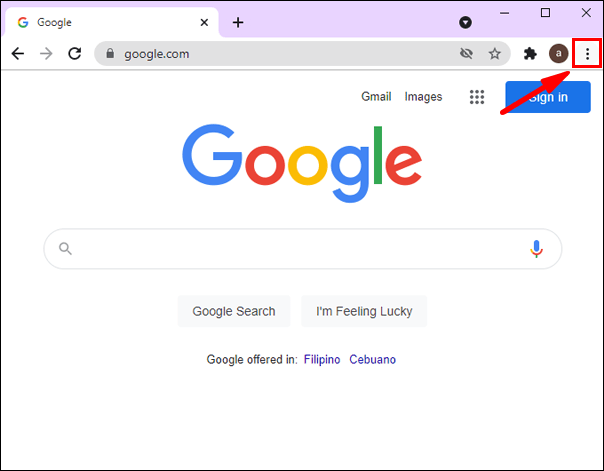
- Klepněte na Další nástroje.
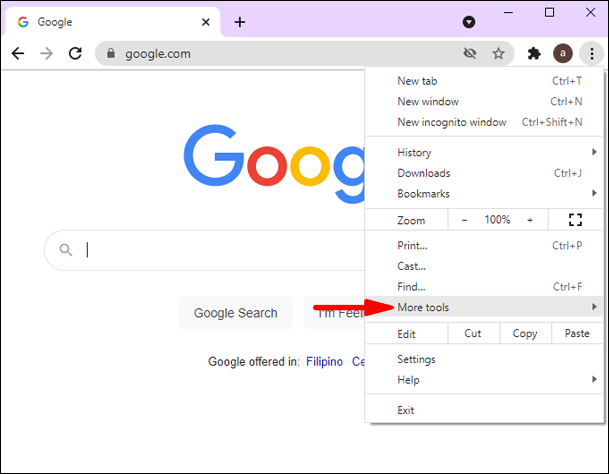
- Klepněte na Rozšíření.
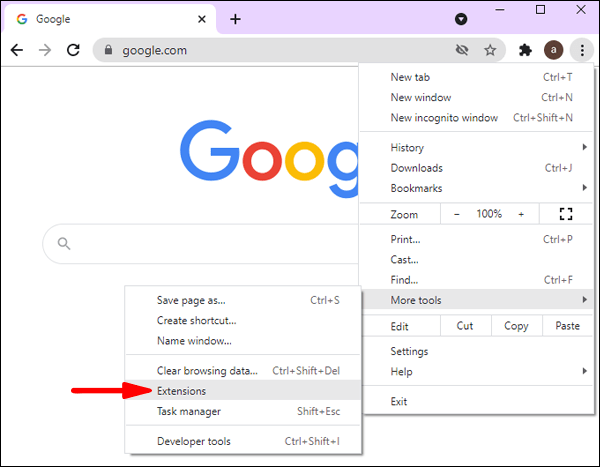
- Najděte Office Editing pro Dokumenty, Tabulky a Prezentace.
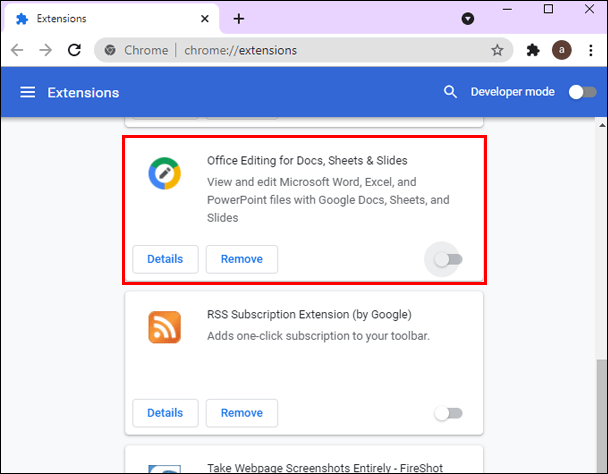
- Klepněte na Přidat do Chromu.
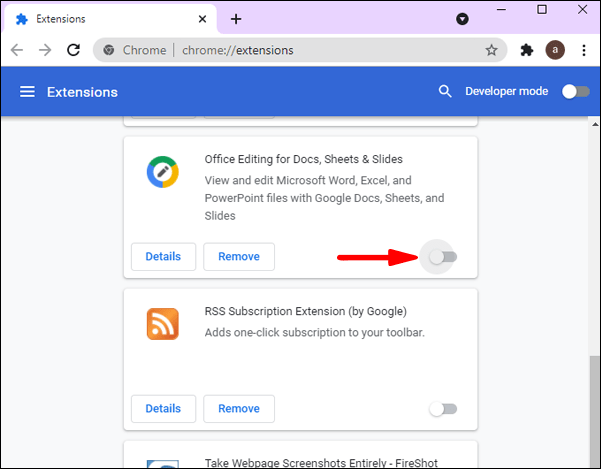
Můžete to udělat také takto:
- Otevřete Google Chrome.

- Začněte psát Office Editing for Docs, Sheets & Slides do vyhledávacího pole a klikněte na první výsledek. Dostanete se přímo do internetového obchodu Chrome.
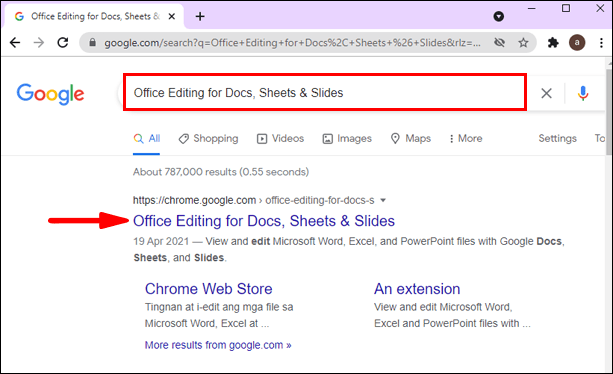
- Klepněte na Přidat do Chromu.
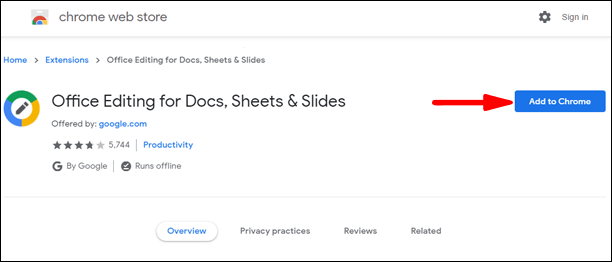
Nyní budete moci otevřít a upravit jakýkoli online soubor Excel. Pokud chcete otevřít a upravit soubor Excel, který již máte v počítači, můžete jej přetáhnout do Chromu a automaticky se otevře.
Otevírání dokumentů aplikace Excel pomocí Apache Office
Apache Office představuje alternativu k Microsoft Office. Je to bezplatný program a je kompatibilní se soubory aplikace Excel, takže jej můžete použít k otevírání souborů bez aplikace Excel.
- Pokud jej ještě nemáte, stáhněte si Apache Office. Můžete to udělat zde https://www.openoffice.org/download/ .
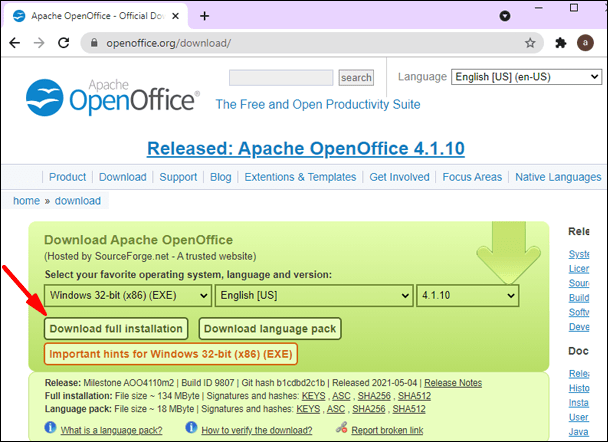
- Jakmile ji nainstalujete, otevřete aplikaci.
- Stisknutím „CTRL+O“ zobrazíte na displeji okno Otevřít.
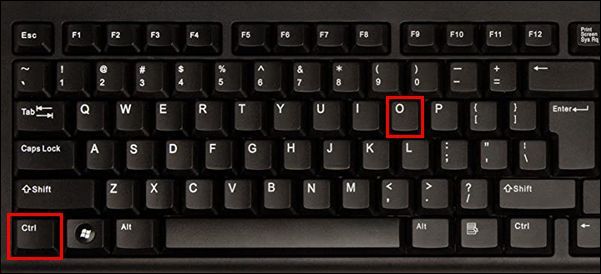
- Vyberte soubor, který chcete otevřít.
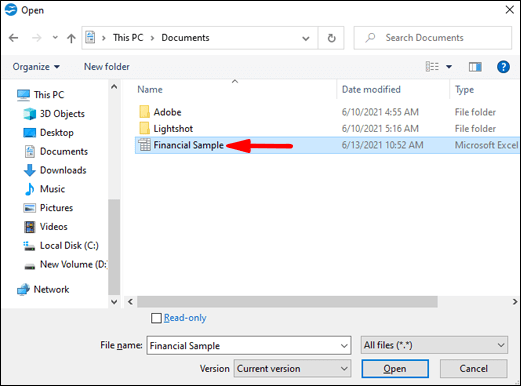
- Klepněte na Otevřít.
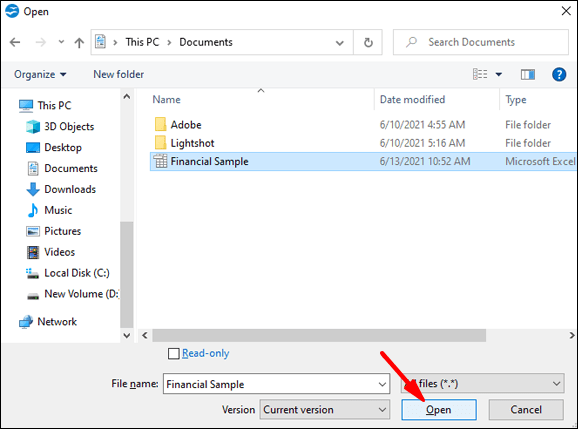
A je to! Úspěšně se vám podařilo otevřít dokument Excel pomocí Apache Office.
Otevírání dokumentů aplikace Excel pomocí prohlížeče XLS
Na trhu jsou různé aplikace pro prohlížení XLS, které vám umožňují otevřít soubory Excel. V závislosti na operačním systému, který máte, si můžete vybrat mezi řadou různých aplikací. Pokud máte například operační systém Windows, můžete se řídit tento odkaz ke stažení aplikace XLS Viewer.
Tuto aplikaci můžete použít k otevření, zobrazení a úpravě libovolných souborů aplikace Excel v zařízení se systémem Windows. Nevýhodou této aplikace je, že změní písmo v tabulce, pokud pomocí ní uložíte soubory. Můžete jej tedy použít k prohlížení dokumentů aplikace Excel, ale ujistěte se, že je neukládáte prostřednictvím aplikace.
Otevírání dokumentů aplikace Excel pomocí online prohlížeče dokumentů
Tato online aplikace pro prohlížení vám umožňuje otevírat různé typy souborů, včetně souborů Excel. Tento prohlížeč můžete používat bez ohledu na operační systém, který používáte, protože podporuje mnoho formátů souborů. Pokud chcete tento prohlížeč vyzkoušet, postupujte takto:
jak ukládat snapchaty, aniž by věděli 2016
- Otevřete prohlížeč.

- Do vyhledávacího pole zadejte Prohlížeč dokumentů online a klikněte na první odkaz nebo postupujte podle tohoto odkazu: https://onlinedocumentviewer.com/Welcome/ .
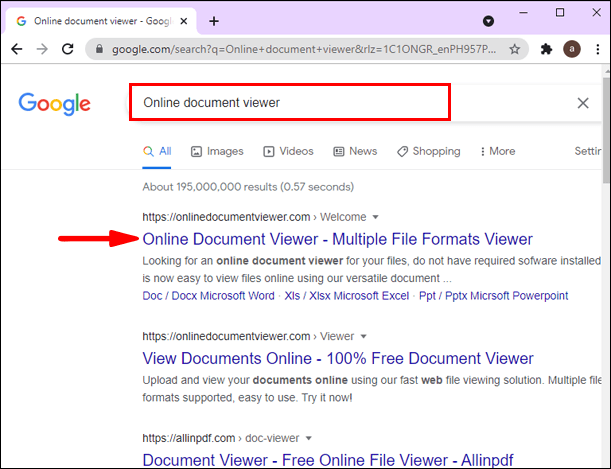
- Klepněte na Nahrát soubor.
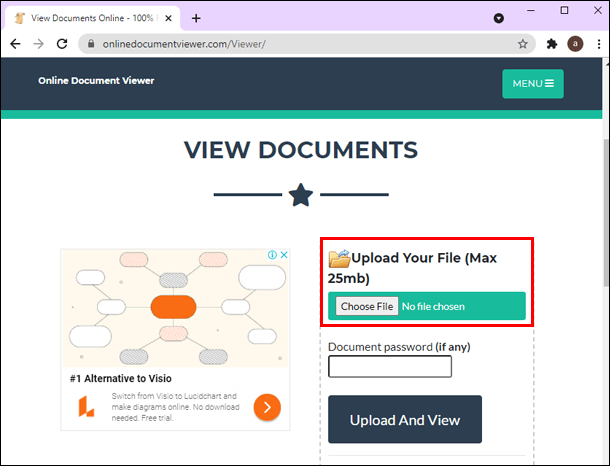
- Vyberte soubor, který chcete otevřít.
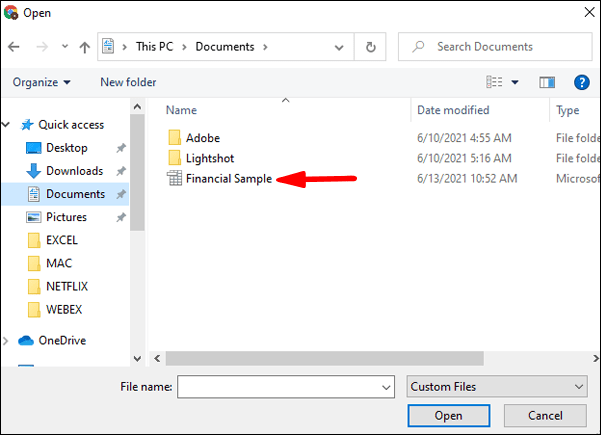
Tato aplikace vám umožňuje prohlížet vaše dokumenty Excel online zcela zdarma, bez registrace nebo registrace. Pokud si však všimnete chyby v dokumentu nebo budete chtít něco přidat, nebudete moci, protože tato aplikace slouží pouze k prohlížení, nikoli k úpravám.
Otevírání dokumentů aplikace Excel pomocí Dokumentů Google
K otevírání a vytváření souborů aplikace Excel můžete použít Dokumenty Google. Tato online služba se nazývá Tabulky Google a můžete ji sledovat tento odkaz otevřít.
Pokud chcete upravit existující soubor, postupujte takto:
- Otevřete prohlížeč.

- Přejděte do Tabulek Google nebo klikněte na výše uvedený odkaz.
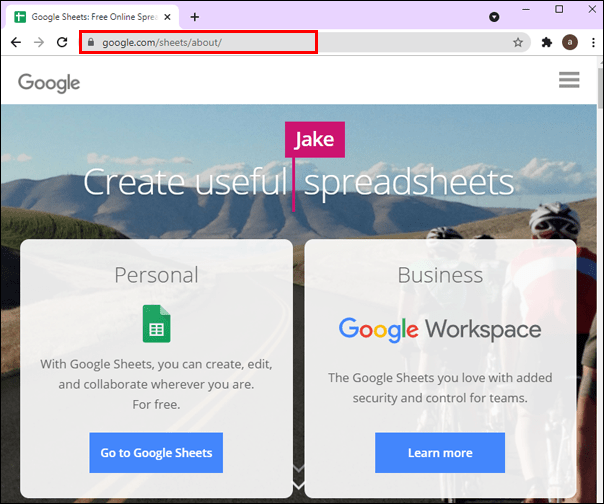
- Klikněte na znaménko plus (Začít novou tabulku).
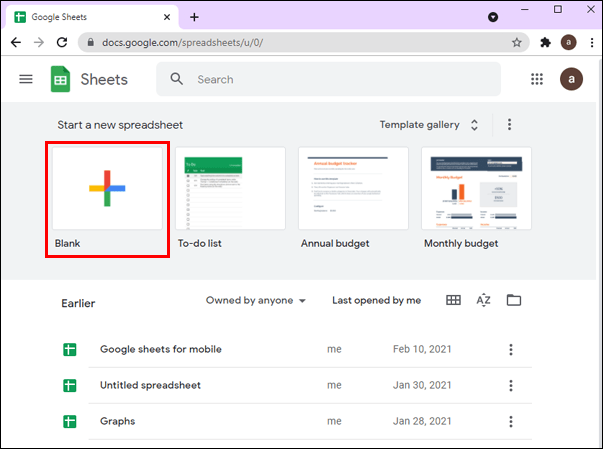
- Klepněte na Soubor.
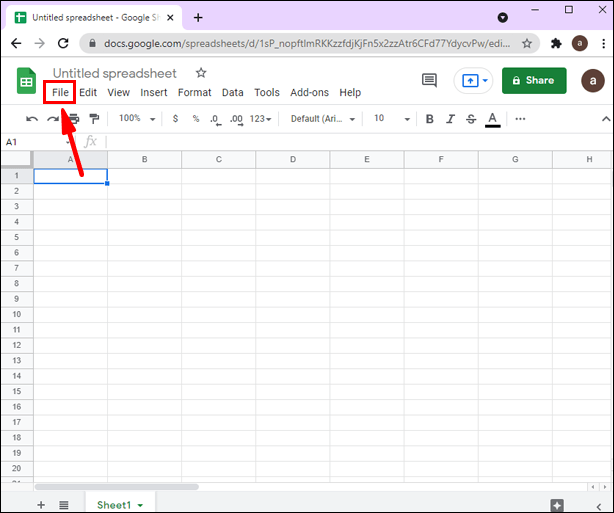
- Klepněte na Otevřít.
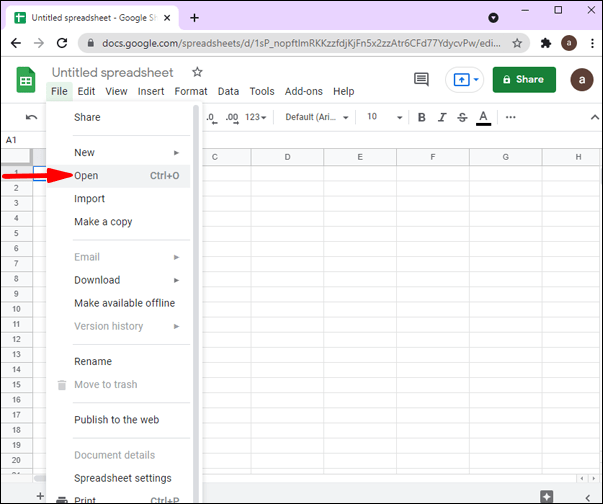
- Můžete si vybrat soubor z vašeho disku nebo můžete klepnout na Nahrát pro přístup k souborům z vašeho počítače.
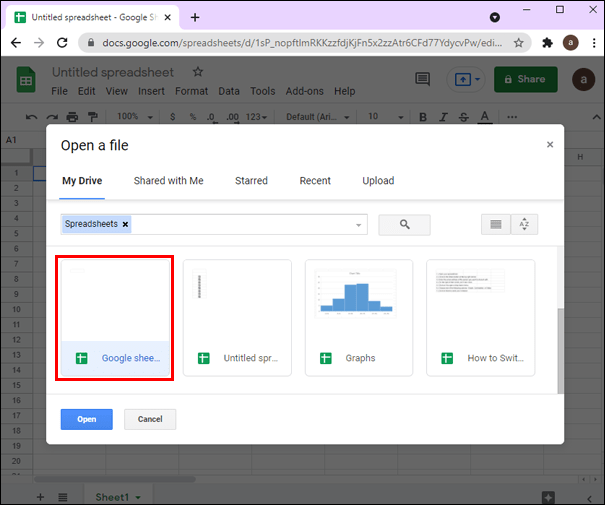
Vzhledem k tomu, že Tabulky Google jsou online službou, je možné ji provozovat na různých operačních systémech. Kromě toho můžete tabulku uložit do svého cloudu a zpřístupnit ji ze všech vašich zařízení. Je to skvělý způsob, jak zabezpečit soubory a uložit ty, které často otevíráte.
Otevírání dokumentů aplikace Excel pomocí tabulek Zoho
Zoho Sheets je online software, který vám umožňuje otevírat a upravovat soubory Excel. Pokud si chcete soubory Excel pouze prohlížet, můžete použít jejich online prohlížeč Excel.
Chcete-li zobrazit soubory Excel online pomocí Zoho Sheets Online Excel Viewer, postupujte takto:
- Otevřete prohlížeč.

- Začněte psát Zoho sheet online prohlížeč Excel a otevřete jej.
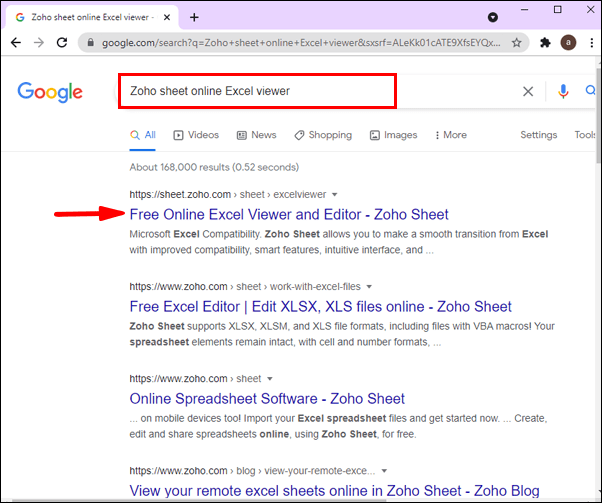
- Zaregistrujte se pomocí své e-mailové adresy.
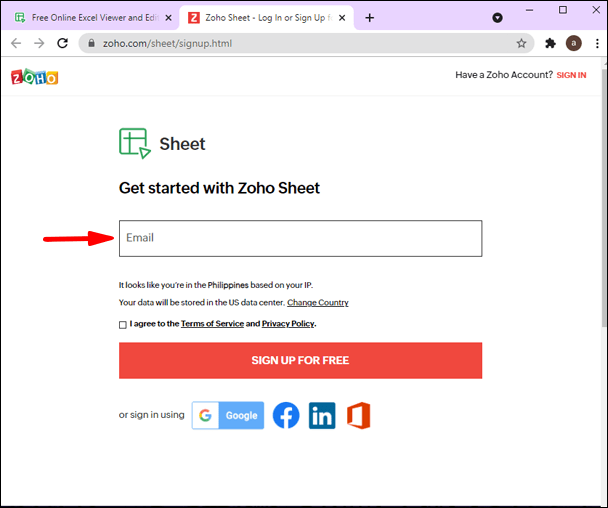
- Vyberte soubor, který chcete otevřít.
Zoho Sheets také nabízí různé nástroje pro vytváření, sdílení a publikování vašich tabulek.
Otevírání dokumentů aplikace Excel pomocí WPS Office
WPS Office je kancelářský balík podporovaný různými operačními systémy: Microsoft Windows, macOS, Linux, Android a iOS. Základní verze tohoto programu je zcela zdarma. Tato verze nabízí všechny funkce, ale obsahuje reklamy. Tyto reklamy se zobrazí pouze při použití určitých funkcí, takže vám to nebrání vyzkoušet WPS Office pro otevírání dokumentů aplikace Excel.
twitch můžete vidět, kdo se dívá
Protože WPS Office podporují různé platformy, můžete si vybrat, zda chcete otevřít soubor ze stolního počítače, notebooku, tabletu nebo telefonu. Proces instalace je jednoduchý a zvládnete ho v několika krocích:
- Otevřete prohlížeč.

- Navštivte tuto stránku: https://www.wps.com/ .
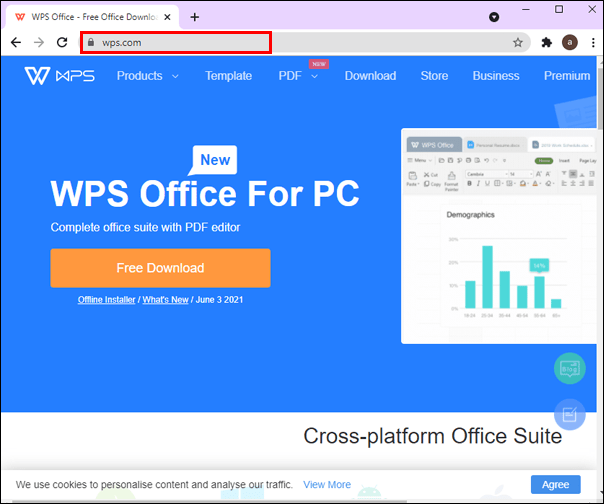
- Vyberte svůj operační systém a klepněte na Stáhnout.
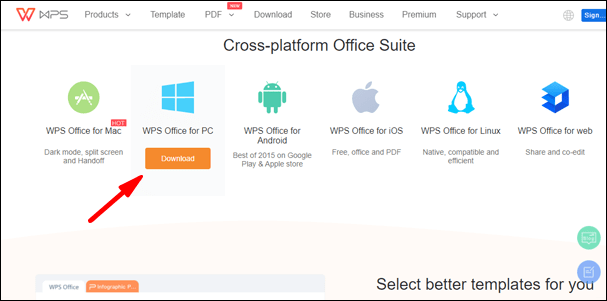
Jakmile si ji stáhnete, uvidíte, že WPS Office má tři programy: WPS Spreadsheet, WPS Presentation a WPS Writer. Otevřete tabulku WPS, nahrajte soubor, který chcete otevřít, a je to!
Otevírání dokumentů aplikace Excel pomocí Hancom (ThinkFree) Office
Hancom Office, dříve známý jako ThinkFree, představuje kancelářský balík podobný WPS Office. Kromě textového editoru, prezentačního softwaru a editoru PDF obsahuje také tabulkový procesor. Funguje na systémech Mac, Windows, Linux, Android a iOS a snadno se používá.
- Otevřete prohlížeč.

- Navštivte tuto stránku: https://office.hancom.com/trial/ .
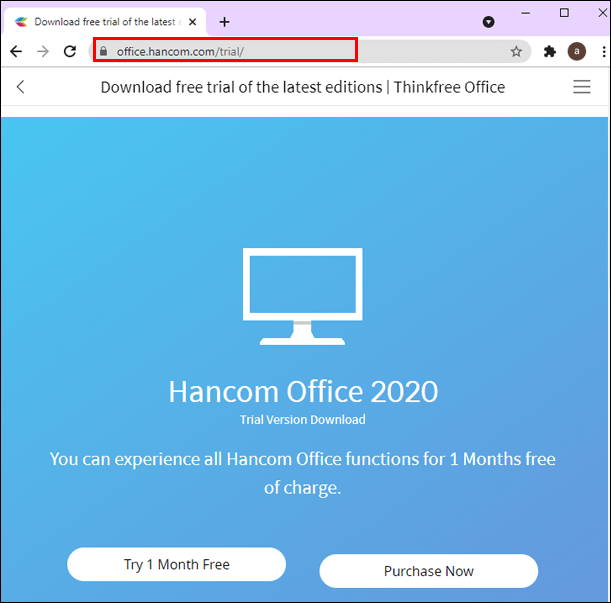
- Klepněte na Vyzkoušet 1 měsíc zdarma.
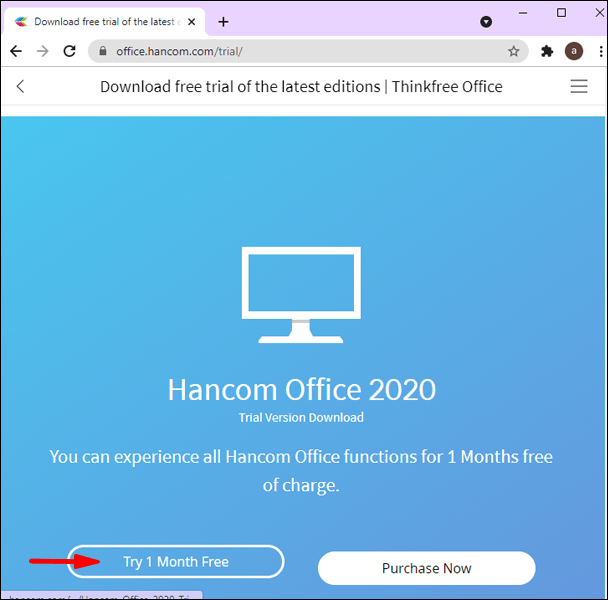
- Program se automaticky stáhne do vašeho zařízení.
- Jakmile jej nainstalujete, vyberte tabulkový procesor a nahrajte soubor, který chcete otevřít.
Na rozdíl od WPS Office, jehož základní verze je zdarma, Hancom Office nabízí jednoměsíční bezplatné zkušební verze a poté si musíte zakoupit předplatné, pokud jej chcete nadále používat.
televize Vizio se nezapne, ale světlo svítí
Otevírání dokumentů aplikace Excel pomocí LibreOffice
LibreOffice nabízí nejrozvinutější bezplatný kancelářský balík. Nabízí různé možnosti, jako je zpracování textu, vytváření tabulek, práce s databázemi atd. Je to výchozí kancelářský balík pro většinu distribucí Linuxu, ale je k dispozici pro různé operační systémy. Balíček obsahuje Writer, Calc, Impress, Draw, Math a Base.
Pokud chcete otevírat dokumenty Excel pomocí LibreOffice, můžete si stáhnout sadu a otevřít dokumenty pomocí LibreOffice Calc.
Zde je návod, jak si můžete stáhnout sadu:
- Otevřete prohlížeč.

- Začněte psát LibreOffice download a vyberte první odkaz, nebo použijte tento odkaz: https://www.libreoffice.org/download/download/.
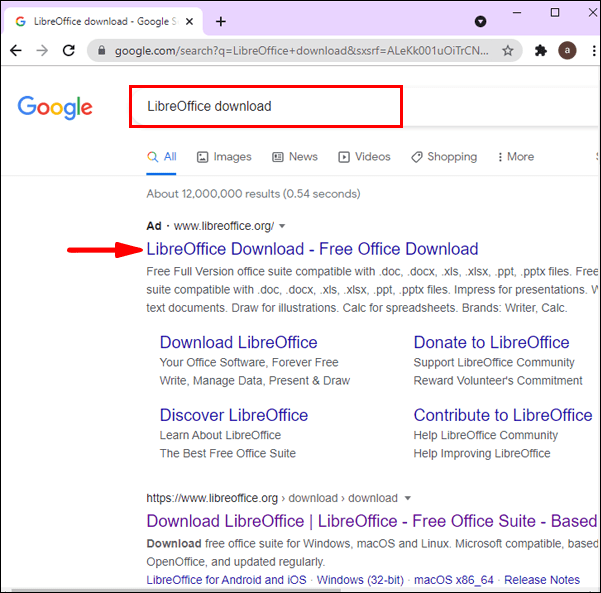
- Vyberte svůj operační systém a klepněte na Stáhnout.
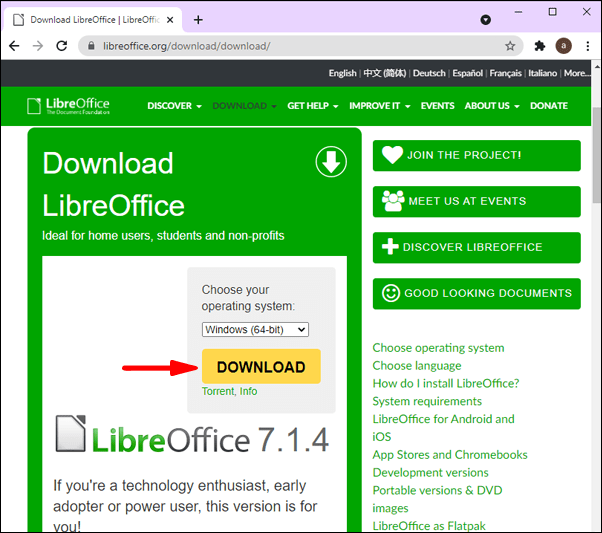
- Jakmile si jej stáhnete, otevřete LibreOffice Calc.
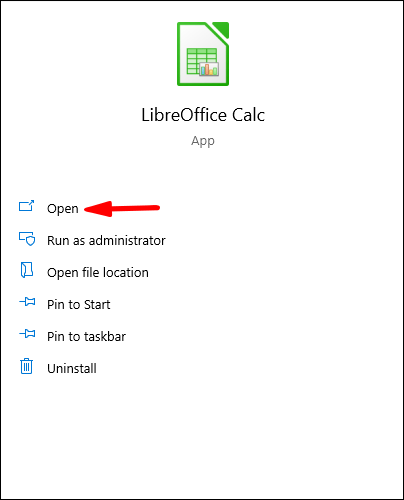
- Nahrajte soubor Excel, který chcete otevřít.
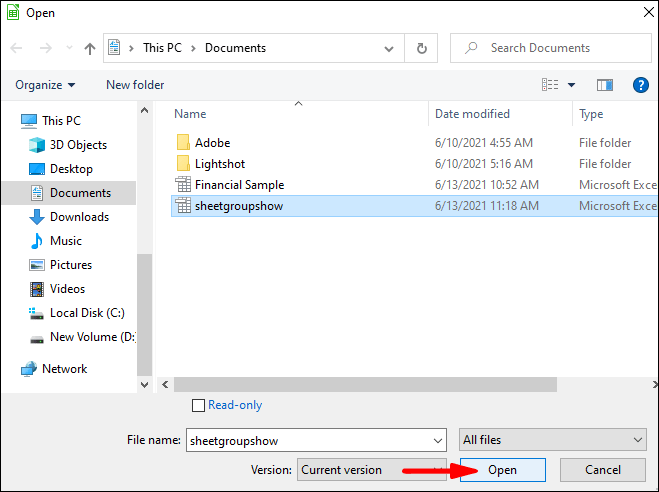
LibreOffice nabízí působivé množství funkcí, z nichž některé nejsou dostupné v balíčku Microsoft Office. Můžete například porovnat dva samostatné tabulkové soubory, máte k dispozici více možností formátování buněk atd.
Otevírání dokumentů aplikace Excel pomocí Microsoft 365
Microsoft 365, dříve známý jako Office 365, představuje doplňkovou službu nabízenou společností Microsoft. Pomocí prohlížeče se můžete přihlásit ke svému účtu Microsoft a otevírat různé dokumenty aplikace Excel. Tato online verze Excelu obsahuje stejné funkce jako aplikace, takže pokud potřebujete upravit nebo opravit dokument, můžete to udělat prostřednictvím této služby.
Otevírání dokumentů aplikace Excel pomocí DocsPal
K otevření souborů aplikace Excel můžete použít DocsPal. Jedná se o online nástroj, který vám v případě potřeby umožňuje prohlížet nebo převádět soubory. Je to bezplatný nástroj, který podporuje různé druhy dokumentů, videí, e-knih atd.
Pokud chcete tento nástroj použít k otevření dokumentů aplikace Excel, postupujte takto:
- Otevřete prohlížeč.

- Do vyhledávacího pole zadejte DocsPal.
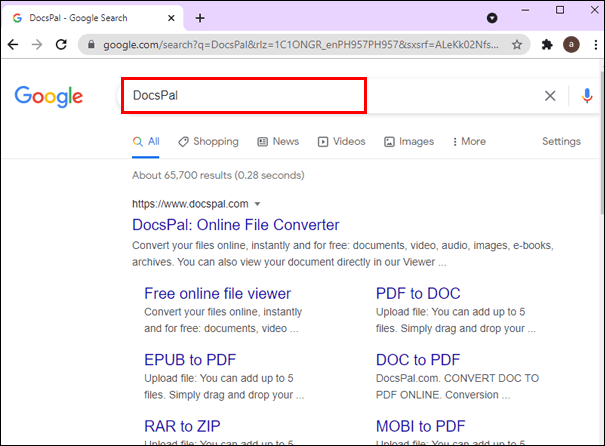
- Otevřete první odkaz.
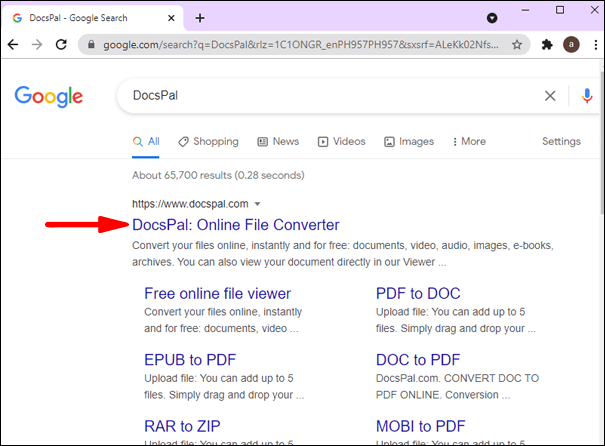
- Klepněte na Zobrazit soubory.
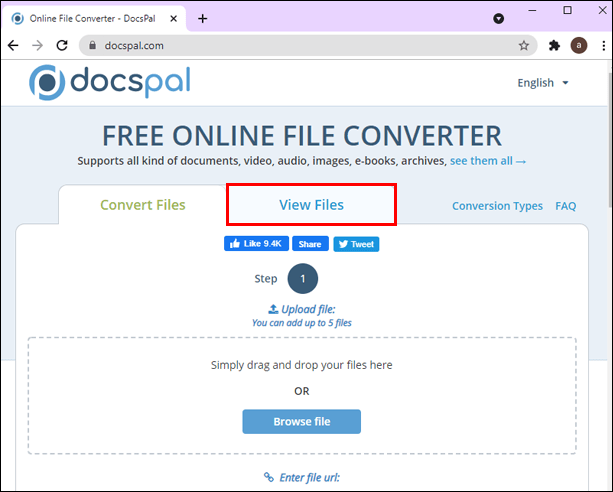
- Přetáhněte soubor, který chcete otevřít, nebo procházejte počítač a vyberte jej.
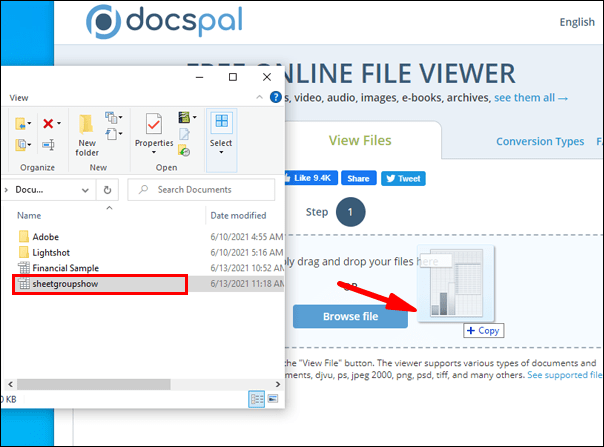
Je důležité si uvědomit, že tento nástroj vám umožní pouze prohlížet vaše soubory; nebudete je moci upravovat. Pokud chcete upravit soubory aplikace Excel, měli byste zvolit jinou možnost.
Excel v Excelu
Nyní jste se naučili, jak otevřít dokumenty aplikace Excel bez aplikace Excel. Microsoft Excel je dnes jedním z nejpopulárnějších tabulkových procesorů. Nabízí působivou sadu funkcí, které vám usnadní každodenní úkoly. Pokud se někdy dostanete do situace, kdy nebudete mít přístup k aplikaci Excel a budete potřebovat otevřít soubor, nebojte se! Na trhu jsou různé alternativy a všechny si můžete prohlédnout v tomto článku.
Už jste někdy otevřeli soubory Excel bez aplikace Excel? Řekněte nám to v sekci komentářů níže.


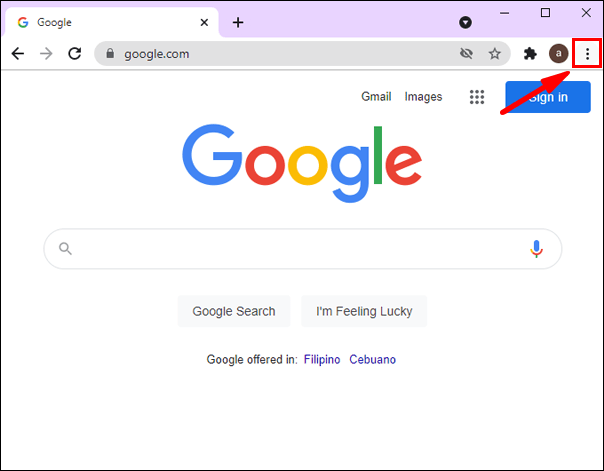
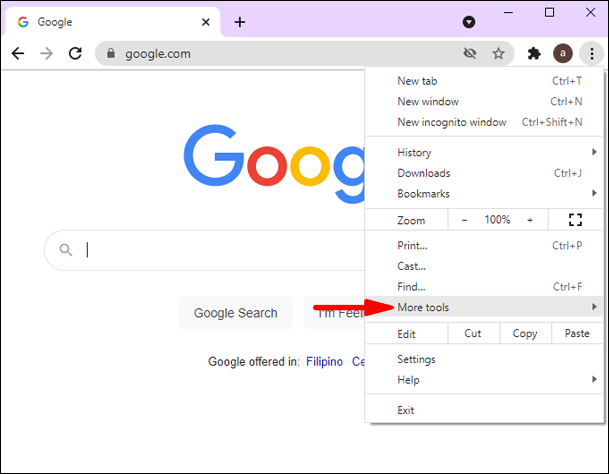
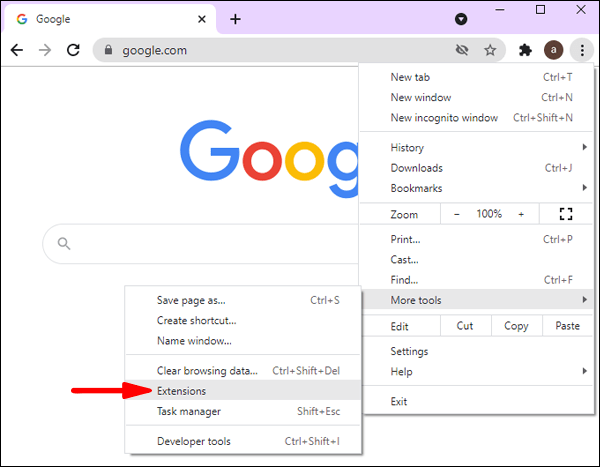
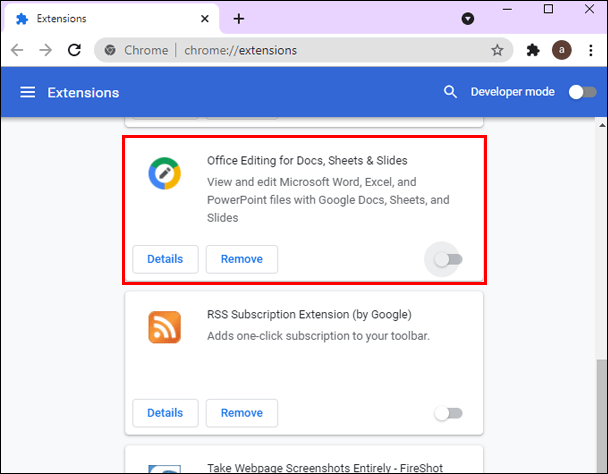
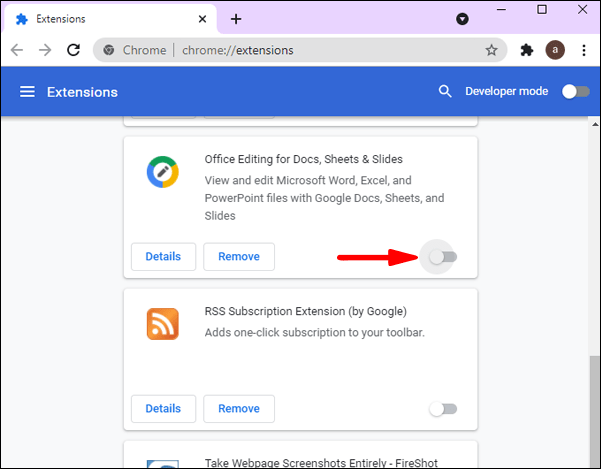
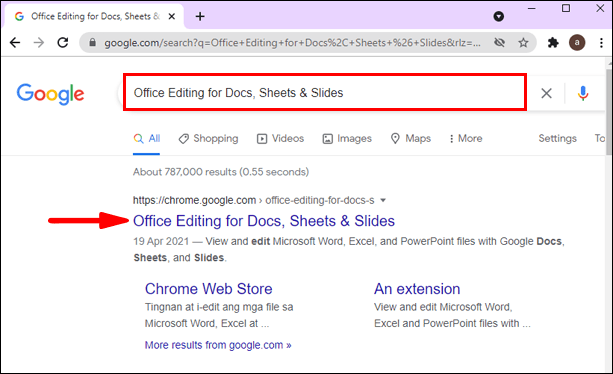
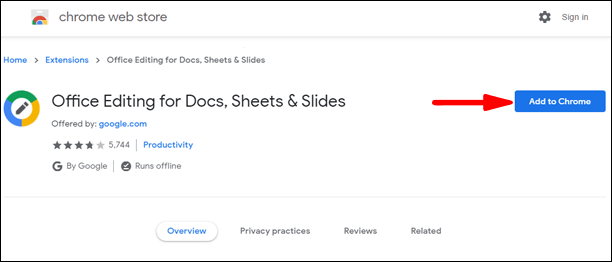
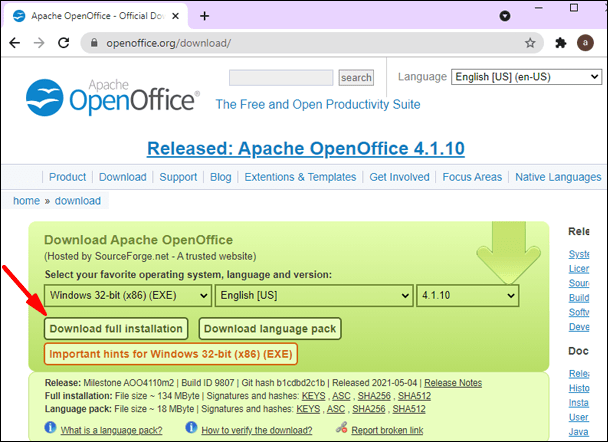
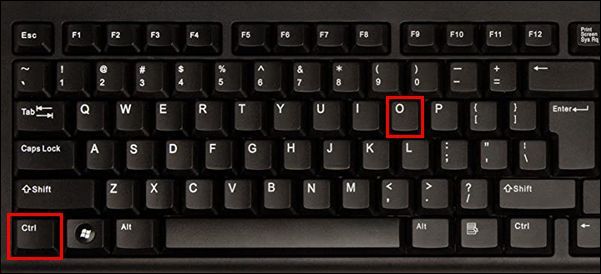
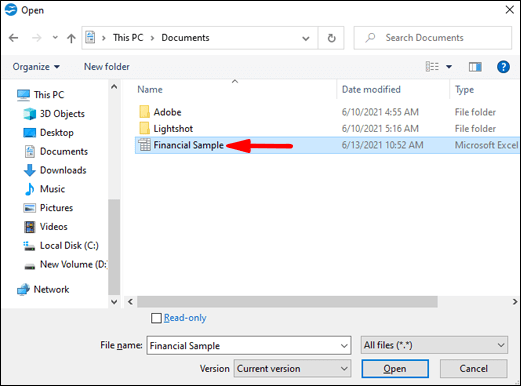
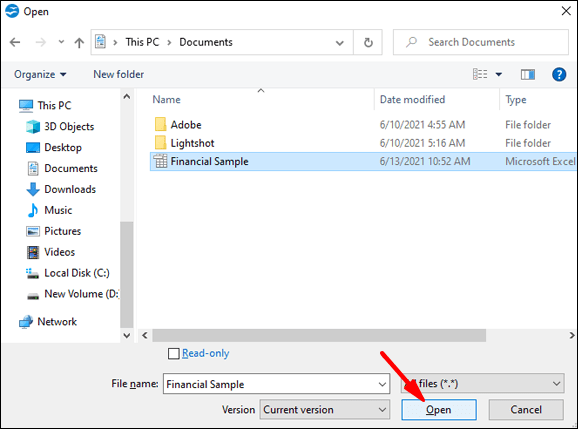
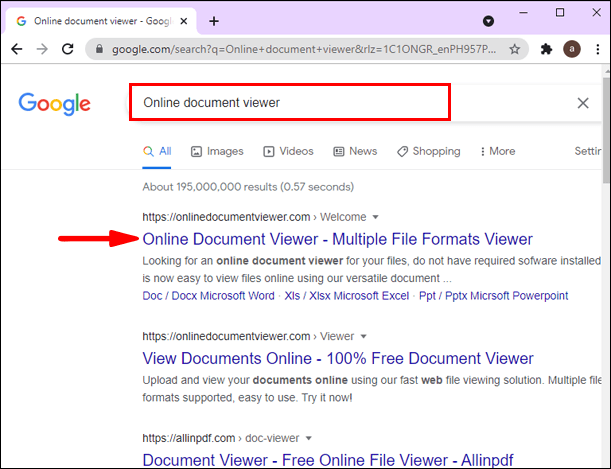
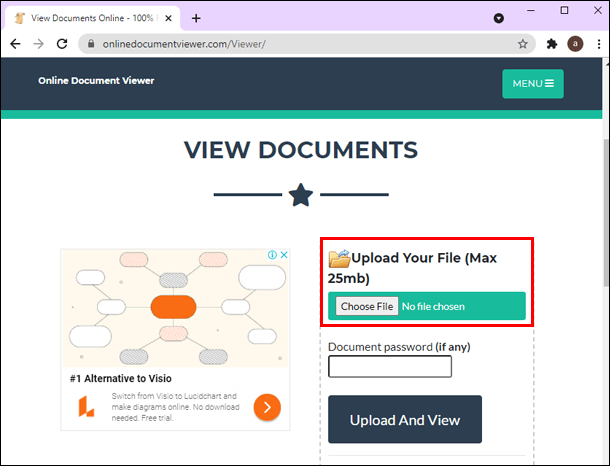
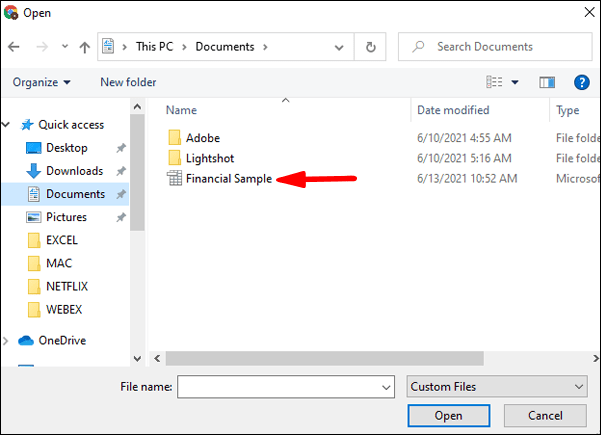
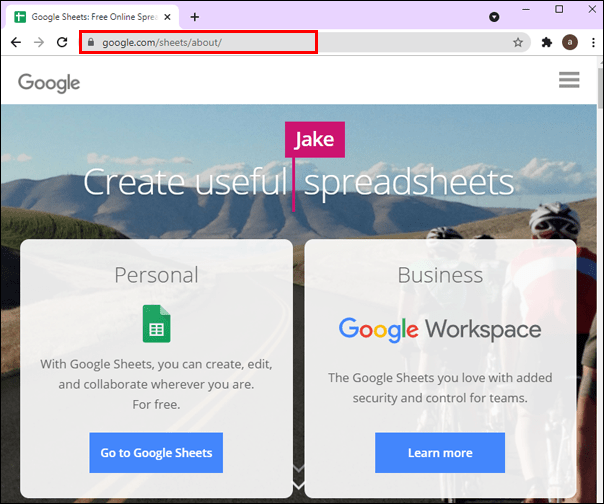
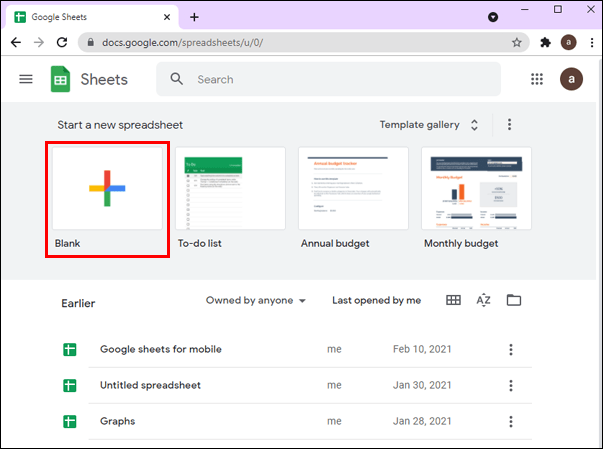
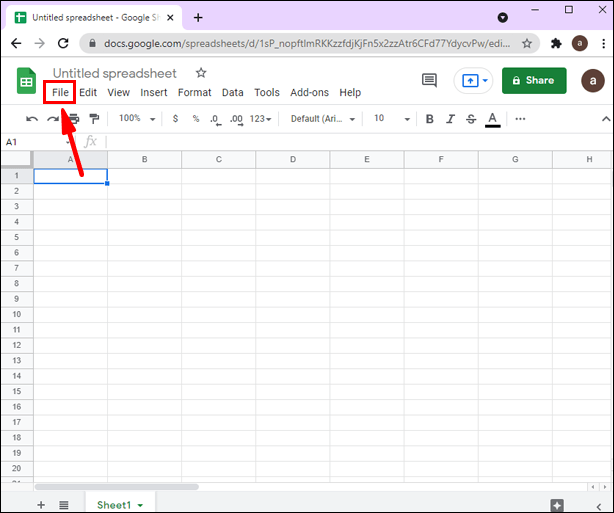
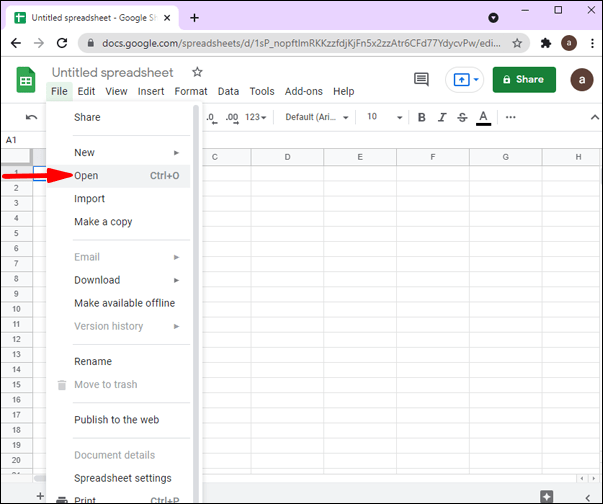
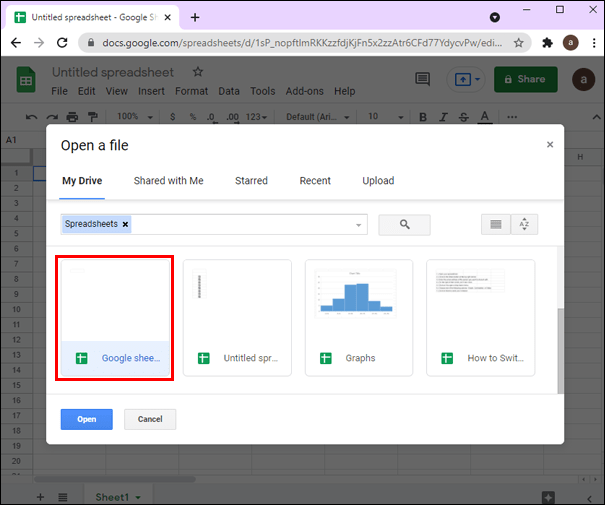
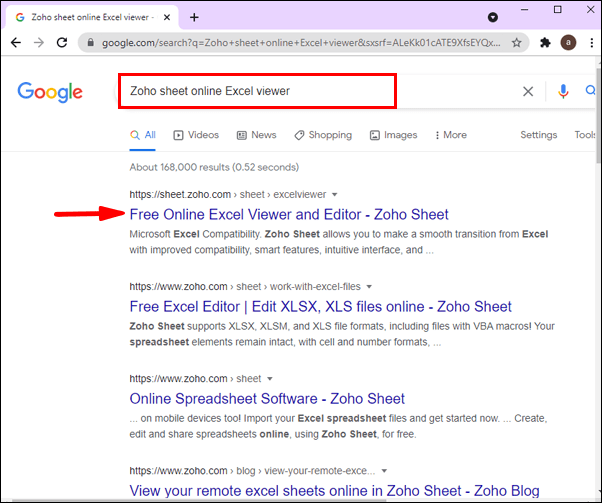
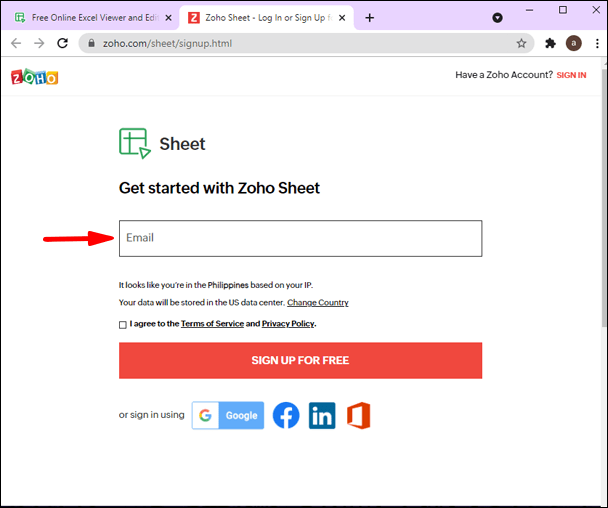
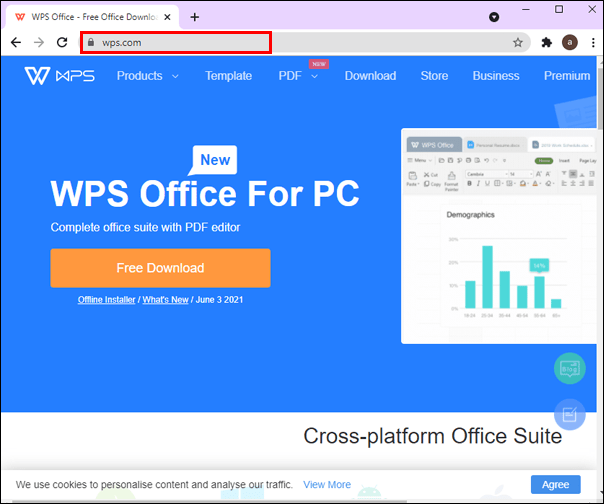
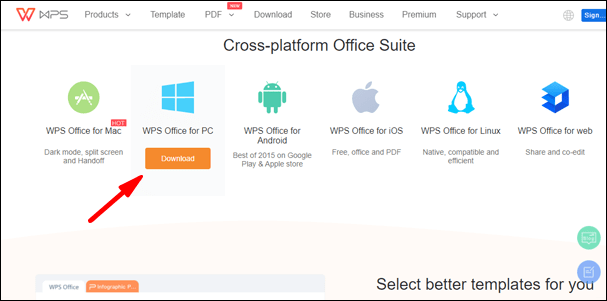
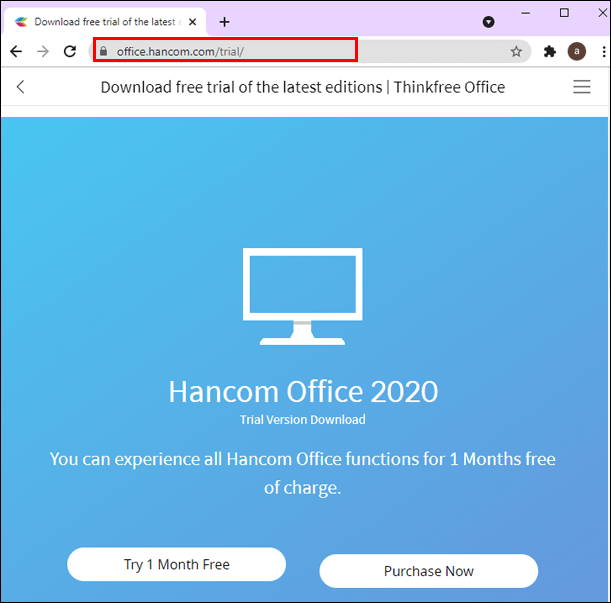
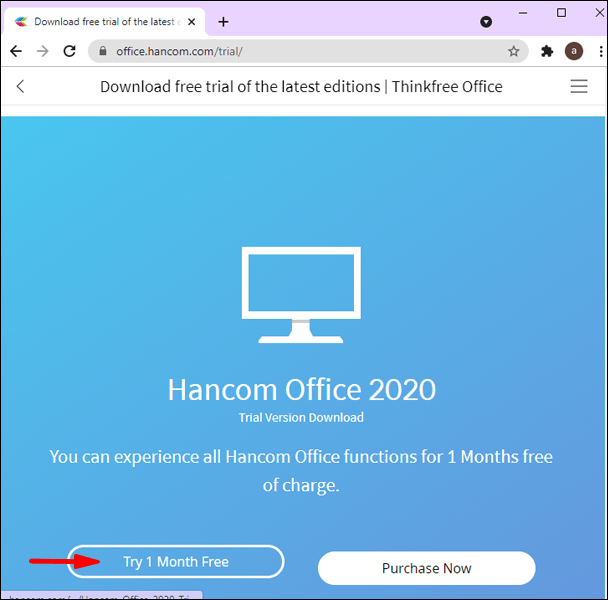
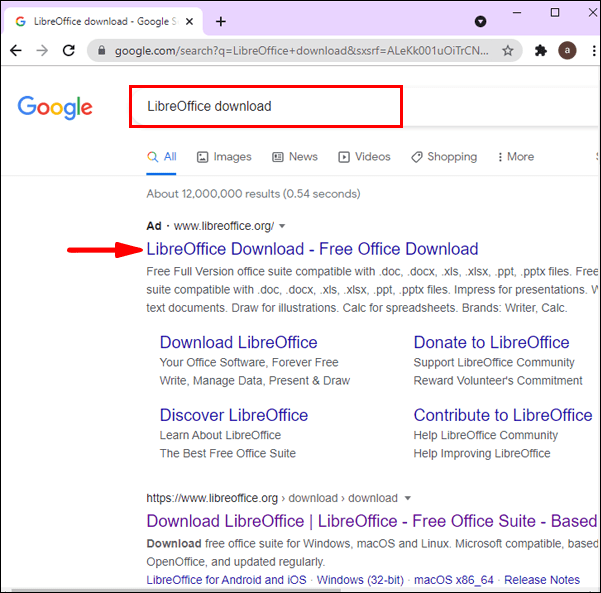
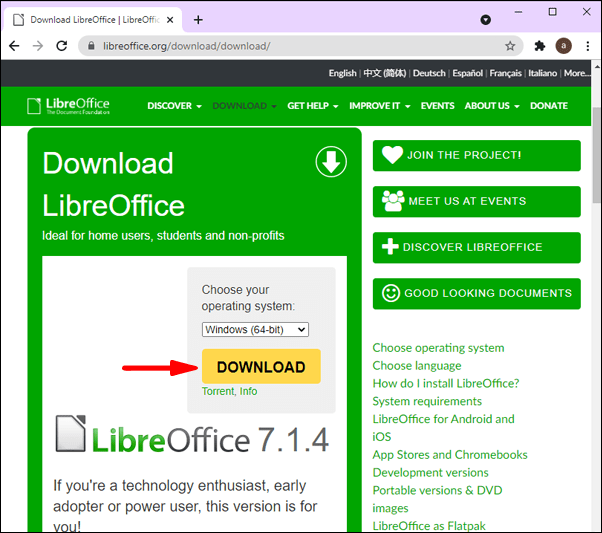
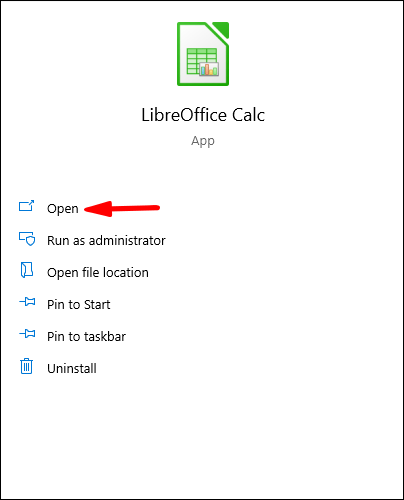
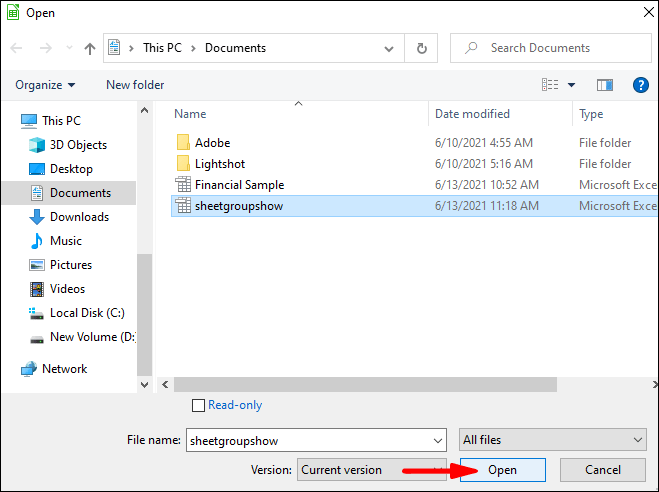
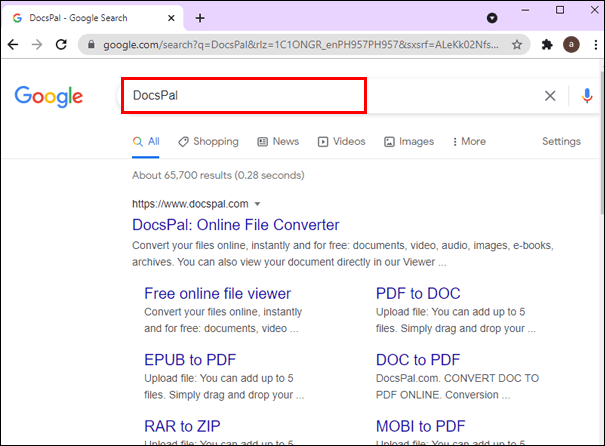
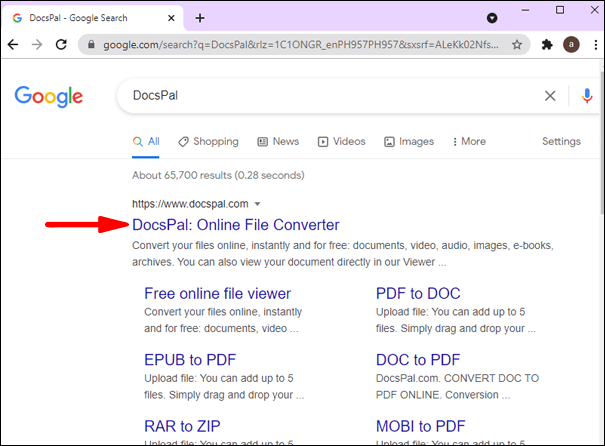
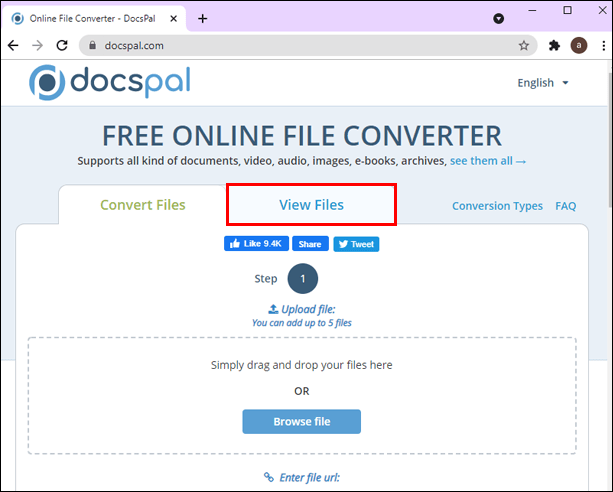
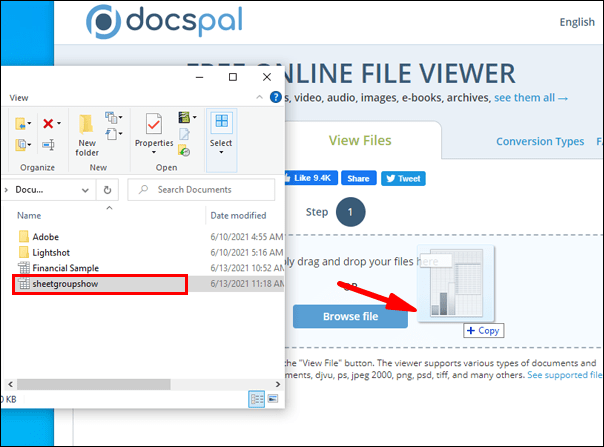

![Zobrazit historii spolehlivosti ve Windows 10 [Jak]](https://www.macspots.com/img/windows-10/05/view-reliability-history-windows-10.png)