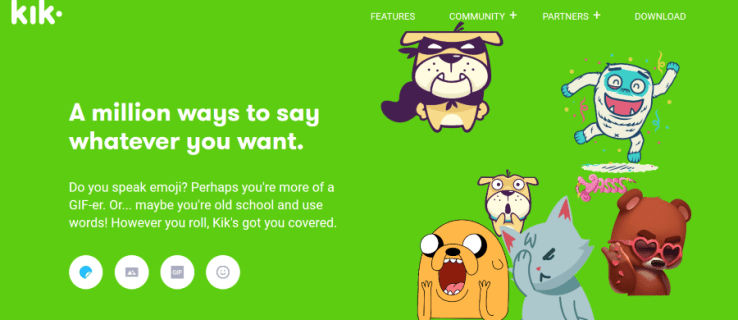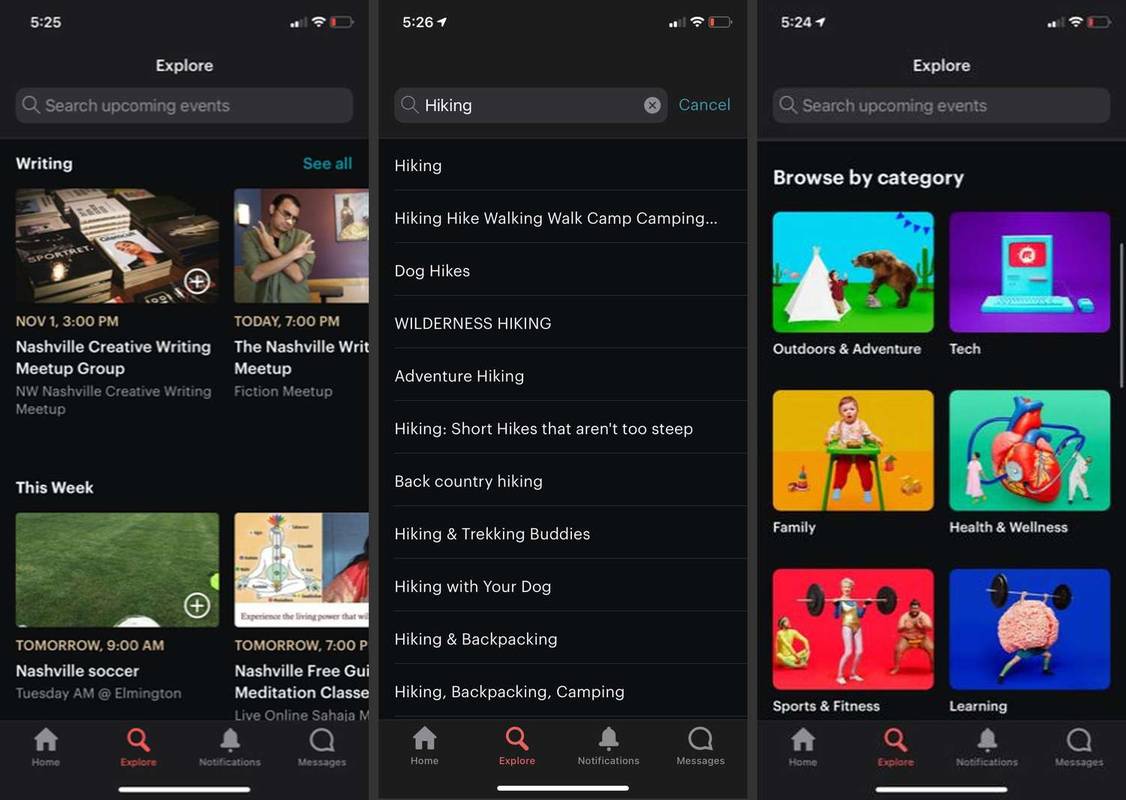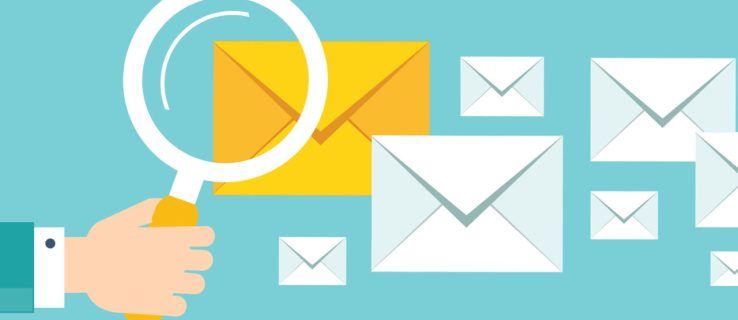Windows 10 má předinstalovaný OneDrive, ale pokud jej nechcete používat, existují různé způsoby, jak tuto cloudovou službu nejprve zakázat a poté odebrat. Metoda, kterou byste k tomu použili, do značné míry závisí na iteraci systému Windows 10, kterou používáte, a některé akce jsou jednodušší než jiné. Abyste se však OneDrive úspěšně zbavili, nemusíte být super technicky zdatní.

Musíte pouze postupovat podle níže uvedených kroků a efektivně dokončíte akce.
Jak odebrat OneDrive z Průzkumníka souborů
Pokud jste nainstalovali aktualizaci Creators Update, OneDrive se nainstaluje jako jakýkoli jiný program ve Windows. To však platí pouze pro Windows 10 Home edition. Pokud to používáte, proveďte následující akce.
- Přejděte na Ovládací panely a vyberte Programy.

- Vyberte Odinstalovat program nebo Nastavení.

- Klikněte na Aplikace, poté na Aplikace a funkce a v seznamu by se měl zobrazit OneDrive.

- Zvýrazněte OneDrive a zvolte Odinstalovat.

Cloudová služba se okamžitě odinstaluje a ikona v oznamovací oblasti zmizí. Zůstane však v Průzkumníku souborů, i když je složka prázdná.
Chcete-li to odstranit, musíte se uchýlit k Editoru místních zásad skupiny, jehož použití je poněkud složitější. Pokud však budete postupovat podle kroků v části níže, neměly by nastat žádné problémy.
jak udělat server pro více hráčů v obráceném
Pomocí Editoru místních zásad skupiny
Tato metoda je jako rozšíření pro ty, kteří používají Windows 10 Home. Ale ti, kteří nepoužívají edici Home, se stejně musí uchýlit k Editoru zásad skupiny. A metoda platí pro:
- Windows 10 Enterprise
- Windows 10 Education
- Windows 10 Professional
Všimněte si, že Editor je mocný nástroj, a pokud používáte firemní zařízení, měli byste se poradit se svým správcem, zda to můžete udělat. Někdy existují zásady skupiny, které mohou přepsat váš požadavek na odebrání OneDrive.
Ať je to jak chce, zde je to, co dělat.
- Klikněte na Start a napištegpedit.misca poté stiskněte Enter.

- Zobrazí se Editor místních zásad skupiny a v levém podokně uvidíte Konfigurace počítače.

- Vyberte Konfigurace počítače a poté Šablony pro správu.

- Klikněte na Součásti systému Windows a vyberte OneDrive.

- Přejděte na Zabránit používání OneDrive pro ukládání souborů a možnost Povolit.

- Potvrďte kliknutím na OK.

Tím se zakáže OneDrive a odebere se z Průzkumníka souborů. To znamená, že uživatelé nemohou službu spustit nebo k ní dokonce přistupovat.
Všimněte si, že nebudete mít přístup k OneDrive ani z Windows Store. A nemůžete do něj nahrávat obrázky pomocí funkce fotoaparátu.
Důležité poznámky
Jak bylo zmíněno, pomocí výše uvedené metody nemusíte odinstalovat OneDrive z Nastavení nebo Ovládacích panelů, protože složka zůstane v Průzkumníkovi souborů.
Někdy se však složka může zobrazit, i když použijete metodu zásad skupiny. Když k tomu dojde, měli byste přejít do systémových složek a přeinstalovat OneDrive, aby složka zmizela.
Chcete-li změnu vrátit, postupujte takto:
- Přejděte do Editoru místních zásad skupiny.
- V levém podokně přejděte na OneDrive a vyberte jej.

- V části Zabránit používání OneDrive pro ukládání souborů klikněte na Nekonfigurováno.

A konečně, Windows 10 neobsahuje nastavení registru DisableFileSync a DisableFileSyncNGSC. Tyto fungovaly s Windows 8.1, ale ve Windows 10 neexistují.
Alternativní metoda
Jak již bylo zmíněno, uživatelé Windows 10 Home mohou OneDrive jednoduše odinstalovat, ale odstranění složky z Průzkumníka souborů vyžaduje více práce. A místo toho, abyste se toho zbavili pomocí Editoru zásad skupiny, můžete upravit registr.
Abychom zdůraznili, tato alternativní metoda je pro Windows 10 Home. Iterace softwaru Pro a Enterprise nejlépe fungují s metodou Group Policy Editor.
- Klepněte na tlačítko Start a zadejteregeditpro přístup k Editoru registru.

- Stiskněte Enter a udělte editorovi oprávnění ke změně nastavení.
- Přejděte na levý postranní panel a najděte následující klíč.
|_+_| - NajítSystem.IsPinnedToNameSpaceTreev pravém podokně a poklepejte na něj.

- Nastavte Údaj hodnoty na nulu a potvrďte tlačítkem OK.

64bitová Windows – další kroky
Kromě toho, co již bylo pokryto, musí Windows 10 64bitové provést některé další kroky.
- Přejděte na následující klíč v levém postranním panelu.
|_+_|
- NaléztSystem.IsPinnedToNameSpaceTree,je to v pravém panelu.

- V části Údaj hodnoty nastavte hodnotu na nulu a potvrďte změny.

Poté bude OneDrive okamžitě odebrán z Průzkumníka souborů. Pokud se akce neprojeví, restartujte počítač a bude pryč.
Jak přeinstalovat OneDrive
Je možné, že budete chtít cloudovou službu v budoucnu přeinstalovat. Ale jak to udělat, protože aplikace je pryč z vašeho počítače a Windows Store?
Musíte udělat nějaké kopání a najít aplikaci ve vzdálených zákoutích systémových složek. Přeinstalace však není tak složitá, jak se zdá, i když se kroky mírně liší pro 32bitové a 64bitové verze softwaru.
Windows 10 32-bit
- Přejděte do C:WindowsSystem32.
- Najděte OneDriveSetup.exe a dvakrát na něj klikněte.
- Instalace je automatická a stačí postupovat podle průvodce na obrazovce.
Windows 10 64-bit
- Přejděte do C:WindowsSysWOW64

- Dvakrát klikněte na soubor OneDrive .exe a postupujte podle průvodce instalací.

Poznámka: Bez ohledu na verzi Windows 10 může být nutné restartovat počítač, aby se změny projevily.
Jak odpojit OneDrive?
Odpojení OneDrive nevede ke ztrátě souboru a je překvapivě jednoduché.
- Přejděte na panel nabídek nebo na hlavní panel a vyberte ikonu OneDrive (je buď modrá, nebo bílá).

- Klikněte na Help&Settings a poté vyberte Nastavení.

- V části Účet vyberte Odpojit tento počítač a poté klikněte na Odpojit účet.

OneDrive Be Gone
Ano, k úplnému odebrání OneDrive z počítače je potřeba několik kroků. V ideálním světě byste byli schopni dokončit akci pouze v několika krocích. Ale s tolika různými verzemi Windows není divu, že akce mohou být docela komplikované.
Tento článek vám nicméně poskytl osvědčené metody odstranění cloudové služby z vašeho počítače. A nezkoušejte žádný z hacků, které můžete vidět inzerované online. Ty mohou otevřít dveře malwaru a jen zřídka dělají to, co slibují.
Používáte OneDrive? Jaká je vaše oblíbená cloudová služba?
Sdělte nám více v sekci komentářů níže.