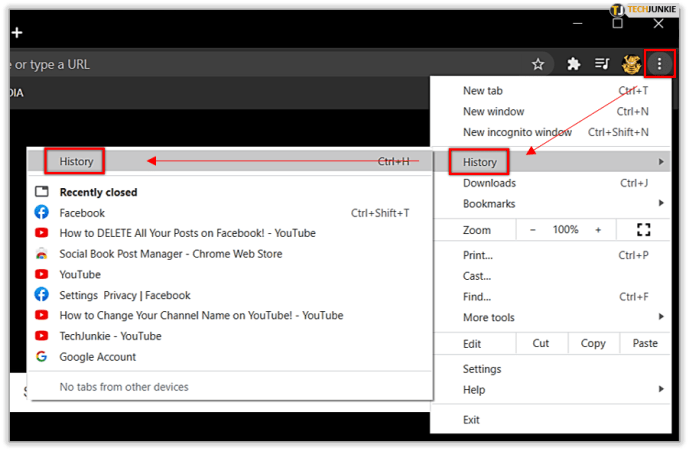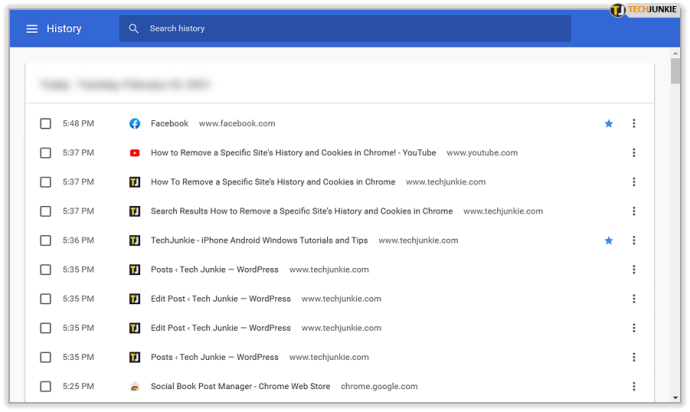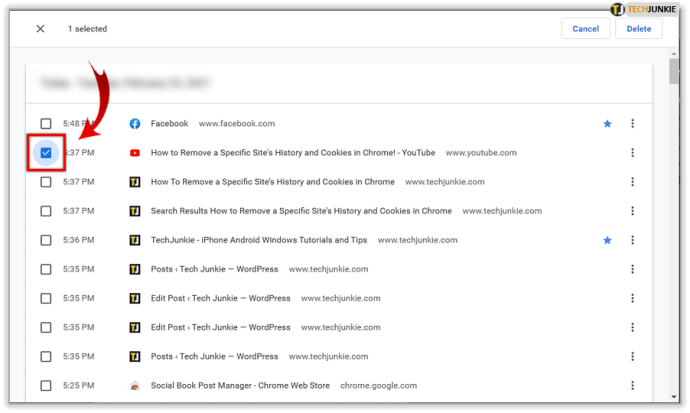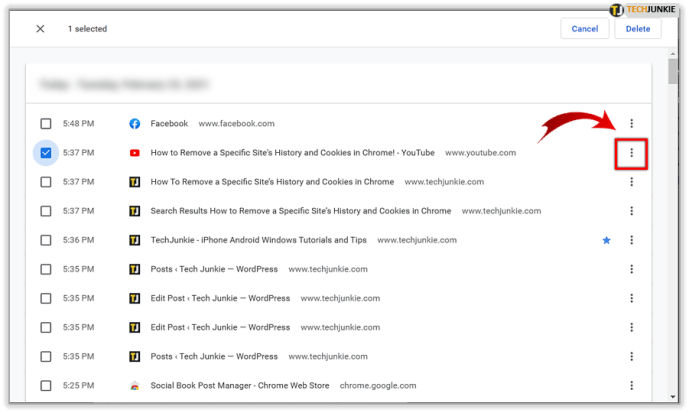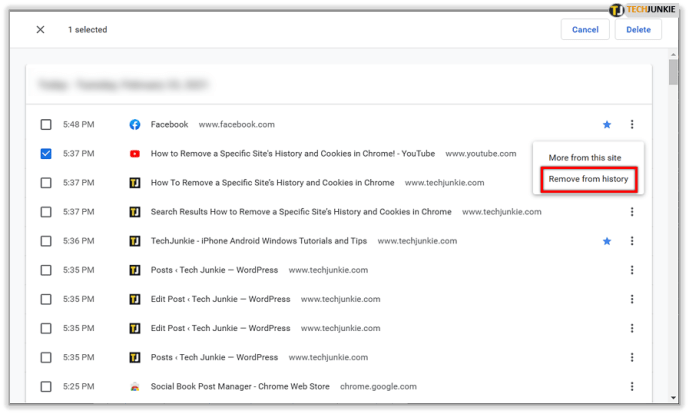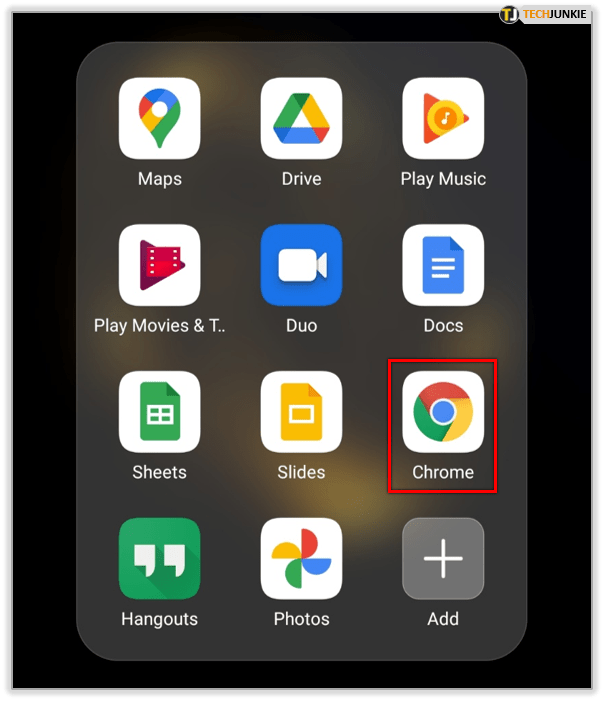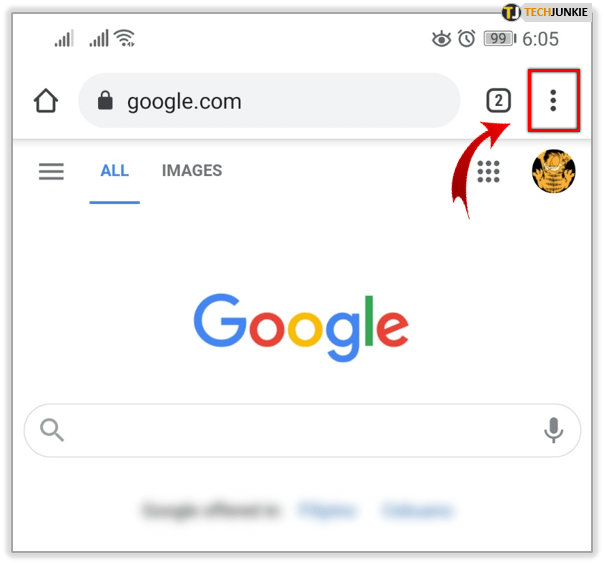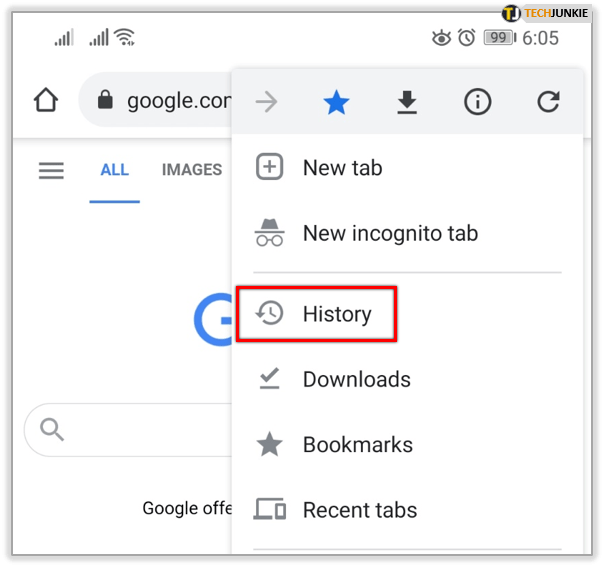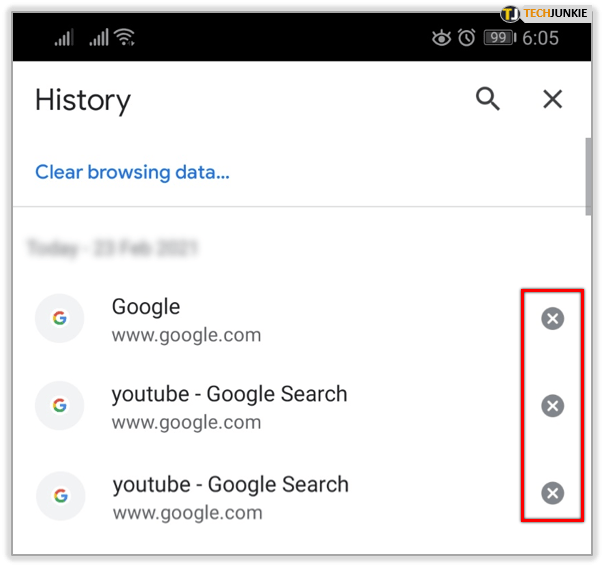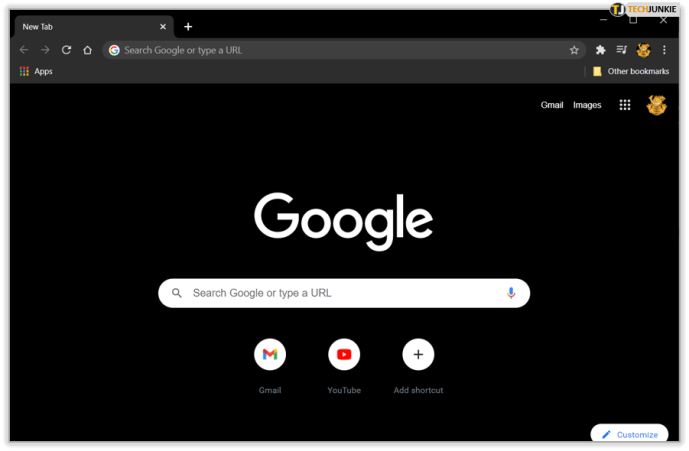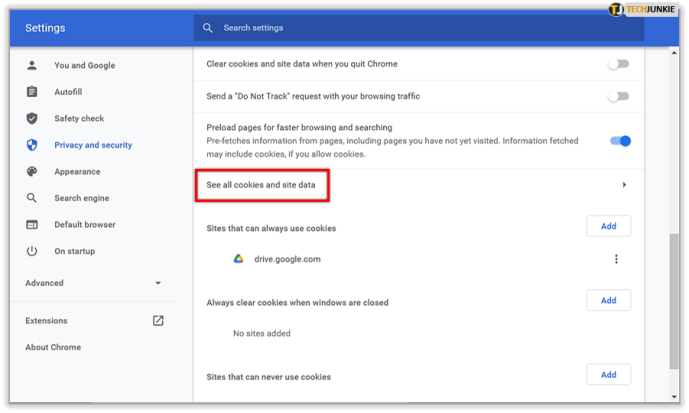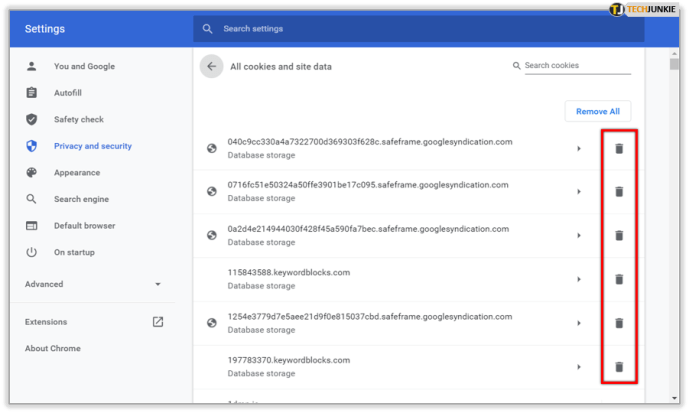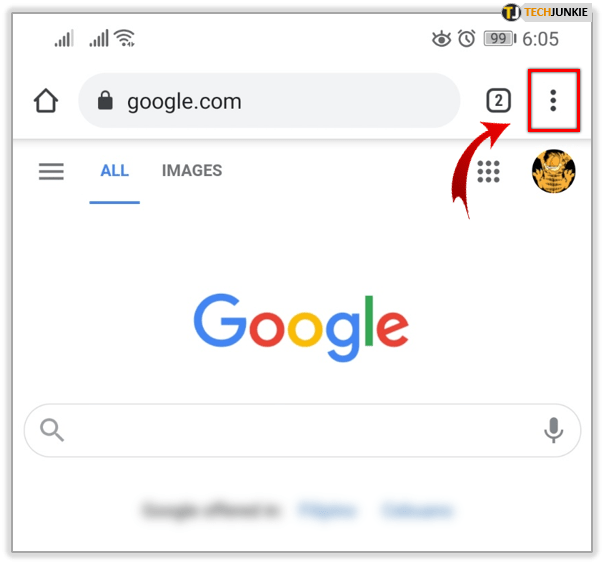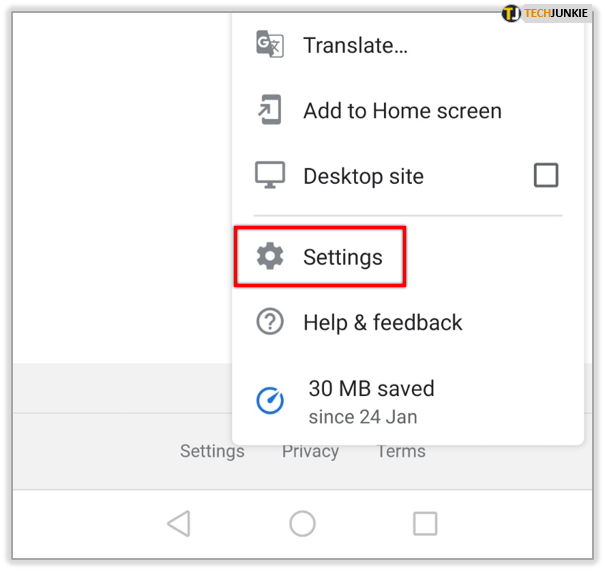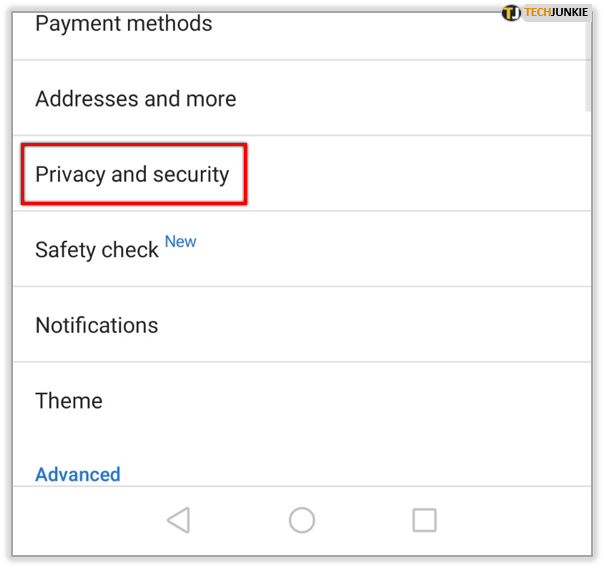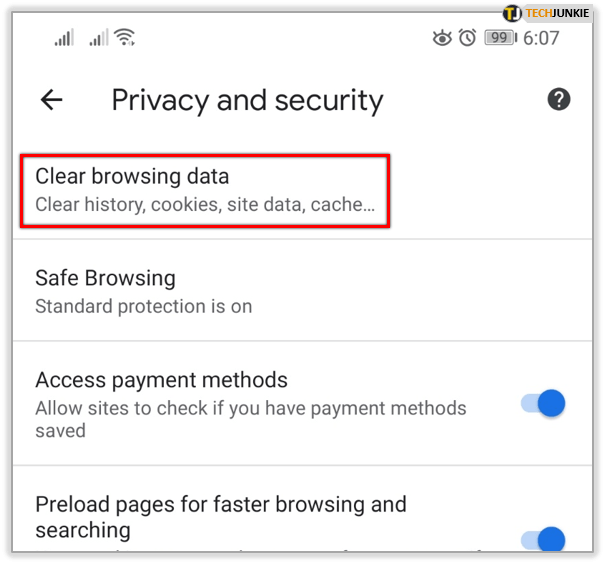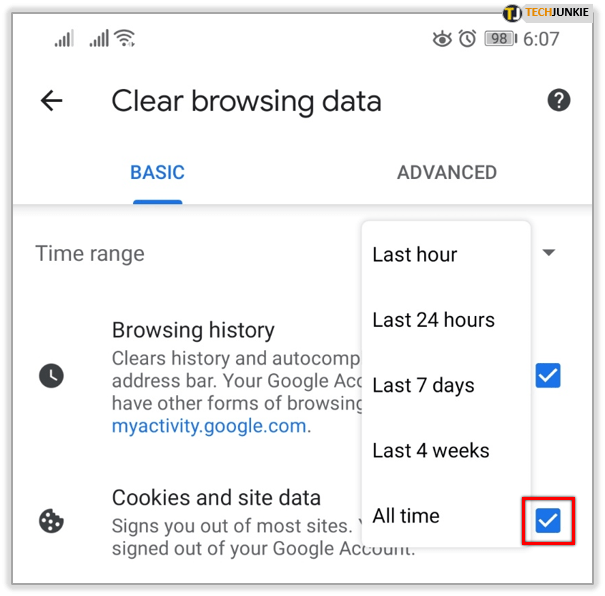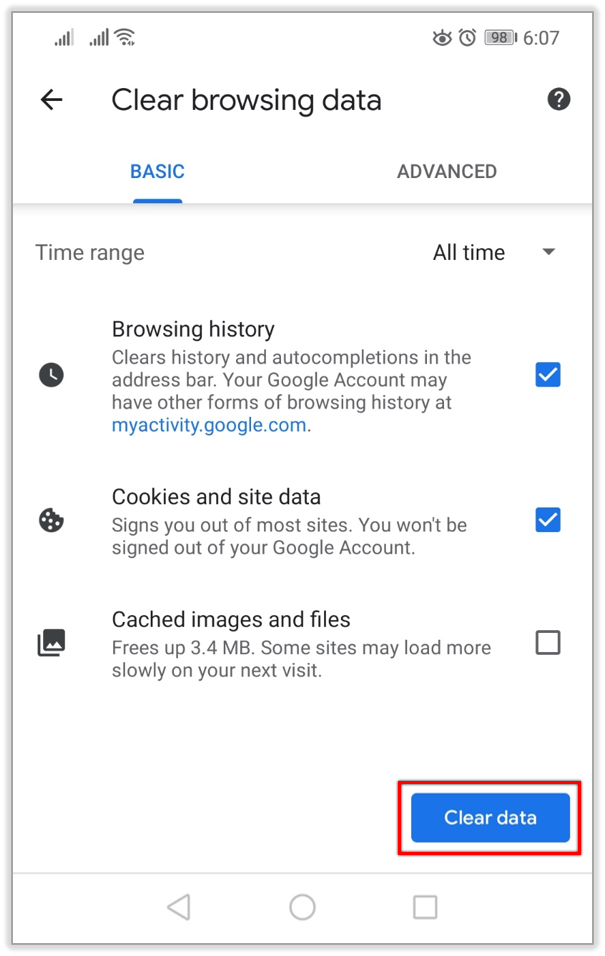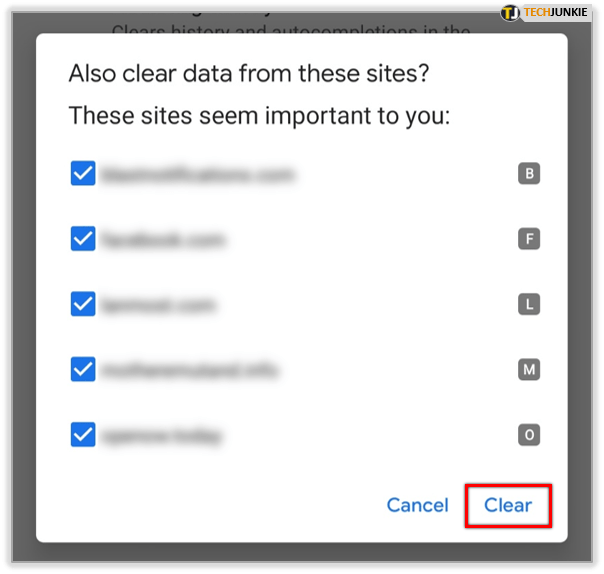Nejběžnějším způsobem zpracování historie prohlížeče je jeho hromadné mazání, ale Chrome také umožňuje svým uživatelům ručně vybrat, které weby chtějí ze své historie odstranit. Tímto způsobem si ponecháte důležité weby a soubory cookie a zbavíte se těch, které v historii prohlížeče nechcete.
Odeberte konkrétní web z historie v prohlížeči Chrome
Desktopová i mobilní verze prohlížeče vám umožňují vybrat si, které položky chcete smazat a které zachovat. Podívejme se blíže na to, jak odstranit konkrétní weby z historie prohlížeče Chrome.
Počítač
Odstranění konkrétních webů z historie prohlížeče Chrome na stolním nebo přenosném počítači je jednoduché, ale trvá to o něco déle než na smartphonu nebo tabletu. Pokud se určitý web stále objevuje ve formulářích s automatickým vyplňováním po webu nebo Google stále navrhuje, když zadáváte do vyhledávacího pole, je třeba udělat něco.
jak vložit mody do sims 4
- Stiskněte klávesy Ctrl a H, pokud používáte počítač se systémem Windows, nebo klávesy Cmd a Y, pokud používáte počítač Mac. Případně můžete kliknout na tři svislé tečky v pravém horním rohu obrazovky, umístit ukazatel myši na možnost Historie a v postranní nabídce kliknout na možnost Historie.
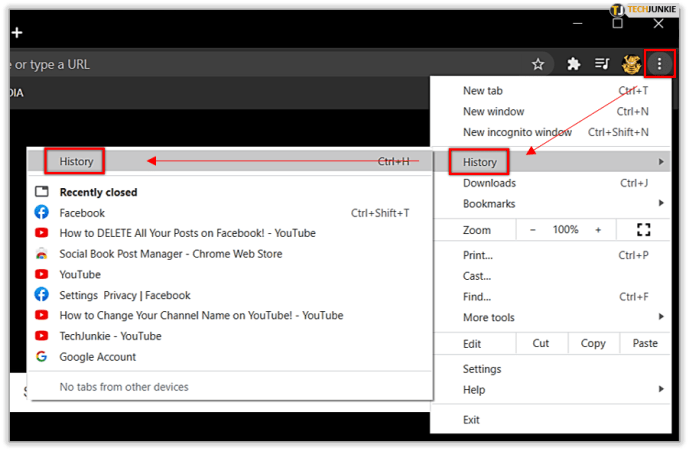
- Chrome poté zobrazí seznam všech provedených vyhledávání a všech webů, které jste navštívili od posledního smazání údajů o prohlížení.
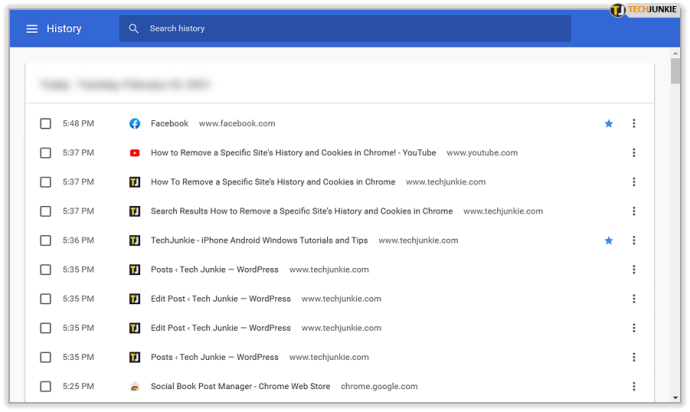
- Vyhledejte web, který chcete odebrat. Když ji najdete, zaškrtněte políčko na levé straně.
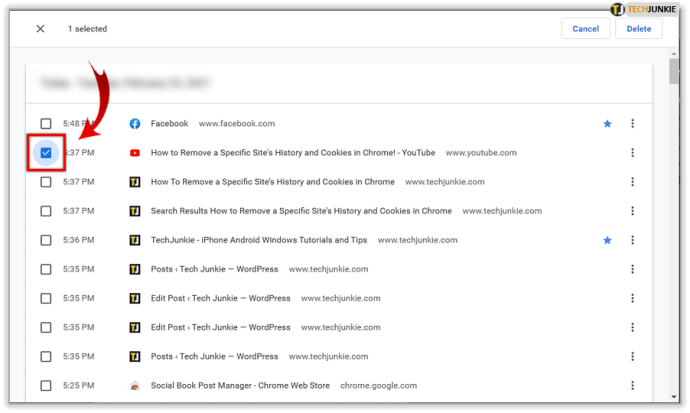
- Poté klikněte na ikonu se třemi tečkami na pravé straně webu.
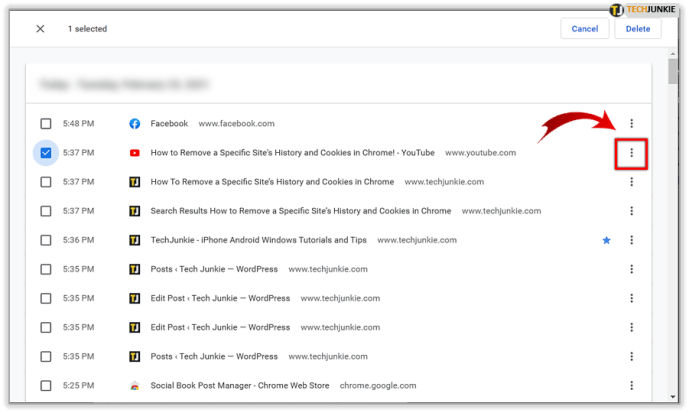
- Vyberte možnost Odebrat z historie.
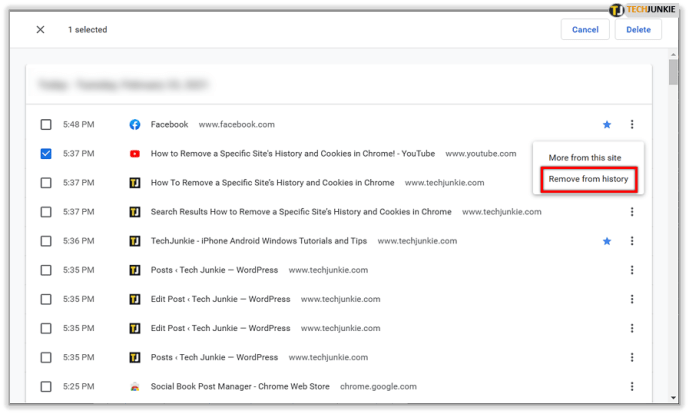
Když vyberete web, v horní části okna prohlížeče se zobrazí lišta, která vás upozorní, že jste vybrali položku ze seznamu. Místo kliknutí na ikonu se třemi svislými tečkami můžete také kliknout na tlačítko Odstranit umístěné na pravé straně pruhu. Pokud vyberete více položek, můžete je také odstranit tímto způsobem.
Android a iOS
Odebrání konkrétního webu z historie na zařízení Android je super snadné. Tady je postup.
- Spusťte Chrome z domovské obrazovky telefonu nebo tabletu.
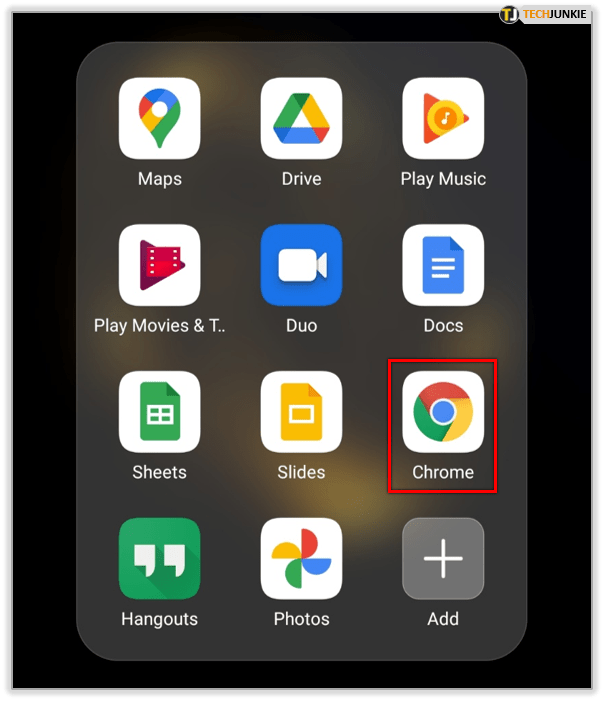
- Po otevření prohlížeče klepněte na ikonu Hlavní nabídka v pravém horním rohu obrazovky.
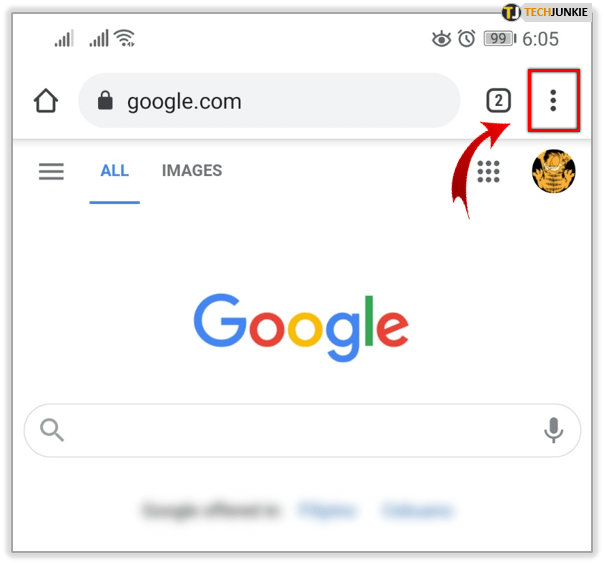
- V nabídce klepněte na Historie.
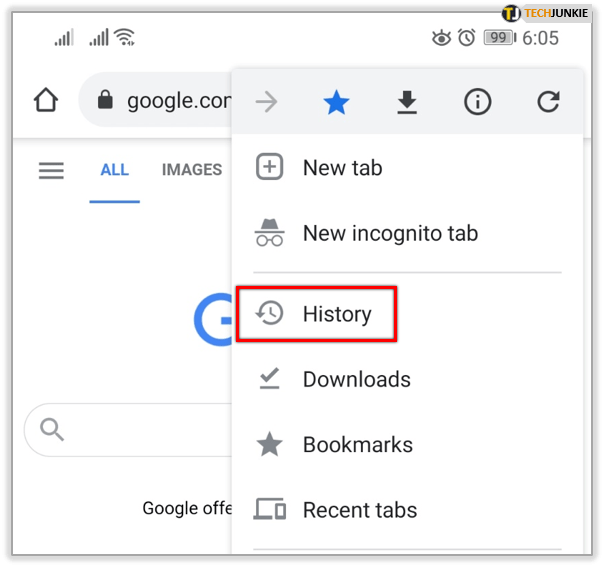
- V seznamu vašich vyhledávacích dotazů a stránek, které jste navštívili, vyhledejte ten, který chcete odstranit, a klepněte na ikonu X vedle něj.
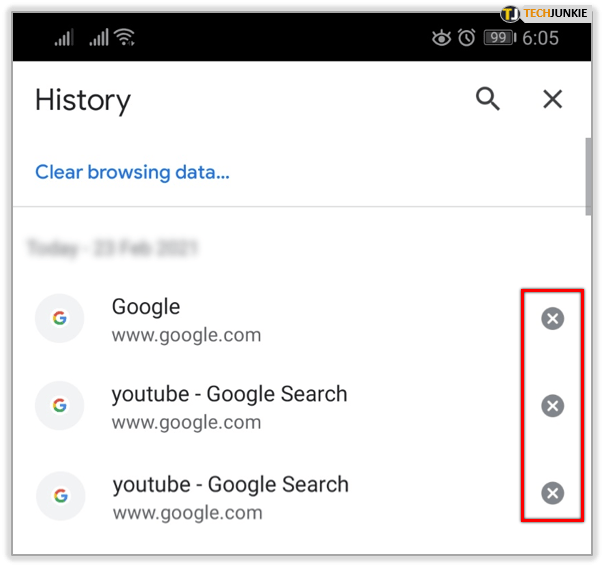
Chcete-li odebrat konkrétní web z historie Chromu na vašem iPhonu nebo iPadu, postupujte takto.
- Spusťte Chrome z domovské obrazovky.
- Klepněte na tlačítko Více v pravém dolním rohu obrazovky.
- Vyberte historii.
- Klepněte na tlačítko Upravit ve spodní části obrazovky.
- Vyhledejte položku nebo položky, které chcete odebrat, a zkontrolujte je.
- Klepněte na tlačítko Odstranit.
- Klepněte na tlačítko Hotovo v pravém horním rohu.
Odeberte konkrétní soubor cookie z historie v prohlížeči Chrome
Weby často používají soubory cookie ke sledování vašeho provozu na webu a zobrazování reklam. Pokud se chcete zbavit obzvláště otravné reklamy, měli byste odstranit cookie z webu, který reklamu zobrazuje. V prohlížeči Chrome to uděláte takto.
Počítač
Pomocí těchto kroků odeberete konkrétní soubor cookie z Chromu ve stolním nebo přenosném počítači.
- Otevřete Chrome.
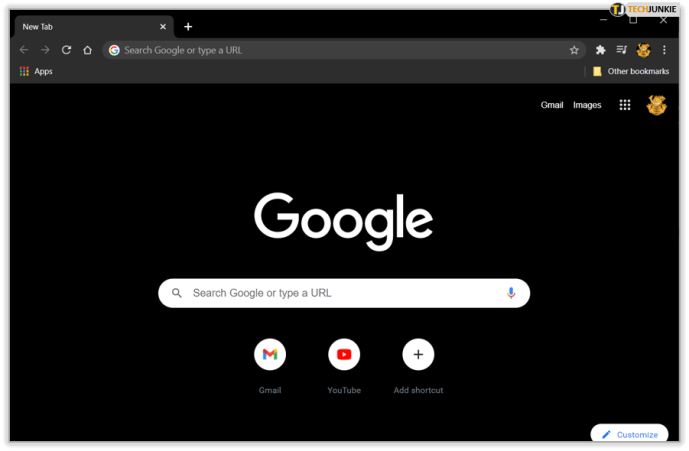
- Jít doNastavení> Ochrana osobních údajů a zabezpečení> Nastavení webu> Soubory cookie a data webů> Zobrazit všechny soubory cookie a data webů.
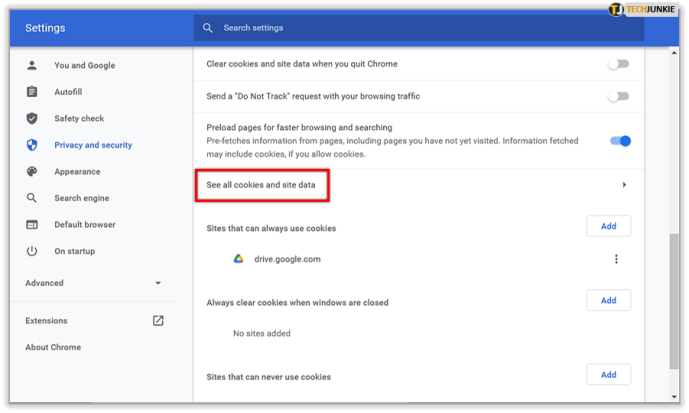
- Najděte soubor cookie, který chcete odstranit, a klikněte na ikonu koše vpravo.
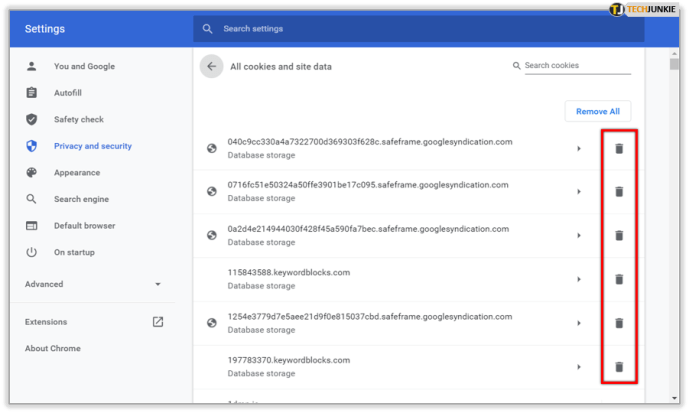
Android a iOS
I když můžete mazat jednotlivé soubory cookie v systémech stolních počítačů a notebooků, na zařízeních Android a iOS to nemůžete udělat. Jediným řešením je smazat všechny soubory cookie smazáním údajů o procházení. Zde je návod, jak to udělat na zařízení Android.
jak uložit video z facebook messenger do počítače
- Spusťte Chrome.

- Klepněte na ikonu Hlavní nabídka v pravém horním rohu obrazovky.
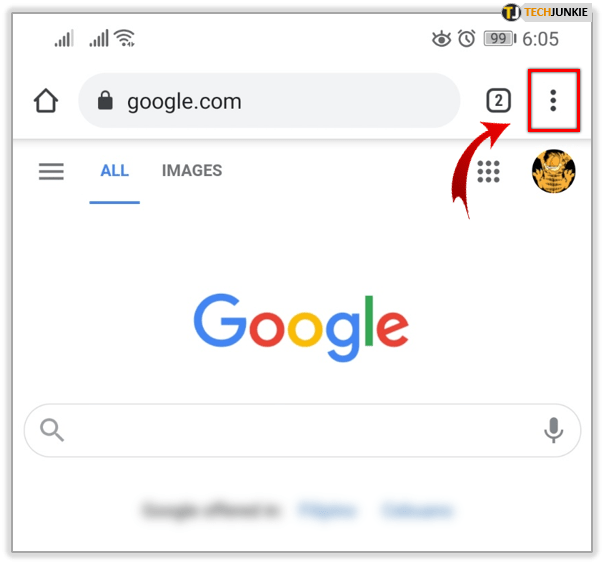
- Dále klepněte na kartu Nastavení.
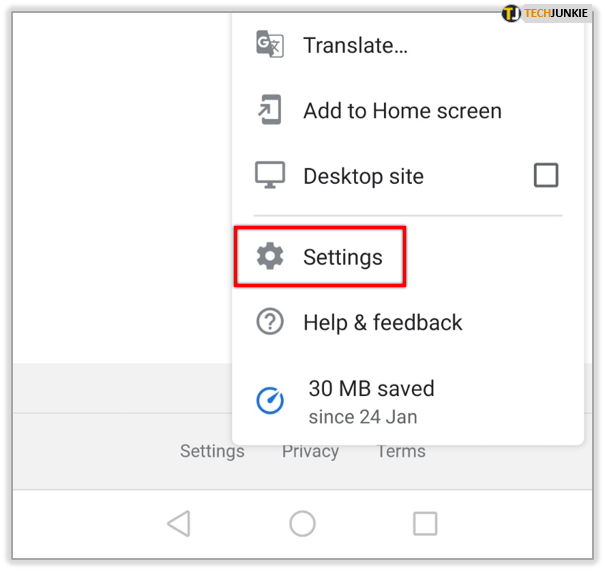
- Vyberte Soukromí a zabezpečení.
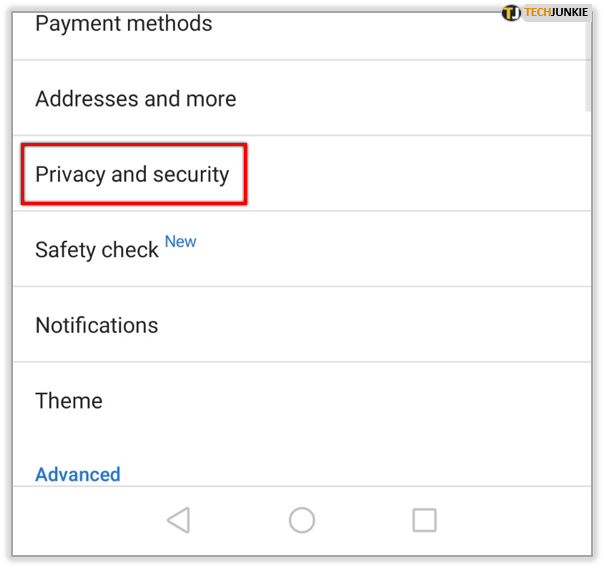
- Dále vyberte možnost Vymazat údaje o procházení.
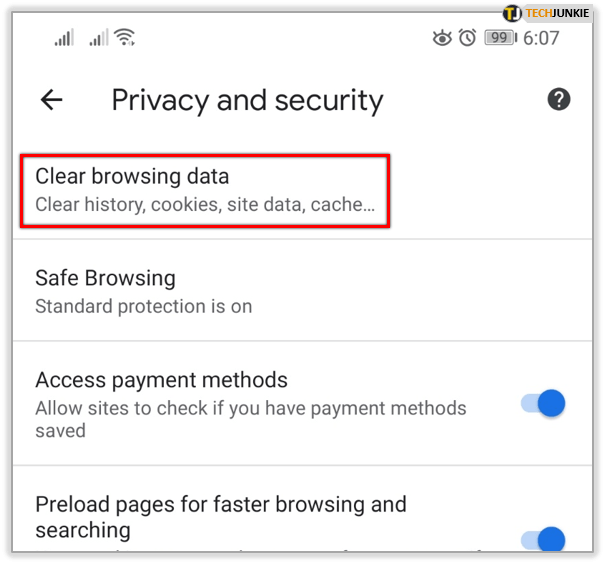
- Vyberte časové období a vyberte komponenty historie procházení, které chcete odstranit. Nezapomeňte vybrat soubory cookie.
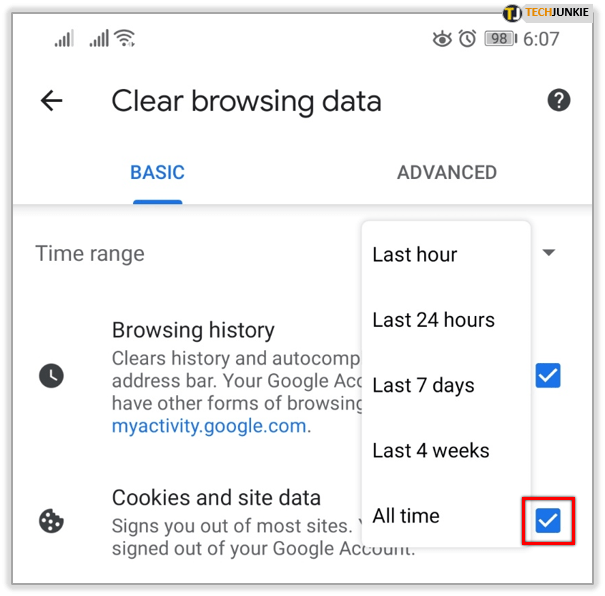
- Klepněte na tlačítko Vymazat data.
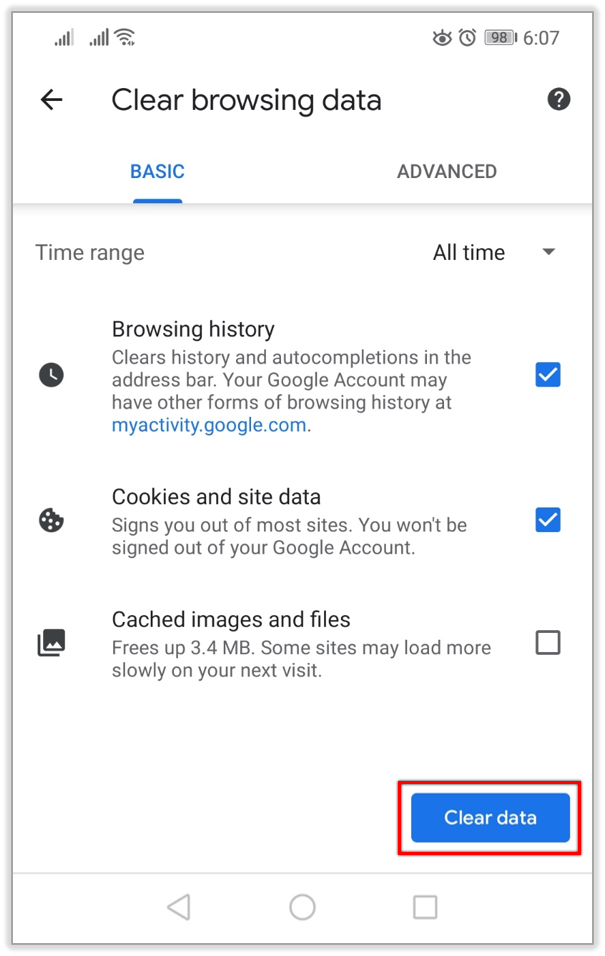
- Klepněte na Vymazat.
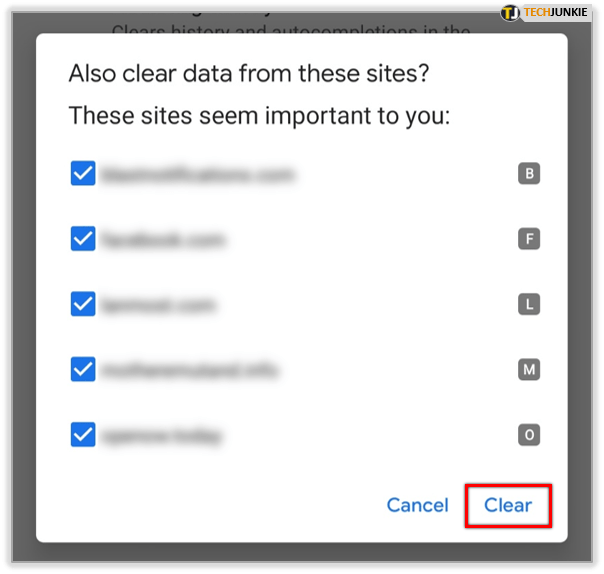
Uživatelé iOS by měli postupovat podle těchto kroků.
- Spusťte Chrome.
- Klepněte na tlačítko Více v pravém dolním rohu.
- Vyberte Nastavení.
- Dále zvolte kartu Ochrana osobních údajů.
- Vyberte možnost Vymazat údaje o prohlížení.
- Zaškrtněte možnosti Data stránek a Cookies.
- Klepněte na tlačítko Vymazat údaje o prohlížení.
- Potvrďte klepnutím na Vymazat údaje o prohlížení.
- Klepněte na Hotovo.
Konečný vstup
Pokud jde o data procházení a nastavení stránek, verze prohlížeče Chrome pro stolní počítače umožňuje svým uživatelům úplnou svobodu zvolit si, co si chtějí ponechat a co chtějí zahodit. Na druhé straně mohou uživatelé mobilních zařízení mazat jednotlivé weby, ale nemohou odstraňovat jednotlivé soubory cookie.