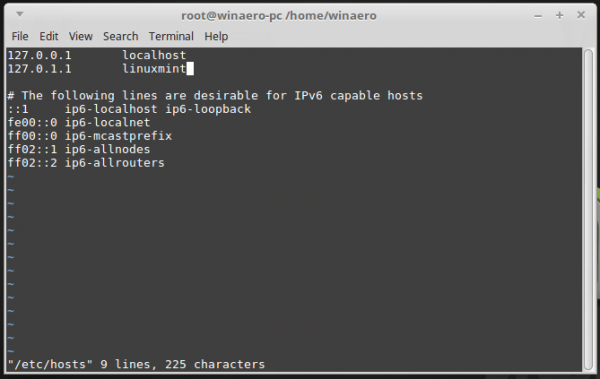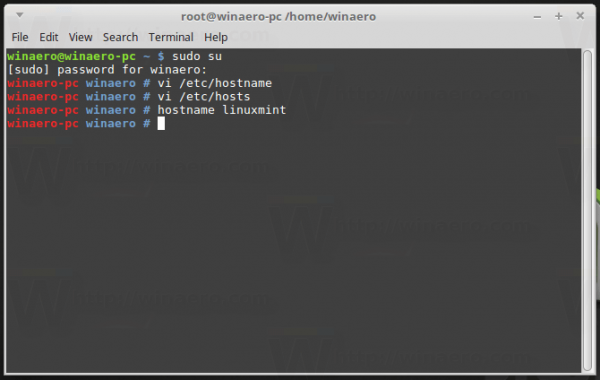Někdy je třeba přejmenovat počítač se systémem Linux Mint a změnit název hostitele. To lze provést bez restartu. Podívejme se, jak můžete upravit název počítače.
Reklama
Linux Mint ukládá název počítače do několika souborů. Chcete-li jej přejmenovat, musíte tyto soubory upravit. Jakmile je upravíte, je třeba restartovat počítač, aby se změny projevily. Pokud se však budete řídit níže uvedeným trikem, restartu se můžete vyhnout.
Na Přejmenujte počítač v Linux Mint a změňte název hostitele PC , Udělej následující.
- Otevřete kořenový terminál .
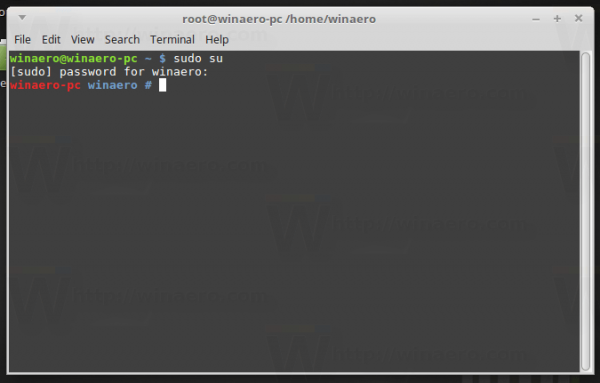
- Upravte soubor / etc / hostname pomocí svého oblíbeného textového editoru. Může to být Gedit, Xeditor, vi, nano - libovolná grafická nebo konzolová aplikace, která se vám líbí. Obsahuje váš aktuální název počítače.
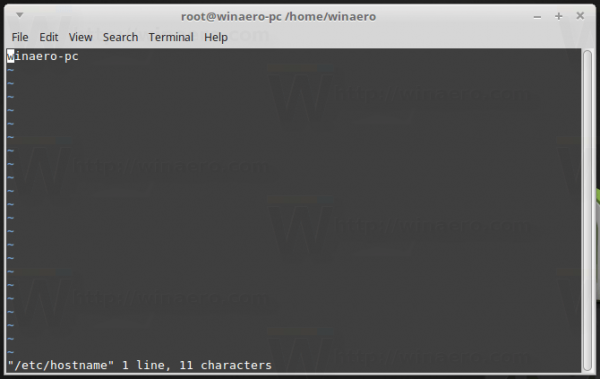
- Změňte název počítače v souboru a uložte jej.
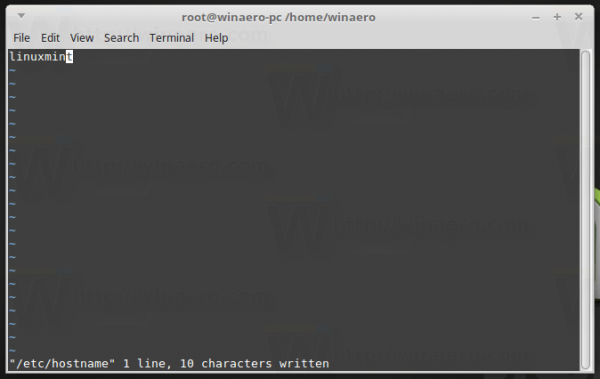
- Nyní upravte soubor / etc / hosts. Musíte změnit řádky, které ukazují na starý název hostitele.
Před provedením jakýchkoli změn vypadá můj soubor takto: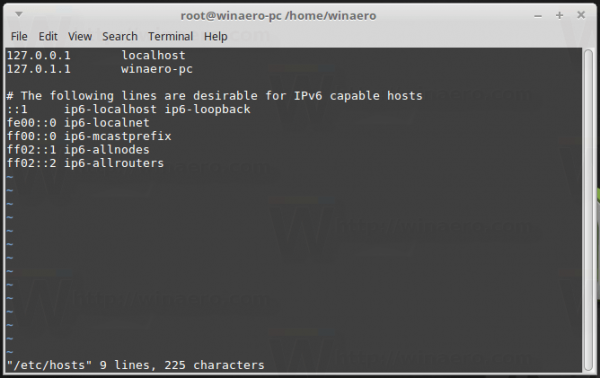 Na druhém řádku musím změnit název počítače.
Na druhém řádku musím změnit název počítače.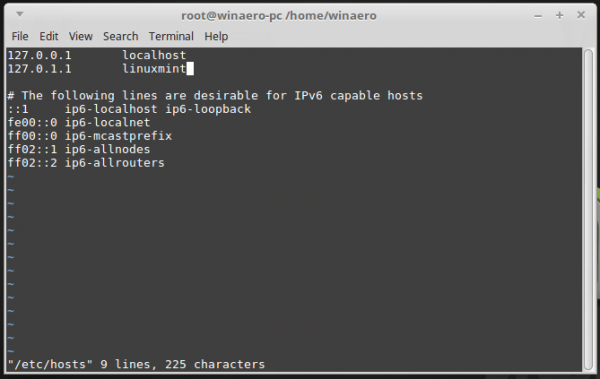
- Uložte soubor a ukončete editor. Nyní musíte operačnímu systému sdělit, že se název hostitele změnil a počítač byl přejmenován. Proveďte následující příkaz:
hostname the-name-you-set
V mém případě spustím následující příkaz:
název hostitele linuxmint
Příkaz neprodukuje žádný výstup.
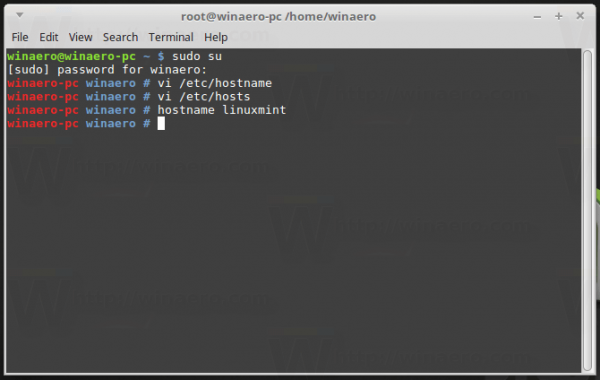
A je to! Právě jste přejmenovali svůj počítač Linux Mint. Nová instance terminálu označuje, že ke změně došlo.
Linux Mint je dnes jednou z nejpopulárnějších distribucí. Operační systém má různá vydání s různými desktopovými prostředími. Tým za distribucí dodává obrázky ISO s XFCE, MATE, Cinnamon a KDE. Výše popsaná metoda je vhodná pro jakékoli desktopové prostředí.
Popularitu Linux Mint lze vysvětlit dvěma hlavními faktory. První je, že je založen na Ubuntu, takže má k dispozici spoustu softwaru a dobrou hardwarovou podporu. Je kompatibilní s téměř všemi aplikacemi a ovladači Ubuntu. Druhým důvodem je, že má uživatelská prostředí s tradičním vzhledem plochy. Prostředí pro stolní počítače v systému Linux Mint poskytují klasický hlavní panel, nabídku Aplikace a systémovou lištu spolu s panelem nabídek pro všechny aplikace. Díky tomu jsou atraktivní pro uživatele, kteří nemohou snést změny uživatelského rozhraní provedené v Gnome 3 a Unity.

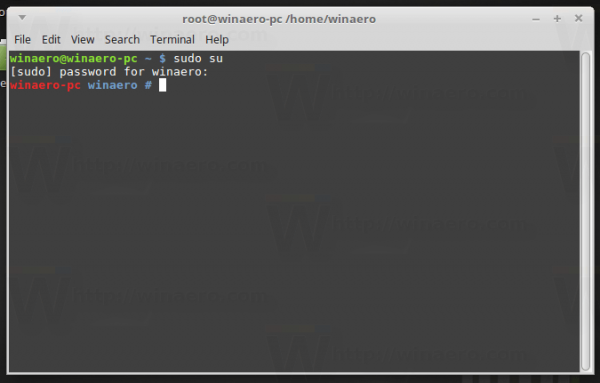
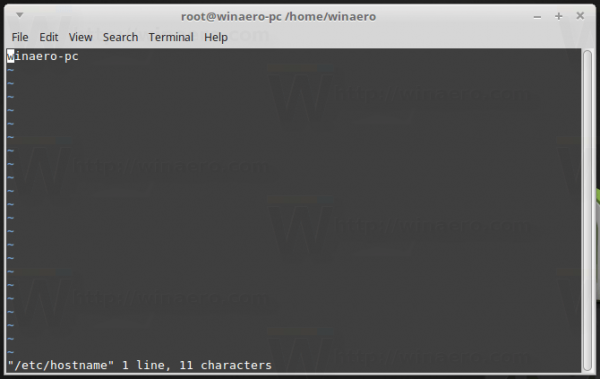
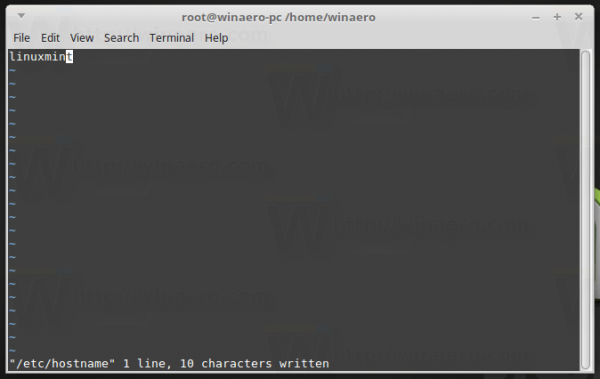
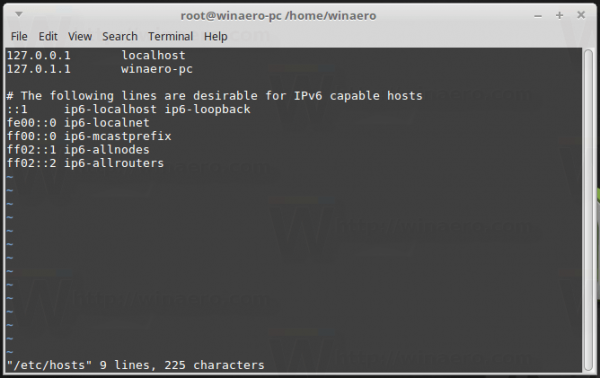 Na druhém řádku musím změnit název počítače.
Na druhém řádku musím změnit název počítače.