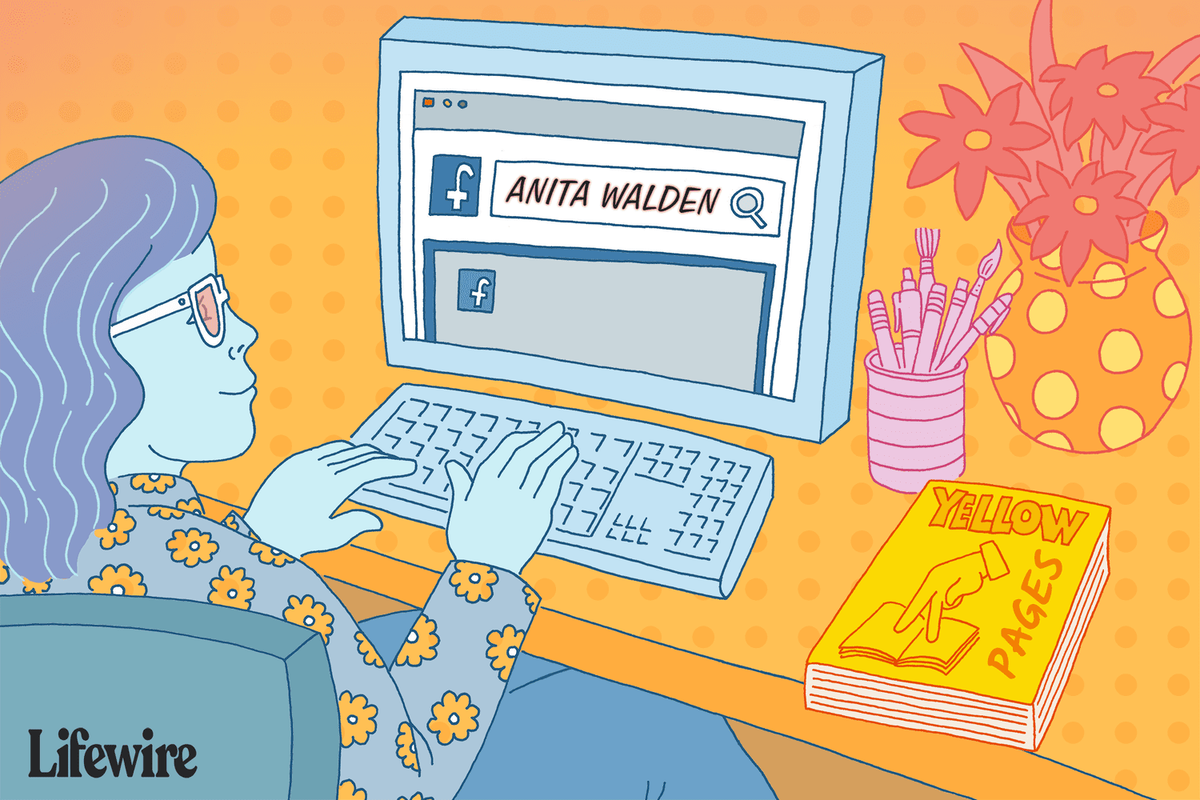V operačním systému Windows někdy budete chtít změnit velikost okna na přesnou velikost nebo jej přesunout na konkrétní místo na obrazovce. To je užitečné, například když potřebujete vytvořit snímek obrazovky nebo vložit obrázek okna do dokumentu Word. Ruční způsob změny velikosti okna nebo jeho přemístění není ani pohodlný, ani rychlý, protože Windows neposkytují rychlou metodu pro nastavení velikosti okna nebo přesunutí okna do určité polohy. Dnes uvidíme, jak rychle nastavit okno na konkrétní velikost nebo jej okamžitě přemístit.
Reklama
K dispozici je bezplatný přenosný nástroj s názvem „Sizer“, který dělá přesně to, co potřebujeme.
Pomocí Sizeru můžeme nastavit libovolnou požadovanou velikost pro konkrétní otevřené okno. Sizer vám také může pomoci přemístit okna.
- Jděte a stáhněte si Sizer z TADY .
- Rozbalte všechny soubory do libovolné složky (například používám složku C: Apps Sizer). Nyní spusťte soubor sizer.exe:

- Sizer se zobrazí v oznamovací oblasti (na hlavním panelu) poblíž hlavního panelu:

- Klikněte pravým tlačítkem na jeho ikonu a v místní nabídce vyberte možnost Konfigurovat nástroj Sizer. Upravte velikosti, které potřebujete pro různá okna, zadejte popis a klikněte na OK. Můžete také nastavit polohu okna, pokud chcete na konkrétním pixelu na aktivním monitoru nebo vzhledem k celé pracovní ploše. Také vám doporučuji přiřadit klávesovou zkratku, abyste mohli okamžitě a rychle změnit velikost a / nebo přemístit okno:

- Chcete-li rychle změnit velikost / umístění okna, kliknutím na jeho ikonu vlevo nahoře zobrazte nabídku okna. Pokud okno nemá v záhlaví ikonu, stiskněte klávesovou zkratku Alt + Space na klávesnici. Případně můžete kliknout pravým tlačítkem na tlačítko okna na hlavním panelu Změna velikosti / přemístění položka z nabídky okna:

Vyberte požadovanou kombinaci velikosti a polohy z nabídky, kterou jste nastavili dříve.
Nebo pokud jste přiřadili klávesovou zkratku, stiskněte ji přímo.
A je to. Aktuální okno bude okamžitě změněno nebo přemístěno. Toto je nejrychlejší způsob, jak nastavit konkrétní velikost pro otevřené okno.
Sizer je vynikající aplikace. Také vám při změně velikosti okna zobrazí popisek, takže můžete nastavit přesné rozměry a pohodlně uchopí okno při změně velikosti.

Pokud znáte jinou dobrou alternativu k aplikaci Sizer, sdílejte ji v komentářích. Díky předem.





![Proč je váš telefon tak pomalý? | Všechny důvody [vysvětleno a opravit]](https://www.macspots.com/img/mobile/24/why-is-your-phone-slow.jpg)