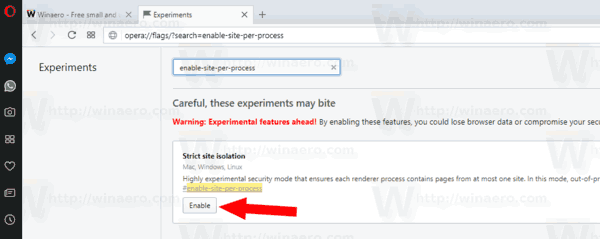Funkce automatických oprav aplikace Outlook využívá stovky předem nakonfigurovaných oprav, které vám pomohou snížit chyby při psaní. Ve výchozím nastavení opravuje běžné pravopisné a interpunkční chyby. Může však být překážkou v době, kdy je nesprávná a způsobuje chyby.

Vadí vám funkce Automatické opravy v Outlooku? Pokud ano, čtěte dále a zjistěte, jak jej vypnout v aplikaci Outlook a Outlook Web App (OWA) a jak přidat a odebrat slova do seznamu.
Jak vypnout automatické opravy v aplikaci Outlook Web App
Chcete-li deaktivovat funkci automatických oprav prostřednictvím aplikace Outlook Web Access, postupujte takto:
Windows 10:
- Navigovat do Microsoft 365 nebo outlook.com pro přihlášení ke svému účtu.

- Klikněte na Soubor, Možnosti a poté na Pošta.

- Vyberte Možnosti editoru, Kontrola pravopisu a Možnosti automatických oprav.

- Na kartě Automatické opravy zrušte výběr možnosti Nahradit text při psaní.

Mac:
- Přihlaste se ke svému účtu OWA návštěvou Microsoft 365 nebo outlook.com .

- V nabídce Outlook vyberte Předvolby a potom Automatické opravy.

- Chcete-li automatické opravy zakázat, zrušte zaškrtnutí políčka Nahradit text během psaní.

Jak vypnout automatické opravy v aplikaci Outlook na počítači se systémem Windows?
Kroky pro deaktivaci automatických oprav pomocí aplikace v počítači jsou v podstatě stejné jako při deaktivaci prostřednictvím OWA:
- Otevřete aplikaci Outlook.

- Vyberte Soubor, Možnosti a poté Pošta.

- Vyberte Možnosti editoru, Kontrola pravopisu a poté Možnosti automatických oprav.

- Na kartě Automatické opravy deaktivujte možnost Nahradit text při psaní, abyste automatické opravy vypnuli.

Jak vypnout automatické opravy v Outlooku na Macu
Zde je návod, jak deaktivovat funkci automatických oprav pomocí aplikace Outlook na vašem Macu:
Steam jak zobrazit skryté hry
- Otevřete Outlook a přihlaste se ke svému účtu.

- V nabídce Outlook vyberte Předvolby a poté Automatické opravy.

- Chcete-li automatické opravy zakázat, zrušte zaškrtnutí políčka Nahradit text při psaní.

Jak odebrat slovo z automatických oprav v aplikaci Outlook
Pomocí verze pro stolní počítače můžete mazat a přidávat slova do seznamu automatických oprav. Zde je návod, jak upravit seznam pomocí Windows nebo Mac:
Poznámka : Tato možnost není v OWA podporována.
jak restartovat ps4 v nouzovém režimu
Odebrání položky ze seznamu automatických oprav ve Windows 10:
- Otevřete aplikaci Outlook.

- Klikněte na Soubor, Možnosti a poté na Pošta.

- Vyberte Možnosti editoru, Kontrola pravopisu a poté Možnosti automatických oprav.

- Na kartě Automatické opravy zadejte do pole Nahradit slovo, které chcete ze seznamu odebrat.

- Vyberte slovo ze seznamu a poté vyberte Smazat.

Přidejte položku do seznamu automatických oprav pomocí Windows 10:
- Přihlaste se do aplikace Outlook.

- Vyberte Soubor, Možnosti, Pošta a poté Možnosti editoru.

- Klikněte na Možnosti kontroly pravopisu a automatických oprav.

- Vyberte kartu Automatické opravy a poté do pole Nahradit zadejte chybně napsané slovo nebo frázi, které chcete automaticky opravit.

- Do pole S zadejte správný pravopis a vyberte Přidat.

Odebrání položky ze seznamu automatických oprav přes Mac:
- Získejte přístup k účtu Outlook.

- Přejděte na Soubor, Možnosti a Pošta.
- Vyberte Možnosti editoru, Kontrola pravopisu a Možnosti automatických oprav.

- Vyberte kartu Automatické opravy, klikněte do seznamu a zadejte prvních pár písmen slova nebo fráze, kterou chcete odstranit.

- Klikněte na položku v seznamu a poté na znaménko mínus (-).

Přidání položky do seznamu automatických oprav pomocí systému Mac:
- Spusťte aplikaci Outlook.

- Vyberte Soubor, Možnosti a poté Pošta.
- Vyberte Možnosti editoru, Kontrola pravopisu a poté Možnosti automatických oprav.

- S vybranou kartou Automatické opravy klikněte na znaménko plus + v levé dolní části dialogového okna.

- Do sloupce Nahradit zadejte slovo nebo frázi, kterou často pravopisně překlepete.

- Nyní zadejte správný pravopis do sloupce With a stiskněte Enter.

Jak odstranit chybně napsané slovo z kontroly pravopisu v aplikaci Outlook
Všechny vlastní slovníky se ovládají prostřednictvím sekce Vlastní slovníky. Všechny vlastní slovníky, které chcete použít, proto musí být vybrány v dialogovém okně Vlastní slovníky. Chcete-li přidat nebo odebrat slova z vlastních slovníků, postupujte takto:
Poznámka : Když přidáte slovo do vlastního slovníku prostřednictvím aplikace Office, slovo bude k dispozici pro kontrolu pravopisu ve všech aplikacích Office.
Windows 10:
- Přihlaste se ke svému účtu Outlook.

- Vyberte Soubor, Možnosti a poté Pošta.

- Klikněte na Pravopis a automatické opravy a korekturu.

- Ujistěte se, že možnost Navrhovat pouze z hlavního slovníku není zaškrtnutá.

- Vyberte Vlastní slovníky a vyberte slovník, který chcete upravit, aniž byste jeho zaškrtnutí zrušili.

- Zvolte Upravit seznam slov a proveďte jednu z následujících akcí:

- Přidejte slovo jeho zadáním do pole Slova a poté vyberte Přidat.
- Vymažte slovo jeho výběrem v poli Slovník a poté klikněte na Odstranit.
- Upravte slovo jeho odstraněním a poté přidejte jeho náhradu.
- Zvolte Smazat vše pro odstranění všech slov.
Mac:
Kroky k úpravě vlastního slovníku pomocí Outlooku pro Mac se mírně liší od Windows:
- Přihlaste se do Outlooku a poté vyberte Předvolby.

- Prostřednictvím nástrojů pro vytváření a kontrolu pravopisu vyberte Pravopis a gramatiku.

- Chcete-li používat vlastní slovníky, ujistěte se, že možnost Navrhovat pouze z hlavního slovníku není zaškrtnutá.
- Vyberte Slovníky a poté vyberte slovník, který chcete upravit.
- Ujistěte se, že jste omylem nezrušili zaškrtnutí volby slovníku.
- Klikněte na Upravit. Vlastní slovník se otevře jako dokument připravený k úpravám.
- Proveďte změny a poté Uložit.
Nesprávné automatické opravy
Automatické opravy jsou skvělým pomocníkem pro většinu času psaní e-mailů. Funkce však ne vždy provede správné opravy a místo toho může způsobit chyby. Pokud si nevšimnete chyby AutoCorrect, můžete při čtení zprávy vypadat neprofesionálně. Naštěstí Outlook umožňuje tuto funkci kdykoli povolit a zakázat. Můžete také odebrat slova a přidat je do jeho předkonfigurovaného seznamu automatických oprav.
Byla doba, kdy se automatické opravy staly spíše překážkou než pomocí? Pokud ano, řekněte nám o tom v sekci komentářů níže.