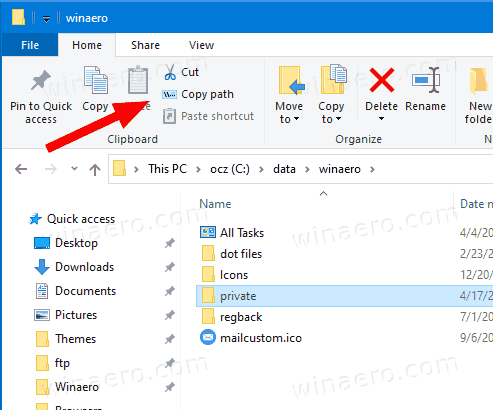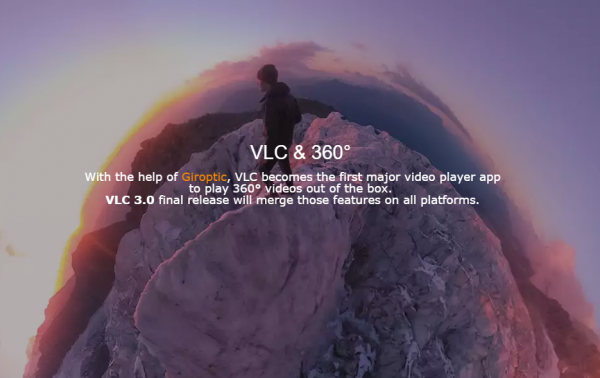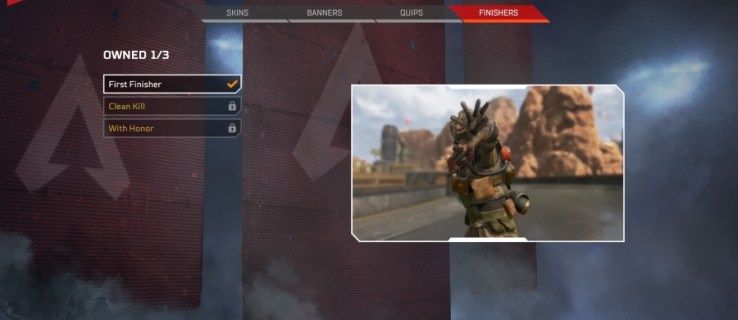Garmin se díky svým bohatým funkcím a vynikajícímu výběru zařízení stal jedním z lídrů v oboru GPS. Silnice, které lidé používají Garmin, se však mohou v průběhu času měnit, a tak se mohou měnit i různá místa na mapě. Chcete-li získat nejlepší navigační zážitek, musíte pravidelně aktualizovat mapy Garmin. Jinak by vám mohlo být řečeno, abyste odbočili vpravo ze silnice, zdánlivě bez důvodu.

Naštěstí je aktualizace Garminu poměrně přímočará a uživatelé to mohou udělat několika způsoby. Zde je vše, co potřebujete vědět o aktualizacích map Garmin.
Jak aktualizovat mapy pro Garmin?
Garmin používá k doručování aktualizací map uživatelům několik různých metod, ale nejpřímější je Garmin Express. Je to aplikace dostupná pro Windows a Mac, která efektivně stahuje a ukládá aktualizace map pro pozdější použití. Uživatelé pak mohou připojit své zařízení Garmin k počítači a přenášet aktualizované mapy.
Alternativně mohou moderní zařízení, jako je DriveSmart 51 nebo 61, používat k připojení k internetu Wi-Fi bez připojení k počítači.
Garmin Express
Používání Garmin Express k nákupu, aktualizaci a stahování map je jednoduché a kompatibilní s většinou zařízení Garmin (automobilových nebo jiných). Uživatelé si mohou stáhnout Garmin Express do svých počítačů přímo z webová stránka.
Mac
Chcete-li stáhnout Garmin Express a začít aktualizovat mapy v systému Mac, postupujte takto:
- Přejděte na web Express a vyberte Stáhnout pro Mac.

- Jakmile je proces stahování dokončen, otevřete stažený soubor a spusťte instalaci.
- Postupujte podle pokynů k instalaci uvedených ve spouštěči.
- Můžete vybrat možnost Spustit Garmin Express a spustit aplikaci, pokud jste již připojili zařízení GPS k počítači.
- Garmin Express bude umístěn v části Aplikace ve Finderu.
Windows 10
Stahování aplikace Garmin Express ve Windows 10 je stejně snadné:
- Na webu vyberte Stáhnout pro Windows.

- Počkejte na dokončení stahování a poté otevřete spouštěč.

- Postupujte podle pokynů v instalačním programu.
- Po dokončení instalace vyberte možnost Spustit Garmin Express, pokud je zařízení GPS připojeno k počítači.
- Garmin Express můžete vyhledat v nabídce Start.
Instalace aktualizací map
Nejjednodušší způsob, jak aktualizovat zařízení pomocí Garmin Express, je připojit jej k počítači, na kterém je spuštěna aplikace Express. Váš počítač by měl automaticky detekovat zařízení a synchronizovat informace o vašem účtu. Poté postupujte takto:
- Otevřete Garmin Express.

- Pokud vaše zařízení nebylo připojeno, vyberte Přidat zařízení.

- Pokud jsou k dispozici aktualizace map, které vlastníte a které nevyžadují platbu, budete upozorněni.
- Výběrem možnosti Aktualizovat vše stáhnete všechny aktualizace map přímo do zařízení.
- Alternativně můžete vybrat zakoupené aktualizace map pomocí stejné nabídky.
- Vyberte Nástroje a obsah.
- Klikněte na kartu Zakoupeno.
- V případě potřeby se přihlaste, abyste viděli všechny mapy, které jste pro zařízení zakoupili.
- Vyberte mapy, které chcete aktualizovat, a poté je stáhněte kliknutím na ikonu cloudu.
Uživatelé mohou aktualizovat pouze mapy, které jsou v zařízení předinstalovány, bez dalších nákupů nebo dalších plánů Garmin. Ve svém účtu Garmin můžete zjistit další informace o tom, jaký plán máte nebo jak jej změnit.
Nákup aktualizací map
V závislosti na balíčku, který jste zakoupili při výběru zařízení Garmin, můžete mít k dispozici omezené bezplatné aktualizace. Bezplatné aktualizace, ke kterým máte přístup, můžete zkontrolovat otevřením aplikace Garmin Express na počítači (nebo mobilním telefonu pro určitá zařízení).
Chcete-li zakoupit více map, včetně map pro jiné země, můžete tak učinit z Web společnosti Garmin City Navigator. Následuj tyto kroky:
- Vyberte mapu, kterou chcete zakoupit.

- Kliknutím na Kompatibilní zařízení zkontrolujte, zda lze mapu stáhnout do vašich zařízení Garmin. Nekompatibilní zařízení nebudou fungovat.
- Vyberte Verze a zkontrolujte nejnovější verzi kompatibilní s vaším zařízením.
- V části Stažení zvolte Přidat do košíku.

- V případě potřeby se přihlaste ke svému účtu Garmin a poté stiskněte Pokladna.

- Vyplňte zbytek nákupního formuláře a stiskněte Pokračovat k platbě.
- Až bude nákup dokončen, obdržíte oznámení a můžete si stáhnout mapu.
Stahování aktualizací map
Zakoupené mapy a aktualizace map si můžete stáhnout pomocí Garmin Express:
- Připojte zařízení GPS k počítači přes USB.
- Otevřete aplikaci Garmin Express.

- Vyberte své zařízení v aplikaci nebo zvolte Přidat zařízení, pokud není v seznamu. Podle pokynů v aplikaci přidejte zařízení do aplikace.
- Garmin Express zobrazí seznam dostupných aktualizací map a softwaru.
- Pokud je to možné, vyberte Instalovat vše.
- Pokud si chcete vybrat konkrétní aktualizaci, klikněte na Aktualizace pod částí Mapa.
- Vyberte aktualizaci, kterou chcete stáhnout, a stiskněte Instalovat.
- Garmin Express zobrazí informace o stahování a postup, aby vás informoval, až bude proces dokončen.
Další časté dotazy
Mohu aktualizovat své mapy Garmin bez kabelu USB?
Některá zařízení Garmin, většinou novější, mohou stahovat mapy bez připojení k počítači přímo pomocí kabelu USB. Nejvýznamnějšími příklady jsou DriveSmart 51, 61 a 7.
Uživatelé se mohou k Wi-Fi připojit přímo z těchto zařízení:
jak smazat všechny svárové zprávy
1. Vyberte Nastavení.
2. Vyberte Bezdrátové sítě.
3. Vyberte možnost Hledat sítě.
4. Zařízení zobrazí seznam dostupných sítí. Připojte se k preferované síti.
5. Zařízení automaticky zkontroluje dostupnost aktualizací.
6. Vyberte Nastavení a potom Aktualizace a zkontrolujte dostupné aktualizace map.
7. Pokud chcete nainstalovat všechny aktualizace, vyberte možnost Instalovat vše.
8. Pokud si chcete stáhnout pouze aktualizace map, zvolte Map a poté Instalovat vše.
jak zjistit, kolik hodin máte na minecraft
9. Přijměte souhlas uživatele.
10. Možná budete muset zařízení připojit k nabíječce. Pomocí kabelu USB jej připojte k příslušnému zdroji napájení.
11. Udržujte zařízení připojené k síti Wi-Fi a nabíječce, dokud není proces instalace dokončen.
Některá zařízení Garmin používaná k turistice nebo plachtění mohou pomocí Bluetooth připojit k mobilnímu zařízení a použít jej jako prostředníka k vyhledání aktualizací map. Pomocí mobilní aplikace Connect Mobile můžete aktualizovat zařízení GPS pomocí Bluetooth, když používáte mobilní síť nebo Wi-Fi. Další informace o možných metodách aktualizace najdete v uživatelské příručce k zařízení.
Jak často musím aktualizovat své mapy Garmin?
Garmin vydává aktualizace map zhruba třikrát až čtyřikrát ročně. Chybějící aktualizace nebo dvě by neměly být velkým problémem, ale pokud cestujete do zahraničí nebo na neznámé území, může to vést k nešťastným okamžikům.
Doporučujeme stáhnout aktualizaci mapy před každou cestou do zahraničí a alespoň jednou za šest měsíců v nativním terénu. Aktualizace softwaru se doporučují alespoň jednou za několik let.
Cestujte bezpečně s Garminem
Nyní víte, jak aktualizovat mapy pro vaše zařízení GPS Garmin. Nedávejte aktualizace příliš dlouho, zvláště pokud pravidelně cestujete do zahraničí. U zastaralých map nemusí váš navigační systém v některých případech vůbec fungovat.
Jaké je vaše oblíbené zařízení Garmin? Dejte nám vědět v komentářích níže.