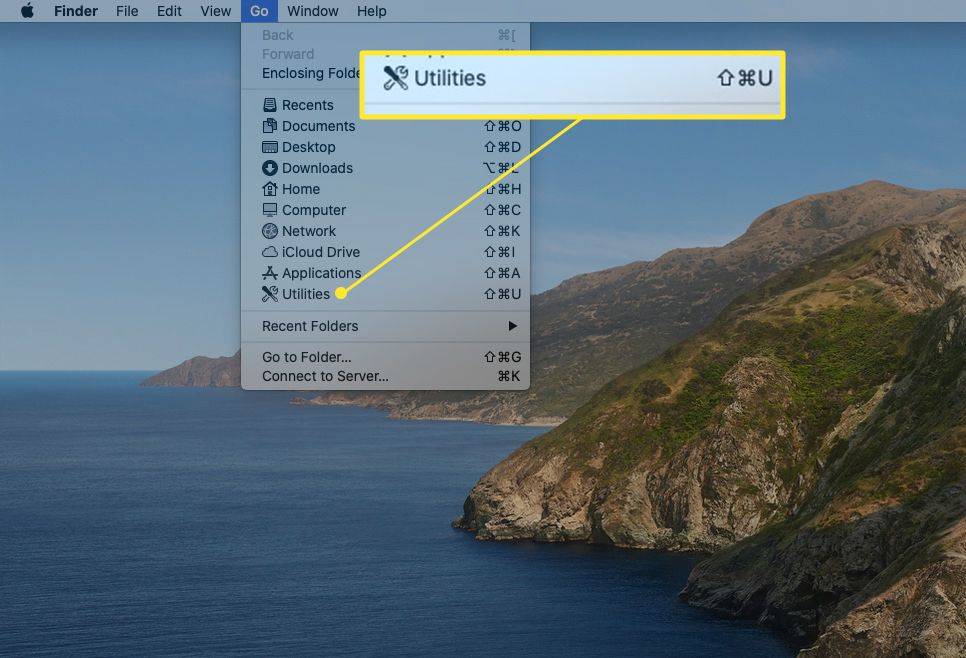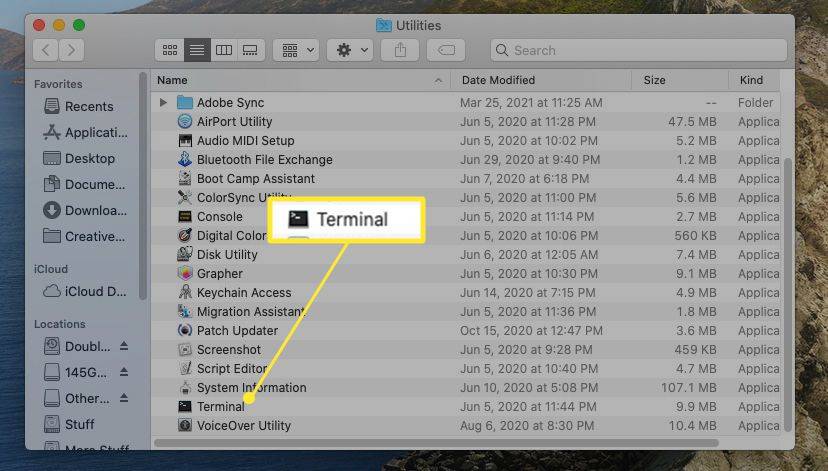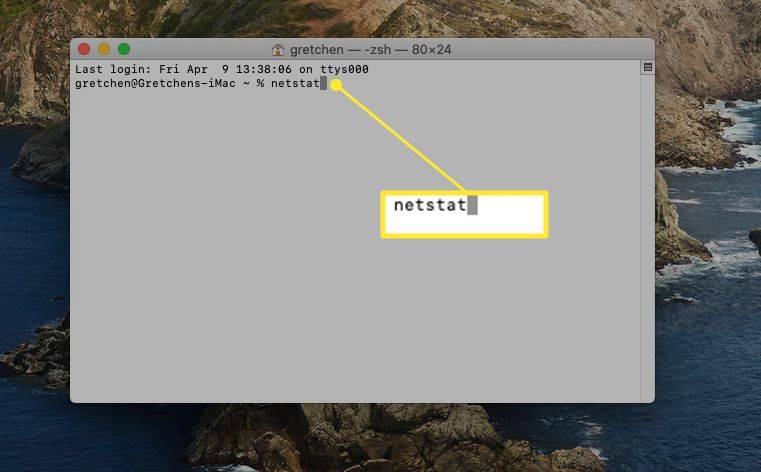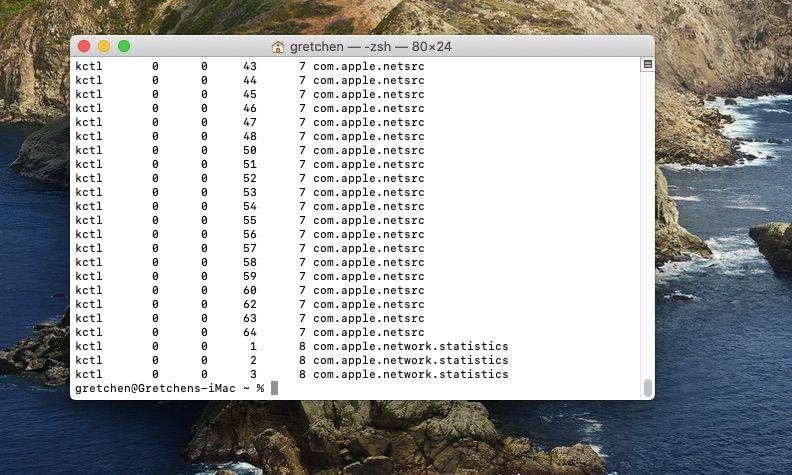Co vědět
- Chcete-li spustit netstat a zobrazit podrobná data o síti vašeho Macu, otevřete nový Terminál okno, typ netstat , a lis Vstupte .
- Omezte výstup netstatu pomocí příznaků a možností. Chcete-li zobrazit dostupné možnosti netstat, zadejte ty netstat na příkazovém řádku.
- Použijte příkaz lsof aby se nahradila chybějící nebo omezená funkčnost netstatu, včetně zobrazení všech souborů aktuálně otevřených ve všech aplikacích.
Tento článek vysvětluje, jak spustit příkaz netstat Terminal v macOS, abyste viděli podrobné informace o síťové komunikaci vašeho Macu, včetně způsobů, jak váš Mac komunikuje s vnějším světem, a to napříč všemi porty a všemi aplikacemi.
Jak spustit Netstat
Naučte se používat netstat vám pomůže porozumět připojení, která váš počítač vytváří, a proč. Příkaz netstat je ve výchozím nastavení k dispozici na počítačích Mac. Nemusíte jej stahovat ani instalovat.
Chcete-li spustit netstat:
-
Jít do Nálezce > Jít > Utility .
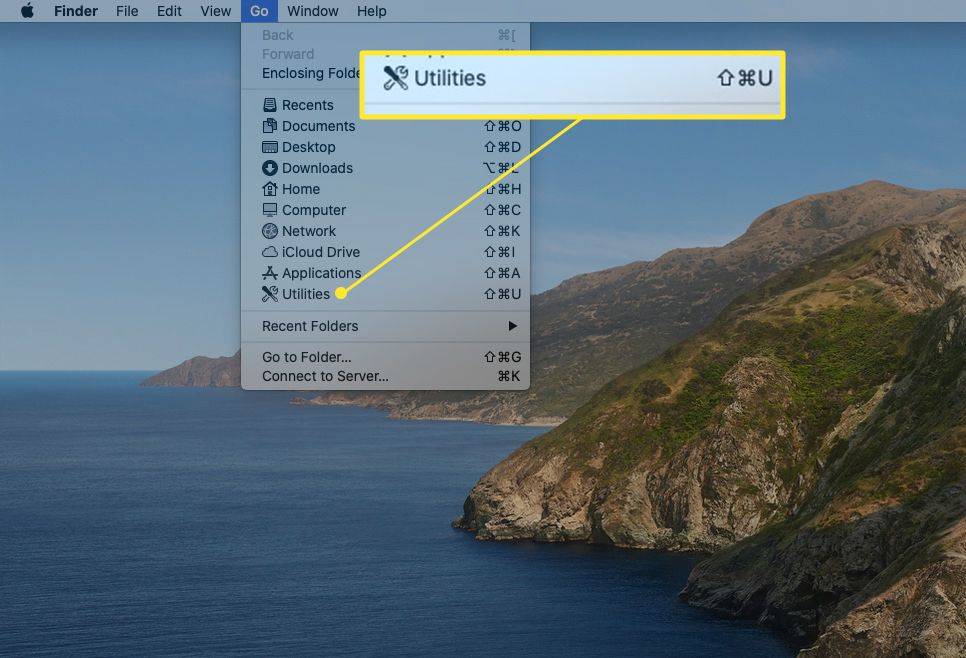
-
Dvojklik Terminál .
jak někoho vykopnout z netflixu
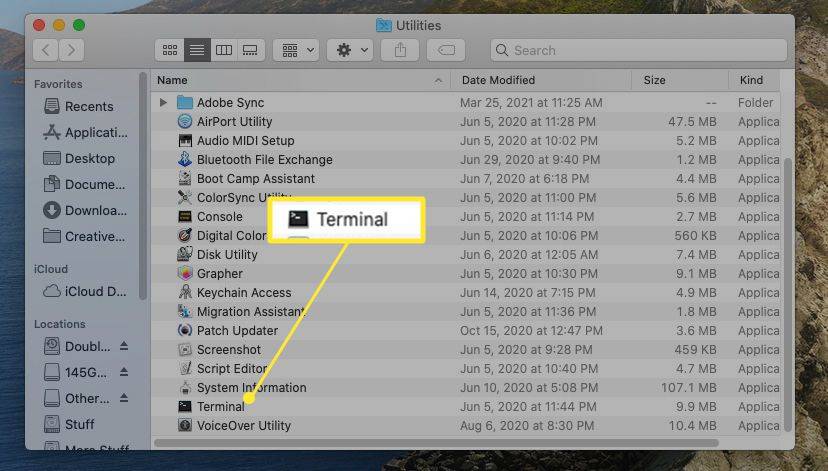
-
V novém okně Terminál zadejte netstat a stiskněte Vrátit se (nebo Vstupte ) pro provedení příkazu.
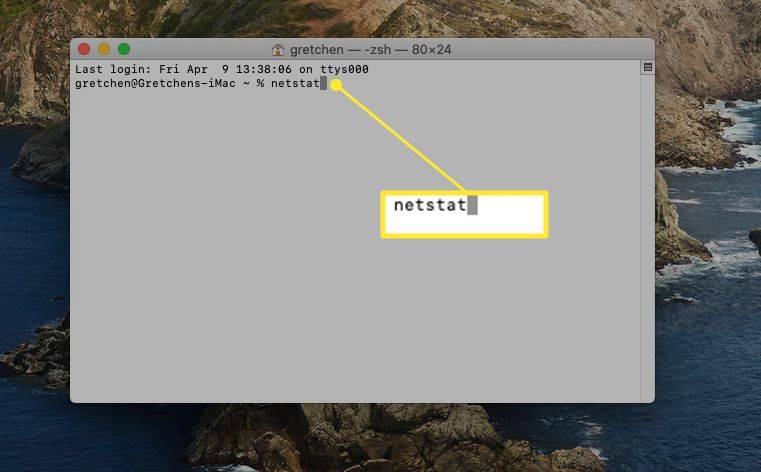
-
Na obrazovce se začne posouvat velké množství textu. Pokud nepoužíváte žádný z dostupných příznaků (viz níže), netstat hlásí aktivní síťová připojení na vašem Macu. Vzhledem k množství funkcí, které moderní síťové zařízení plní, můžete očekávat, že seznam bude dlouhý. Standardní sestava může mít více než 1 000 řádků.
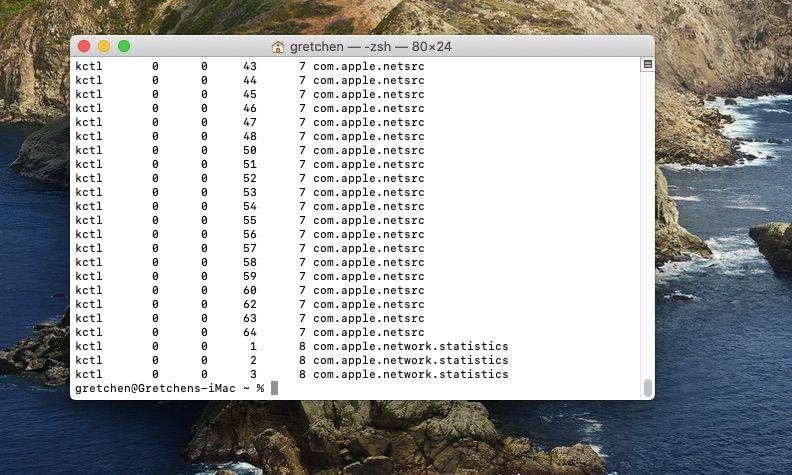
Příznaky a možnosti Netstat
Filtrování výstupu netstatu je nezbytné pro pochopení toho, co se děje na aktivních portech vašeho Macu. Vestavěné příznaky Netstatu umožňují nastavit možnosti, omezující rozsah příkazu.
Chcete-li zobrazit všechny dostupné možnosti netstatu, napište ty netstat na příkazovém řádku, aby se zobrazila stránka netstat's man (zkratka pro 'manual'). Můžete si také prohlédnout an online verze manuálové stránky netstatu .
Syntax
Je důležité si uvědomit, že netstat na macOS nefunguje stejně jako netstat na Windows a Linux. Použití příznaků nebo syntaxe z těchto implementací netstat nemusí vést k očekávanému chování.
Chcete-li přidat příznaky a možnosti do netstat v systému macOS, použijte následující syntaxi:
netstat [-AabdgiLlmnqrRsSvWx] [-c fronta] [-f adresa_rodina] [-I rozhraní] [-p protokol] [-w čekat]
Pokud výše uvedená zkratka vypadá naprosto nesrozumitelně, naučte se číst syntaxi příkazu.
Užitečné příznaky
Zde jsou některé z nejčastěji používaných příznaků:
- The -i příznak lze také rozšířit a specifikovat další podrobnosti. -iTCP nebo -iUDP vrátí pouze připojení TCP a UDP. -iTCP:25 vrací pouze TCP spojení na portu 25. Rozsah portů lze zadat s pomlčkou, jako je -iTCP:25-50.
- Použití -i@1.2.3.4 vrátí pouze připojení na adresu IPv4 1.2.3.4. Adresy IPv6 lze zadat stejným způsobem. Předchůdce @ lze také použít ke specifikaci názvů hostitelů stejným způsobem, ale vzdálené IP adresy i názvy hostitelů nelze použít současně.
- - v uživatelvrací pouze příkazy vlastněné jmenovaným uživatelem.
- Jak zjistím, co běží přes konkrétní port na mém Macu?
Nejprve musíte zjistit číslo portu, který chcete zkontrolovat. Poté otevřete terminál a zadejte lsof -i:[číslo portu] abyste viděli, co z toho portu běží.
- Mohu zjistit MAC adresu pomocí netstat?
MAC adresu počítače byste měli vidět přes netstat jako „místní“ adresu. Bude seskupen s TCP (protokol) a IP adresou (cizí).
Příklady Netstat
Zvažte tyto příklady:
netstat -apv TCP
Tento příkaz vrátí pouze připojení TCP na vašem Macu, včetně otevřených portů a aktivních portů. Používá také podrobný výstup se seznamem PID spojených s každým připojením.
netstat -a | grep -i 'seznam'
Tato kombinace netstat a rukojeť odhaluje otevřené porty, což jsou porty, které naslouchají zprávě. Charakter potrubí | odesílá výstup jednoho příkazu jinému příkazu. Zde je výstup netstat potrubí do rukojeť , což vám umožní vyhledat klíčové slovo „poslouchat“ a najít výsledky.
Přístup k Netstatu prostřednictvím síťového nástroje
K některým funkcím netstat můžete také přistupovat prostřednictvím aplikace Network Utility, která je součástí verzí macOS až po Catalina (není součástí Big Sur).
Chcete-li se dostat do Network Utility, zadejte Síťový nástroj do Spotlight Search pro spuštění aplikace a poté vyberte Netstat kartu pro přístup do grafického rozhraní.

Možnosti v Network Utility jsou omezenější než možnosti dostupné přes příkazový řádek. Každý ze čtyř výběrů přepínačů spustí přednastavený netstat příkaz a zobrazí výstup.
Příkazy netstat pro každé přepínací tlačítko jsou následující:

Doplnění Netstat s Lsof
Implementace netstat pro macOS nezahrnuje mnoho funkcí, které uživatelé očekávají a potřebují. Přestože má své využití, netstat není tak užitečný v macOS jako ve Windows. Jiný příkaz, lsof , nahrazuje většinu chybějících funkcí.
Lsof zobrazuje soubory aktuálně otevřené v aplikacích. Můžete jej také použít ke kontrole otevřených portů spojených s aplikací. Běh lsof -i zobrazíte seznam aplikací komunikujících přes internet. To je obvykle cílem při použití netstat na počítačích s Windows; jediný smysluplný způsob, jak tento úkol splnit na macOS, není pomocí netstat, ale pomocí lsof.

Příznaky a možnosti Lsof
Zobrazení každého otevřeného souboru nebo připojení k internetu je obvykle podrobné. Proto lsof přichází s příznaky pro omezení výsledků na konkrétní kritéria. Ty nejdůležitější jsou uvedeny níže.
Informace o dalších příznakech a technických vysvětleních každého naleznete na stránce manuálová stránka lsof nebo běžet muž lsof na výzvu terminálu.
Několik příkladů
Zde je několik způsobů, jak použít lsof.
lsof -nP -iTCP@lsof.itap:513
Tento složitě vyhlížející příkaz uvádí seznam TCP spojení s názvem hostitele lsof.itap a přístav 513. Spouští také lsof bez připojení jmen k IP adresám a portům, takže příkaz běží znatelně rychleji.
lsof -iTCP -sTCP:LISTEN
Tento příkaz vrací každé TCP spojení se stavem POSLOUCHAT , odhalující otevřené TCP porty na Macu. Uvádí také procesy spojené s těmito otevřenými porty. Toto je významný upgrade netstat , který uvádí PID nanejvýš.

sudo lsof -i -u^$(whoami)
jak najít GPS umístění mobilního telefonu

Další síťové příkazy
Mezi další síťové příkazy terminálu, které by mohly být zajímavé při zkoumání vaší sítě, patří arp, ping a ipconfig.
FAQZajímavé Články
Redakce Choice

FIFA 17’s The Journey: Imperfect, ale EA by mohla být na něčem opravdu zvláštním, kdyby se toho drželi
Se zprávou, že se FIFA 18 dočká návratu The Journey, se mi zdálo jako vhodný čas na přehodnocení mých zkušeností s Season One. Příští sezóna bude smutně pokračovat v příběhu Alexe Huntera - což je v pořádku, ale

Samsung Galaxy Note 8 vs iPhone X: Nejlepší telefon se systémem Android jde na špičce s vlajkovou lodí společnosti Apple
Apple iPhone X nebo Samsung Galaxy Note 8? To je otázka, kterou si mnozí říkali, jen málokdo se pokusil odpovědět - až dosud! Ano, děláme nemyslitelné. Samsung Galaxy Note 8 je pravděpodobně vlajkovou lodí společnosti

Call of Duty: Black Ops 4 nyní venku
Call of Duty: Black Ops 4, nejnovější pokračování úctyhodné série stříleček z pohledu první osoby, byl vydán s velkou chválou. Hra stojí (v době psaní) na skóre 87 na Metacritic, ve srovnání se skóre 79,

Jak spustit aplikaci jako jiný uživatel v systému Windows 10
Od své první verze Windows umožnil uživateli spouštět aplikace s jinými oprávněními a pověřeními než aktuální uživatel.

Jak odstranit všechny hlasové zprávy na iPhone
Hlasové zprávy jsou americká věc. Pokud zůstanete trochu v některých cizích zemích v jiných regionech, zjistíte, že mnoho lidí neradi opouští hlasové zprávy. Možná je to jejich ztráta? Ze staré odpovědi

Jak přeposílat všechny vaše e-maily z Hotmailu do Gmailu
Starší čtenáři si pamatují dobu, kdy Hotmail, bezplatná e-mailová nabídka společnosti Microsoft, která na přelomu století dominovala trhu zasílání zpráv na deset let. Jméno Hotmail je dávno pryč; Microsoft složil značku Hotmail do