Pokud chcete snížit počet aplikací, které jste nainstalovali do počítače, je použití webového přehrávače Spotify ve vašem prohlížeči pohodlným řešením. Mezi webovým přehrávačem a aplikací si všimnete jen velmi málo rozdílů. A pokud vás baví streamování hudby zdarma online , webový přehrávač funguje, i když máte zdarma Spotify účet.
Webový přehrávač Spotify je podporován Google Chrome , Mozilla Firefox, Microsoft Edge a Opera.
Otevřete webový přehrávač Spotify
Chcete-li získat přístup k webovému přehrávači Spotify, spusťte svůj oblíbený internetový prohlížeč a postupujte takto:
-
Přejděte na stránku Procházení Spotify.
-
Vybrat Přihlásit se .
Pokud nemáte účet Spotify, vyberte Přihlásit se a vytvořte si nový účet pomocí své e-mailové adresy nebo vaší facebookový účet .
-
Zadejte své uživatelské jméno a heslo a vyberte Přihlásit se . Nebo vyberte Přihlásit se pomocí Facebooku .
Domovská stránka webového přehrávače Spotify
Jakmile se přihlásíte do webového přehrávače Spotify, uvidíte, že se jedná o jednoduché rozložení. V levém podokně jsou uvedeny dostupné možnosti, přičemž první čtyři jsou ty, které budete nejvíce používat. Jsou to Vyhledávání, Domovská stránka, Vaše knihovna a Naposledy přehrané.
Domovská stránka poskytuje široký pohled na všechny hlavní možnosti. Zde najdete:
- Rychlé odkazy nahoře na Vybrané, Podcasty, Žebříčky, Žánry, Nové verze a Objevit.
- Doporučená hudba na základě vaší historie poslechu.
- Vaše nedávno přehrávaná hudba.
- Sekce „Více lajků“ s konkrétními umělci souvisejícími s vaším hudebním vkusem.
- Tématické návrhy na základě dne v týdnu nebo zvláštních svátků.
- Nejlepší hudební seznamy.
- Doporučené podcasty.
Domovská stránka je přizpůsobena na základě vašeho chování při poslechu, takže můžete vidět více nebo méně možností, než je uvedeno výše.
Vyhledávání na Spotify
Pokud víte, co hledáte, zvolte tuto možnost. Jakmile to uděláte, v horní části obrazovky se zobrazí textové pole. Zadejte hledaný výraz a najděte požadovanou hudbu. Může to být jméno interpreta, název skladby nebo alba, seznam skladeb nebo dokonce hudební žánr. Jakmile začnete psát, zobrazí se seznam výsledků. Vyberte výsledek ze seznamu a začněte poslouchat.

Stránka s výsledky je rozdělena do užitečných sekcí, jako jsou Interpreti, Alba, Playlisty, Podcasty, Epizody a další.
Vaše knihovna Spotify
Sekce Vaše knihovna webového přehrávače Spotify zobrazuje přehled veškeré hudby, kterou jste poslouchali nebo uložili. Ty jsou uspořádány do seznamů skladeb, skladeb, alb, umělců a podcastů s rychlými odkazy v horní části.

Pokud si chcete přizpůsobit svůj vlastní seznam skladeb, vyberte Nový seznam skladeb v pravém horním rohu obrazovky. Spotify doporučuje hudbu na základě názvu vašeho seznamu skladeb. Přidejte hudbu na obrazovce Vytvořit seznam skladeb nebo přidávejte hudbu při procházení Spotify a poslechu hudby.
Objevte novou hudbu
Spotify je také služba doporučení hudby a tato možnost poskytuje skvělý způsob, jak objevit novou hudbu.
Výsledky, které vidíte, jsou návrhy, o kterých si Spotify myslí, že by se vám mohly líbit. Ty jsou založeny na různých faktorech včetně typu hudby, kterou posloucháte. Skladby jsou také uvedeny, pokud jsou aktuálně populární a zapadají do žánrů hudby, kterou posloucháte.
Streamujte hudbu pomocí webového přehrávače Spotify
Hluboko ve webové aplikaci je zakomponováno mnoho funkcí. Ty jsou téměř totožné s desktopovou aplikací. Chcete-li je najít, vyhledejte nabídku Více (ikony se třemi tečkami) vedle seznamů stop nebo jednotlivých stop.

Když otevřete tuto nabídku pro jednotlivé stopy, najdete následující možnosti:
- Pozastavit nebo přehrát: Všechno + Posun + P
- Přehrát další skladbu: Všechno + Posun + .
- Přehrát předchozí skladbu: Všechno + Posun + ,
- Uložit trasu: Všechno + Posun + F
- Pozastavit nebo přehrát: Všechno + Posun + P
- Přehrát další skladbu: Všechno + Posun + .
- Přehrát předchozí skladbu: Všechno + Posun + ,
- Zamíchat: Všechno + Posun + F
- Opakovat: Všechno + Posun + R
- Přehrát album: Všechno + Posun + B
- Vyberte ikonu zařízení v pravém dolním rohu okna.
- Vyberte rodinu zařízení, do které chcete odesílat (například Google Cast).
- Vyberte výstupní zařízení ve vaší domácnosti, do kterého chcete odesílat.
Přehrávání hudby pomocí klávesových zkratek webového přehrávače Spotify
Jedna věc, která vám může uniknout, když přepnete na webový přehrávač Spotify, je, že mnoho klávesových zkratek, které fungovaly v aplikaci pro stolní počítače, nebude fungovat ve webovém přehrávači. Po instalaci rozšíření Spotify Web Player Hotkeys však stále můžete ovládat přehrávání skladeb pomocí klávesnice pomocí následujících ovládacích prvků.
Klávesové zkratky rozšíření Chrome Spotify Web Player Hotkey:
Klávesové zkratky doplňku Firefox Spotify Hotkeys:
Chcete-li získat přístup k této funkci, nainstalujte rozšíření Chrome Spotify Web Player Hotkey nebo Klávesové zkratky Spotify Doplněk pro Firefox.
Odesílejte svou hudbu do zařízení Chromecast
Jednou z největších výhod desktopového klienta Spotify je možnost odesílat hudbu do vašeho Chromecastu nebo jiných zařízení, která jste povolili. Dobrou zprávou je, že o tuto funkci ve webovém přehrávači Spotify nepřijdete.

Odeslání hudby:
Jedinou výhradou je, že k přidání nových zařízení s podporou Cast do účtu Spotify budete muset použít aplikaci Spotify na vašem počítači nebo mobilním zařízení.
Další výhody webového přehrávače Spotify
Pokud ještě nejste přesvědčeni, že streamování hudby pomocí webového přehrávače Spotify nezhoršuje váš zážitek z poslechu hudby, zvažte všechny další výhody, které to nabízí.
Poslech hudby by měl být bezproblémový zážitek. S funkcemi, které Spotify Web Player nabízí, opravdu není důvod používat desktopového klienta.
page_fault_in_nonpaged_area Windows 10
Zajímavé Články
Redakce Choice
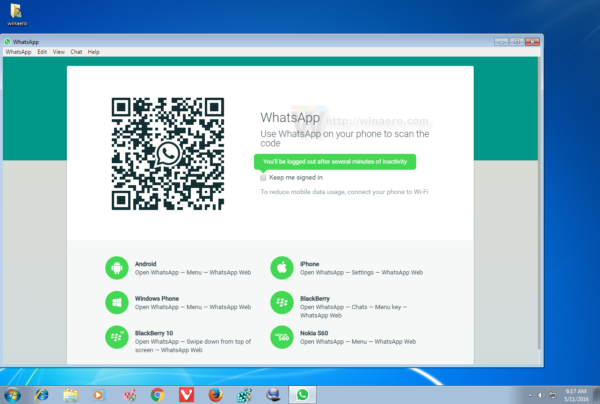
Jak spustit aplikaci WhatsApp pro stolní počítače v systému Windows 7
Pokud jste uživatelem systému Windows 7, váš operační systém jej oficiálně nepodporuje aplikací WhatsApp. Bez ohledu na to můžete nyní WhatsApp snadno začít pracovat ve Windows 7.

Jak vypnout RTT na iPhone
RTT můžete na svém iPhonu vypnout v nastavení přístupnosti výběrem možnosti RTT/TTY.

Přidejte místní nabídku Lupa ve Windows 10
Jak přidat kontextovou nabídku programu Lupa v systému Windows 10 Nástroj Lupa je nástroj pro usnadnění dodávaný se systémem Windows 10. Pokud je tato funkce povolena, program Lupa zvětší část nebo celou obrazovku, abyste lépe viděli slova a obrázky. Pro rychlejší přístup k možnostem a funkcím programu Lupa můžete na plochu přidat místní nabídku. Reklama

Jak opravit PS4 s poškozenými daty
Když je databáze PS4 poškozená, oprava závisí na tom, kdy se chyba zobrazí. Opravte poškozená data na PS4 pomocí osvědčených řešení problémů.

Co je únik DNS?
Takže si myslíte, že připojení k síti VPN může neustále chránit vaše soukromí? To závisí na tom, zda váš poskytovatel služeb VPN může plně chránit dotazy DNS vašeho zařízení. To znamená, že by měl být schopen skrýt vše

Jak sledovat videa z YouTube pomocí Chromecastu
YouTube je jednou z nejlepších platforem pro prohlížení a zveřejňování videozáznamů všech typů. Pokud jste YouTube používali ze svého smartphonu, tabletu nebo počítače a upřímně, kdo to neví, může to být návykový zvyk. Li



