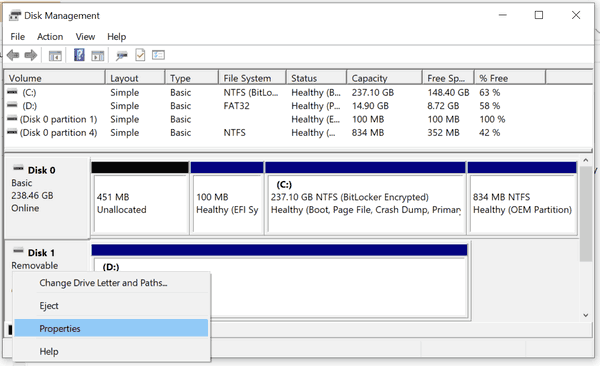Odkazy na zařízení
Dropbox je přední cloudová úložná služba, která vám umožňuje ukládat soubory na internetu a přistupovat k nim odkudkoli. Dokážete ale říct, jak velký je každý z vašich souborů? Jak můžete zjistit, kolik místa zbývá?

Tento článek ukazuje, jak zobrazit velikost souboru v Dropboxu, abyste mohli efektivněji využít dostupný prostor. Kroky pro kontrolu velikosti souboru Dropbox se liší v závislosti na typu zařízení, které používáte. Podívejme se, jak můžete zobrazit velikost souboru v Dropboxu na PC.
Jak zobrazit velikost souboru v Dropboxu na PC
Pokud jste uživatel PC, můžete pro přístup k účtu Dropbox použít jakýkoli prohlížeč, včetně Microsoft Edge, Chrome, Mozilla Firefox a Safari. Postup zobrazení velikosti souboru je ve všech prohlížečích stejný:
- Přihlaste se ke svému účtu Dropbox.

- Vyberte Všechny soubory z postranního panelu na levé straně obrazovky.

- Zkontrolujte velikost souboru ve sloupci Velikost. Pokud nevidíte sloupec velikosti, umístěte ukazatel myši na záhlaví jednoho ze sloupců, klikněte na šipku rozbalovací nabídky a poté vyberte velikost z podnabídky.

Existuje ještě přímější způsob, jak zobrazit velikost souborů na počítači:
- Přihlaste se ke svému účtu Dropbox.

- Vyberte Všechny soubory z postranního panelu na levé straně obrazovky. To by vám mělo poskytnout seznam všech souborů aktuálně uložených ve vašem účtu.

- Jakmile najdete soubor, který vás zajímá, zaškrtněte políčko vedle něj. Poté byste měli vidět jeho metadata v podokně podrobností napravo, včetně jeho velikosti v bajtech, data, kdy byl naposledy upraven, jeho umístění a typu. Pokud je podokno podrobností zavřené, otevřete jej přepnutím tlačítka │→ v pravém horním rohu.

Můžete také zobrazit velikost souboru i po jeho otevření. Jediné, co musíte udělat, je kliknout na ikonu o aplikaci umístěnou zcela vlevo. Ikona má kruhový tvar a uvnitř je i.
Jak zobrazit velikost souboru v Dropboxu na zařízení Android
Zařízení běžící na Androidu byla optimalizována tak, aby podporovala všechny služby online úložiště, včetně Dropboxu. Své soubory, fotografie a videa můžete prohlížet na cestách. Chcete-li zjistit, jak velké jsou vaše soubory, můžete použít aplikaci Dropbox pro Android nebo svůj prohlížeč.
S aplikací:
- Zadejte své přihlašovací údaje a přihlaste se ke svému účtu.

- Přejděte do složky obsahující soubor, který vás zajímá.

- Ve výchozím nastavení aplikace uvádí seznam všech souborů ve složce a měli byste vidět sloupec velikosti udávající velikost každého z vašich souborů. Pokud nevidíte sloupec velikosti, ujistěte se, že seznam je vybraný typ zobrazení klepnutím na vodorovné čáry v horní části aplikace.

Pokud dáváte přednost přístupu k účtu Dropbox pomocí prohlížeče:
- Přihlaste se ke svému účtu Dropbox.

- Klepněte na Všechny soubory na postranním panelu na levé straně obrazovky.

- Zkontrolujte velikost souboru ve sloupci Velikost.

Při používání prohlížeče existuje také další možnost:
- Přihlaste se ke svému účtu Dropbox.

- Vyberte Všechny soubory z postranního panelu na levé straně obrazovky.

- Jakmile najdete požadovaný soubor, zaškrtněte políčko vedle něj. Poté byste měli vidět jeho velikost v podokně podrobností napravo.

Jak zobrazit velikost souboru v Dropboxu na iPhone
Dropbox se těší bezproblémové kompatibilitě se zařízeními iOS, včetně iPhonů a iPadů. V několika jednoduchých krocích můžete zjistit velikost kteréhokoli ze svých souborů, což vám pomůže spravovat úložný prostor a udržovat soubory uspořádané. Zde je postup:
- Otevřete Safari a přihlaste se ke svému účtu Dropbox.

- Vyberte Všechny soubory z postranního panelu na levé straně obrazovky.

- Zaškrtněte políčko nalevo od souboru, který vás zajímá. Jeho velikost byste měli vidět v podokně podrobností napravo.

Velikost souboru můžete zobrazit také při používání aplikace Dropbox IOS: Zde je návod:
- Přihlaste se ke svému účtu Dropbox.

- Otevřete složku obsahující soubor, jehož velikost chcete zkontrolovat.

- Zkontrolujte velikost souboru ve sloupci velikost.

Alternativně:
- Otevřete složku obsahující soubor, jehož velikost chcete zkontrolovat.
- Dlouze stiskněte soubor a poté vyberte vlastnosti. Pokud to uděláte, měli byste vidět jeho velikost na obrazovce štěněte.
Další často kladené dotazy
Jak mohu zobrazit velikost složky v Dropboxu?
Pokud chcete znát celkovou velikost souborů v dané složce:
1. Přihlaste se ke svému účtu Dropbox.
2. V levé liště vyberte Všechny soubory.
3. Klikněte na jedno ze záhlaví sloupců a vyberte Velikost.
4. Najeďte myší na název složky a zaškrtněte políčko zobrazené vlevo.
5. Klikněte na tři tečky přímo nad seznamem souborů.
6. Klikněte na Vypočítat velikost. Za několik okamžiků byste měli ve sloupci velikost vidět velikost složky.
Mějte svůj úložný prostor pod kontrolou
Znalost velikosti každého souboru, který jste uložili na svůj účet Dropbox, může být velmi užitečná. Můžete sledovat celkový dostupný úložný prostor a zajistit, že nebudete nahrávat duplikáty nebo nedůležité dokumenty. Je také důležité si uvědomit, že čím větší soubor, tím obtížnější je sdílení s ostatními. Chcete-li optimalizovat využití úložného prostoru, můžete také zkusit zkomprimovat velikost souborů před jejich nahráním na váš účet Dropbox. Existuje spousta online platforem a softwaru, které vám s tím pomohou.
Rádi bychom věděli, jak spravujete velikost souborů v Dropboxu. Dejte nám vědět v sekci komentářů níže.
mrtvý při denním světle s přáteli