Vestavěný obchod s aplikacemi Firestick nabízí působivý výběr oblíbených streamovacích služeb, jako jsou Netflix a Hulu. Pokud určitá aplikace není součástí knihovny, nemějte obavy, stále existuje způsob, jak ji přidat do zařízení. V tomto článku uvidíte, jak nainstalovat aplikace na Firestick prostřednictvím webu Amazon nebo jejich načtením.
Způsoby instalace aplikací na zařízení Fire TV
Fire TV Stick má pro konkrétní uživatele k dispozici několik aplikací. Například Amazon Instant Video je zdarma pro předplatitele Amazon Prime jako vestavěná služba pro streamování videa. V Amazon Appstore jsou k dispozici další aplikace, které si může kdokoli procházet a stáhnout, včetně HBO Max, Hulu, Netflix, různých her, VPN a dalších.
Pokud chcete nainstalovat něco, co není k dispozici v Amazon Appstore, nebojte se, protože nejste omezeni pouze na produkty Amazon. Vzhledem k tomu, že Firestick je založen na operačním systému Android, můžete načítat/instalovat jednotlivě stažené aplikace pro Android.
Existuje několik různých způsobů, jak přidat obsah do zařízení, včetně následujících:
- Pomocí Amazon Appstore (webová verze nebo verze Fire OS v zařízení).
- Pomocí funkce vyhledávání FireTV a hlasového ovládání.
- Používáním Amazon.com pro aplikace Fire TV a Fire TV Stick .
- „Sideloading“ aplikací.
Použití Amazon Appstore na Fire TV Stick/Cube k instalaci aplikací
Na svém Fire TV Stick nebo Cube můžete přejít do obchodu Amazon App Store a zkontrolovat, co je k dispozici ke stažení. Na výběr je nespočet aplikací, takže procházení knihovnou může být spíše zábavné. Zde je návod, jak procházet a stahovat nové aplikace na Fire TV Stick pomocí dálkového ovládání.
- Jdi ke své firestick Domovská obrazovka.
- Opakovaně klepněte na Že jo navigační tlačítko, dokud se nedostanete na ikonu „aplikace“.
- zmáčkni Dolů navigační tlačítko a vyberte Získat více aplikací.
- Zobrazí se seznam aplikací a doporučených her. Vyberte aplikaci stisknutím centrálního tlačítka na směrovém panelu.
- Vybrat Dostat k instalaci aplikace.

- Většina aplikací na Firestick je zdarma. Pokud tomu tak není, kliknutím na malou ikonu nákupního košíku jej zakoupíte a poté postupujte podle pokynů.
Jakmile budete hotovi, aplikace se přidá na vaši domovskou obrazovku. Můžete jej okamžitě spustit tak, že na něj přejdete a jednoduše na něj kliknete.
Použití Firestick Search ke stažení aplikací na Fire TV Stick/Cube
Pokud víte, co hledáte, nemusíte ztrácet čas procházením. Když máte na mysli konkrétní aplikaci, je lepší použít vestavěnou funkci vyhledávání.
Pomocí této funkce můžete najít jakoukoli aplikaci dostupnou na vašem zařízení nebo v Amazon Appstore. Zde je návod, jak pomocí funkce vyhledávání najít a stáhnout aplikace na Fire TV Stick.
- zmáčkni Domov na dálkovém ovladači firestick a poté klepnutím na levé navigační tlačítko zvýrazněte Zvětšovací sklo (možnost „Najít“).
- zmáčkni tlačítko dolů zvýrazněte vyhledávací lištu a poté stiskněte tlačítko výběru (centrální navigační tlačítko).
- Na obrazovce se nyní objeví klávesnice. Pomocí dálkového ovládání zadejte název aplikace nebo část názvu a poté procházejte výsledky, které se při psaní automaticky zobrazí.
- Vyberte aplikaci kliknutím na centrální tlačítko na směrové podložce.
- Klikněte na Dostat k dokončení instalace. Pokud si aplikaci stahujete podruhé, bude místo toho číst tlačítko Stažení.
- Na stejné obrazovce vyberte OTEVŘENO jakmile se úspěšně stáhne.
Použijte Alexa ke stažení/instalaci aplikací na Fire TV Stick nebo Cube
Alexa, váš osobní asistent, je připraven vám pomoci, když to budete potřebovat. Fire TV Stick a Cube mají funkci hlasového ovládání pomocí vašeho Alexa Voice Remote (nebo vyslovením „Alexa“ na Fire TV Cube) k ovládání vašeho zařízení. Zde je návod, jak stahovat aplikace na Firestick pomocí hlasových příkazů Alexa.
- Pro firestick klepněte na tlačítko mikrofonu na vašem Alexa Voice Remote a vyslovte název aplikace. Pro Fire TV Cube použijte dálkové ovládání nebo řekněte Alexa, stáhněte si [název aplikace].
- Když se aplikace objeví na obrazovce, vyberte Dostat nebo říct Ano když se Alexa zeptá, zda jej chcete nainstalovat.
Použití webu Amazon k instalaci aplikací do Firesticku nebo krychle
Aby nedošlo k záměně s Fire OS/Amazon Appstore, můžete místo toho přistupovat k Amazon.com Appstore pomocí webu amazon.com. Pokud se vám klávesnice Fire TV zdá nepraktická, je tato možnost dalším řešením. Místo ručního stahování aplikací to můžete provést na počítači.
Oficiální web Amazonu nabízí způsob, jak nainstalovat jakoukoli aplikaci dostupnou v obchodě. Je to poměrně automatizovaný proces, který vyžaduje jen několik kroků. Můžete vyhledávat přímo na amazon.com nebo přistupovat na webové stránky „Hry a aplikace“. To druhé je možná efektivnější.
Zde je návod, jak stáhnout aplikace na Fire TV Stick pomocí webových stránek Amazon Games a Apps.
- Jít do amazon.com/appstore v prohlížeči a poté klikněte na Fire TV Apps odkaz v navigační nabídce nahoře nebo přejděte přímo na Aplikace a hry pro Amazon Fire TV a Fire TV Stick .
- Na levé straně obrazovky je postranní panel se seznamem zařízení. Vybrat Fire TV.
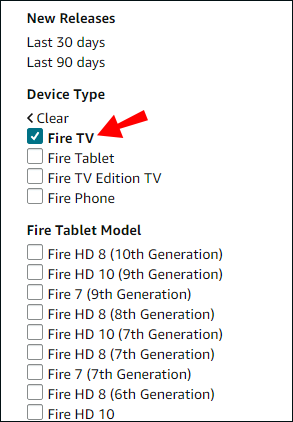
- Obchod s webovými aplikacemi načte stránku pro všechna zařízení Fire TV. Posouvejte se v levé kategoriální nabídce dolů, dokud se nedostanete do sekce „Fire TV Model“, poté vyberte svůj Fire TV Stick nebo model Cube.
- Aplikace jsou rozděleny do kategorií na levém postranním panelu. Procházejte, dokud nenajdete, co chcete, a vyberte to.
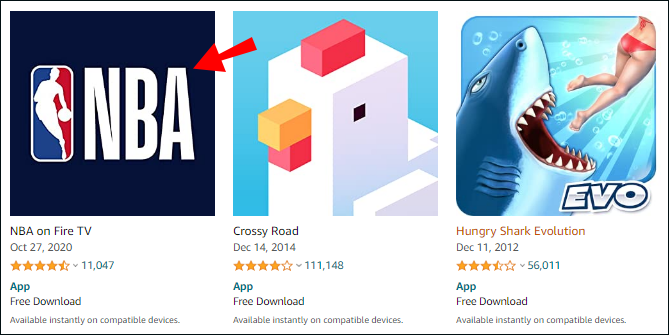
- Klikněte na Doručit: v rozevírací nabídce v pravé horní části a poté vyberte zařízení Fire TV Stick nebo Cube.
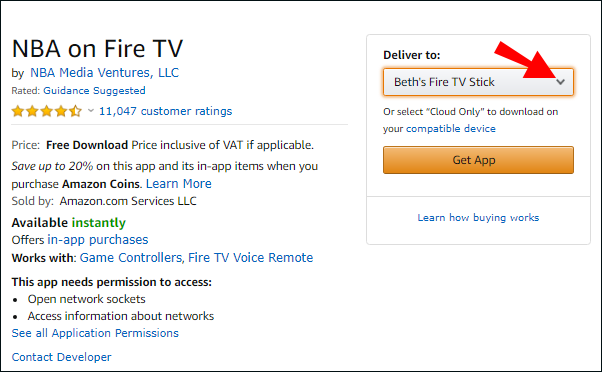
- Klikněte na Získejte aplikaci tlačítko pro stažení aplikace.
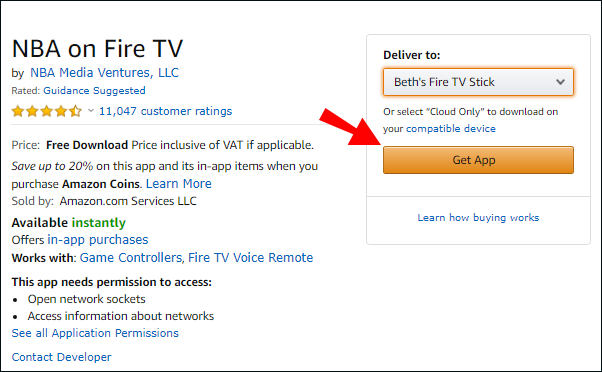
Po dokončení instalace aplikace otevřete Aplikace na Fire TV Stick nebo domovské obrazovce Cube. Pokud je stahování úspěšné, budete tam moci najít nový přírůstek.
Sideload Apps to Your Fire TV Stick or Cube
U všech položek, které nejsou dostupné na Amazon App Store, se můžete pokusit stáhnout a nainstalovat je pomocí zdrojů třetích stran, což je známé jako aplikace s bočním načítáním. Chcete-li to provést, musíte na svém zařízení provést několik úprav. Zde je návod, jak povolit aplikacím třetích stran v Nastavení, aby stahovaly vaše oblíbené hry a aplikace.
- zmáčkni Tlačítko Domů na dálkovém ovladači Fire TV Stick nebo Cube a poté opakovaně stiskněte tlačítko Vlevo, odjet nebo Že jo navigační tlačítko, dokud nezvýrazníte Ikona nastavení.
- zmáčkni Dolů navigační tlačítko a poté vyberte Moje Fire TV .
- Vybrat O.
- Na O zvýrazněte název zařízení v horní části a opakovaně stiskněte tlačítko Akční tlačítko (střední navigační tlačítko), dokud se nestanete „vývojářem“.
- Stiskněte na dálkovém ovladači tlačítko Zpět, pak vyberte Vývojářské možnosti.
- Stiskněte na dálkovém ovladači tlačítko dolů a vybrat si Nainstalujte neznámé aplikace.
- Nyní musíte vybrat aplikace, které autorizujete k instalaci nových aplikací, jako je Downloader, Google Play, Silk Browser atd. Zvýrazněte aplikaci a stiskněte Akční tlačítko pro zapnutí režimu vývojáře. Aby se aplikace zobrazily v této nabídce, musí být nainstalovány.
Jakmile vyberete aplikace, kterým povolujete instalaci dalších aplikací, můžete je používat.
Použijte telefon Android k instalaci aplikací na Fire TV Stick nebo Cube
Od této chvíle zařízení Amazon podporují pouze vybrané aplikace pro Android. Dobrou zprávou je, že pokud je máte v telefonu, můžete je přenést do zařízení Fire TV a zjistit, zda fungují. Zde je návod, jak na to.
- Ujistěte se, že váš telefon a Fire TV Stick jsou připojeny ke stejné síti.
- Zapněte instalace neznámých zdrojů tím, že přejdete na Nastavení > Zařízení > Možnosti vývojáře a vybírání Ladění ADB pro zapnutí.
- Na telefonu nebo zařízení Android spusťte aplikaci Obchod Play a stáhnout Apps2Fire .
- Zahájení Apps2Fire na vašem zařízení Android.
- Vybrat vertikální elipsa (tři svislé tečky) v pravé horní části a poté klepněte na ZALOŽIT tab.
- Vybrat SÍŤ a počkejte, až aplikace dokončí skenování zařízení v síti.
- Na Fire TV Stick nebo Cube přejděte na Nastavení > Zařízení > Informace > Síť a poznamenejte si IP a název zařízení. Název může být něco bláznivého jako Amazon-af23dft56.
- Na smartphonu vyberte své zařízení ze seznamu.
- Vybrat MÍSTNÍ APLIKACE záložka nahoře.
- Procházejte a vyberte aplikaci, kterou chcete odeslat na Fire TV Stick nebo Cube, a poté klepněte na „Instalovat“.
- Aplikace se automaticky nainstaluje a je připravena k použití nebo otestování.
Po dokončení se aplikace automaticky zobrazí na domovské obrazovce.
Použijte aplikaci Downloader k instalaci aplikací na Fire TV Stick nebo Cube
Aplikace můžete také načítat bokem pomocí Aplikace pro stahování od AFTVnews . Nejprve musíte nainstalovat aplikaci do zařízení Fire TV. Můžete použít Alexa Voice Remote, udělat to ručně pomocí funkce vyhledávání nebo vstoupit do Amazon Appstore.
Poté, co si aplikaci nainstalujete, můžete ji otevřít a začít stahovat další aplikace a nahrát je na Fire TV Stick nebo Cube. Existují dva způsoby, jak nainstalovat aplikace třetích stran pomocí Downloaderu.
Nainstalujte aplikace třetích stran pomocí nástroje pro stahování pomocí přímé adresy URL/APK
- Jít do Domov na levém postranním panelu.
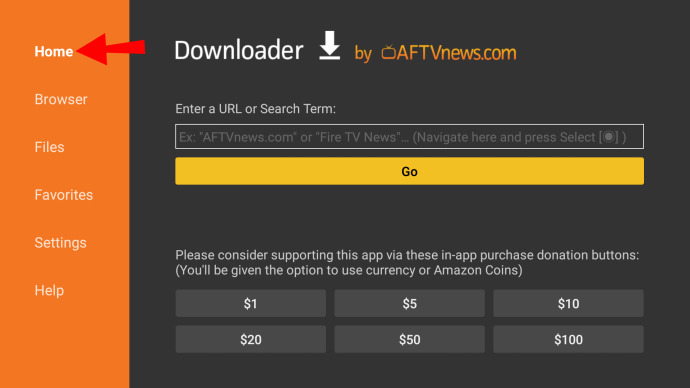
- Vybrat Zadejte adresu URL nebo hledaný výraz: box.
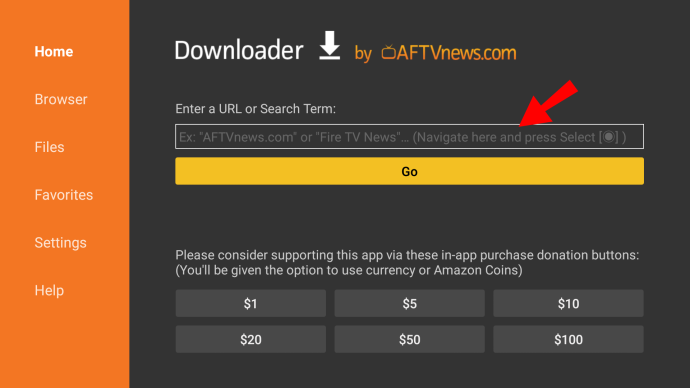
- Zadejte adresu URL souboru, který chcete importovat.
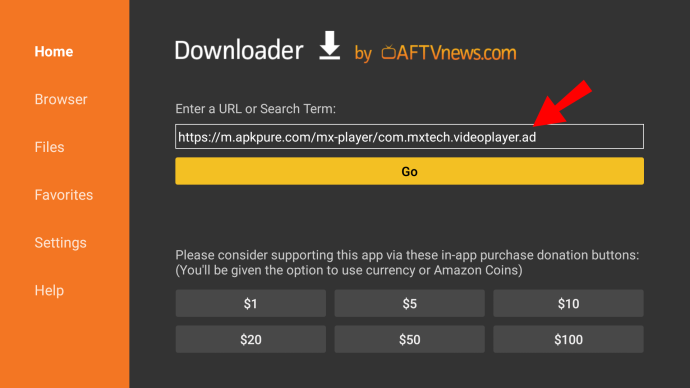
- Vybrat Jít pro zahájení stahování.
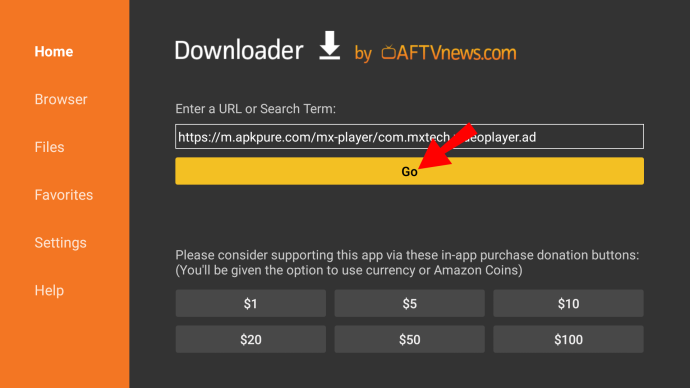
- Po dokončení stahování APK nainstalujte balíček výběrem OTEVŘENO v Postavení box.

- Aplikace Downloader vás poté upozorní, jakmile bude soubor APK plně nainstalován. Pokud jej chcete otevřít okamžitě, klikněte OTEVŘENO. Pokud ne, klikněte Hotovo.
- Odstraněním souboru APK ušetříte místo pomocí aplikace prohlížeče souborů.
Nainstalujte Fire TV Apps přes Downloader pomocí vestavěného prohlížeče
Aplikace Downloader má také vestavěný prohlížeč, který vám umožňuje stahovat soubory přímo z internetu. Zde je návod, jak jej používat.
- OTEVŘENO Downloader a vybrat si Prohlížeč z levého bočního panelu.
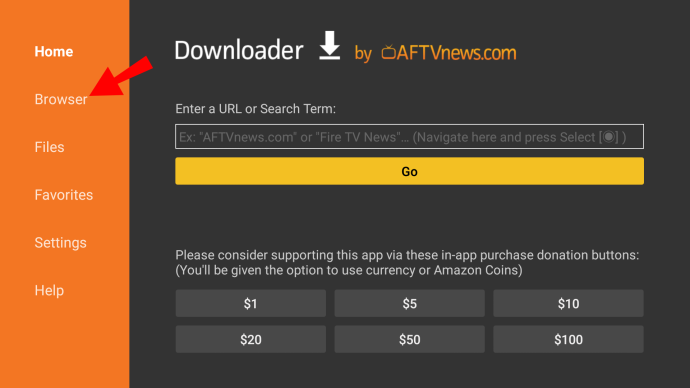
- Zadejte adresu a klikněte Jít.
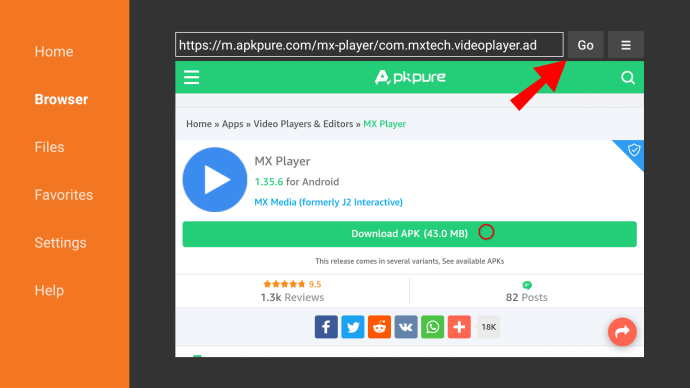
- Vybrat ikona hamburger (ikona nabídky) a vyberte Režim celé obrazovky.
- Posuňte stránku dálkovým ovladačem a najděte odkaz ke stažení.
- Jakmile je soubor stažen, klikněte OTEVŘENO.

- Po instalaci se zobrazí upozornění. Klikněte Hotovo dokončit nebo OTEVŘENO abyste to hned použili.
Jak můžete vidět, stahování aplikací na Fire TV Stick je rychlé a bezbolestné. Amazon App Store je dobře vybavený a uživatelsky přívětivý.
Pokud aplikace není k dispozici, existují alternativní řešení. Aplikaci můžete načíst z telefonu (pokud se jedná o Android) nebo z pomocné aplikace.
Časté dotazy k instalaci aplikace Fire TV Stick/Cube
Jaké programy jsou na Amazon Firestick?
Na Firesticku je také k dispozici téměř vše na kabelové televizi.
Hlavní kanály mají obvykle jednotlivé aplikace, které si můžete stáhnout z obchodu. Tyto zahrnují:
· NBC News
· CBS
· ABC News
· PBS
· USA Today
· Fox News
· Síť počasí
Pokud máte děti, mohou se dívat na Tlapkovou patrolu na Nicka Jr. nebo na jeden z 1500 filmů na Děti Popcornflix . Existuje několik dalších kanálů vhodných pro děti pro Fire TV, takže se nezapomeňte podívat na App Store.
Firestick také podporuje řadu prémiových streamovacích služeb. Můžete si stáhnout jednotlivou aplikaci a přihlásit se ke svému účtu. Zde je seznam prémiových kanálů dostupných na Fire TV Stick:
· Netflix
· Sling TV
Jaké jsou bezplatné aplikace pro Firestick?
Většina aplikací pro Fire TV Stick je ve skutečnosti zdarma. Kromě výše zmíněných prémiových kanálů si většinu z nich můžete stáhnout a používat zdarma.
Zde je seznam bezplatných aplikací pro Firestick rozdělených do tří kategorií.
Filmy a televizní pořady:
· Co?
· Trubky
· IMDB TV
· Přehrávač BBC iPlayer (pouze ve Spojeném království)
· Praskání
· Pluto TV
Sportovní:
· Mobdro
· AHOJ TV
Hudba:
· Youtube
· Škubnutí
· Spotify
Prohlížeče a některé obslužné aplikace jsou také k dispozici zdarma. Kromě Downloaderu, Přepínání myši a FileLinked nic nestojí.
jak hromadně stahovat fotografie z facebooku









