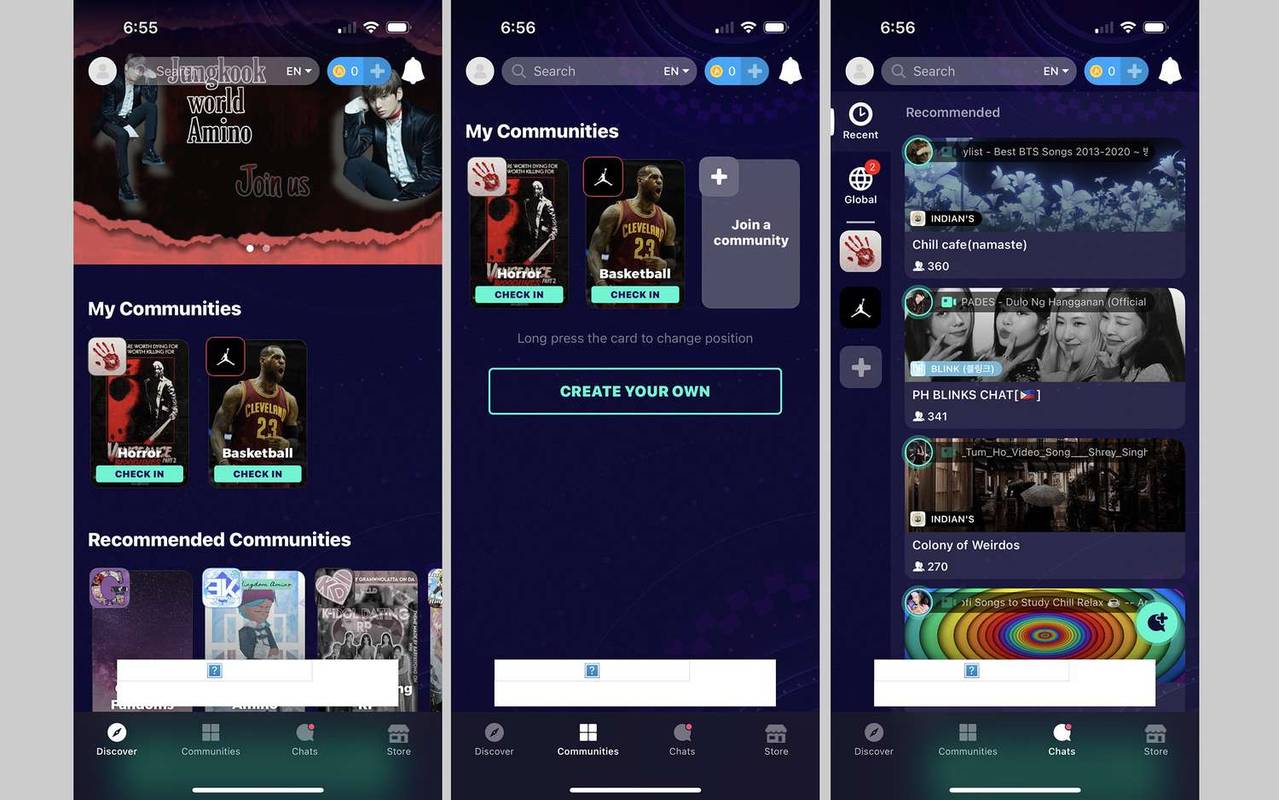Standardní zkratka Ctrl + F pro hledání slov v prohlížeči Google Chrome pomohla mnoha lidem hledat konkrétní pasáž nebo větu. Na hustých webových stránkách však nemusíte najít konkrétní sekci, kterou máte na mysli. To je důvod, proč někteří vývojáři vytvořili rozšíření, která hledají více slov.

Pokud hledáte spolehlivá rozšíření, která usnadní vyhledávání obsahu, jste na správném místě. Níže jsou uvedeny některé z nejlepších dostupných možností. Čtěte dále a dozvíte se více.
Výchozí Ctrl + F
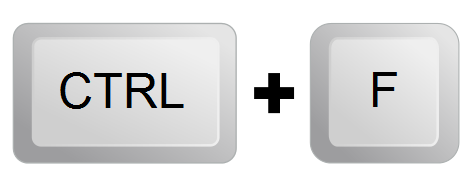
Ctrl + F nefunguje pouze v prohlížeči Google Chrome, ale je to zkratka v mnoha oblíbených programech, jako je Microsoft Word a další. Jednoduše stiskněte tato dvě tlačítka a do textového pole můžete zadat slovo nebo pasáž. Je smutné, že když zadáte více slov, nemůžete je vyhledávat jednotlivě jako rozšíření, která pokryjeme.
Výsledkem je, že tato rozšíření jsou mnohem užitečnější než výchozí příkaz Ctrl + F.
Místo toho použijte rozšíření
Rozšíření pro Chrome jsou užitečné doplňky, které může váš prohlížeč používat. Je snadné je stáhnout a nainstalovat. Všechny ty, které pokrýváme, lze do Chromu přidat zdarma.
kolik jsou živé poplatky za sedadlo
Najděte mnoho řetězců

Najít mnoho řetězců je bezplatné rozšíření, které si můžete stáhnout a které využívá vestavěnou funkci vyhledávání Chrome, konkrétně zkratku Ctrl + F. Pomocí funkce Najít mnoho řetězců můžete zadat více slov a každé z nich bude zvýrazněno jinou barvou než ostatní. Tímto způsobem nebudete zmateni tím, které slovo rozšíření našlo.
Toto je open source aplikace, která neukládá žádná vaše data. Vyžaduje také pouze několik oprávnění pro zvýraznění.
Jakmile si toto rozšíření stáhnete, nastavte jej a začněte hledat. To je vše, co musíte udělat.
Vícenásobné vyhledávání a zvýraznění
Vydavatel Vícenásobné vyhledávání a zvýraznění navrhl toto rozšíření pro rychlou práci na velkých dokumentech a webových stránkách. Je to perfektní doplněk k instalaci, pokud ve spěchu hledáte konkrétní slova. S nativním zvýrazněním se proces nesmírně urychlí.
I v případě více než jednoho dotazu bude funkce Multiple Search and Highlight rychle vyhledávat každé slovo. Podporuje několik různých oddělovačů slov, abyste si mohli vybrat podle svých preferencí.
- Stáhněte si toto rozšíření.
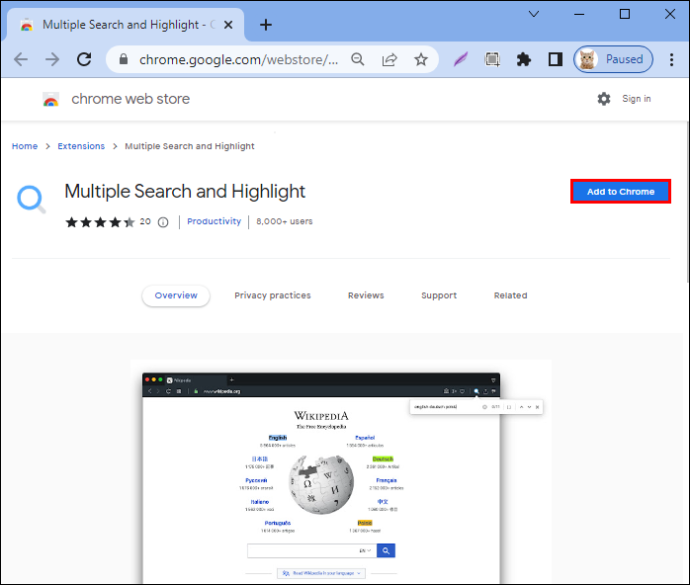
- Přejděte do nabídky Nastavení.
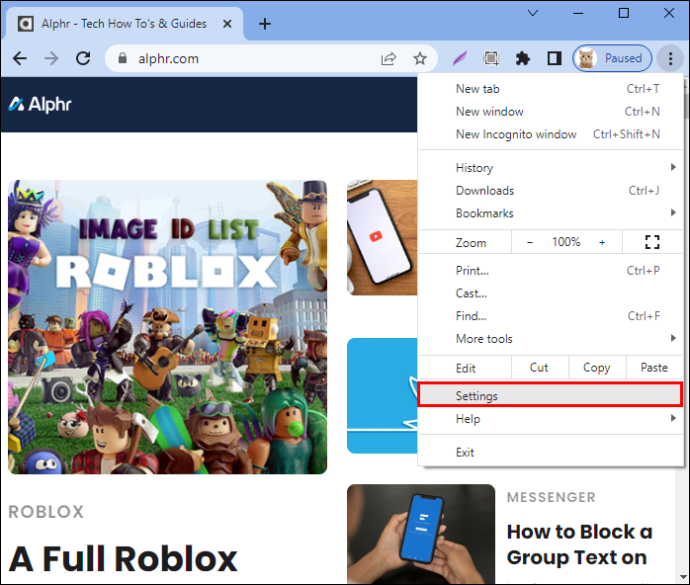
- Přejděte do sekce Rozšíření.
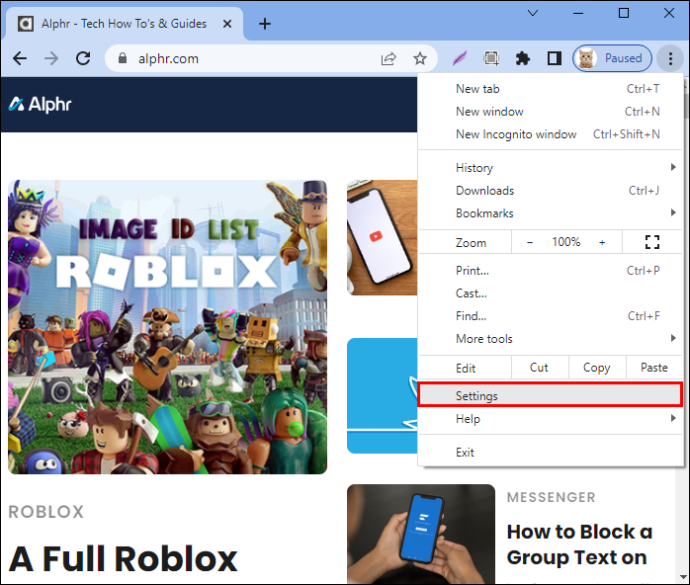
- Hledejte vícenásobné vyhledávání a zvýraznění.
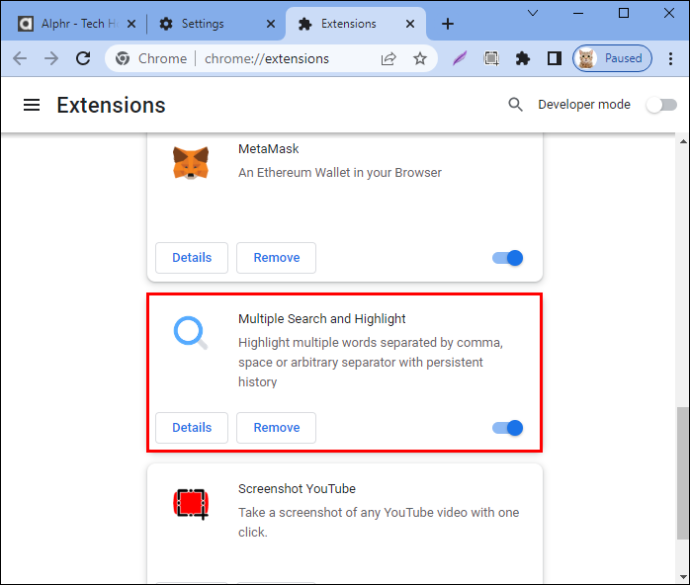
- Otevřete rozhraní.
- Přiřaďte rozšíření klávesovou zkratku.
- Až budete hotovi, napište svá slova.
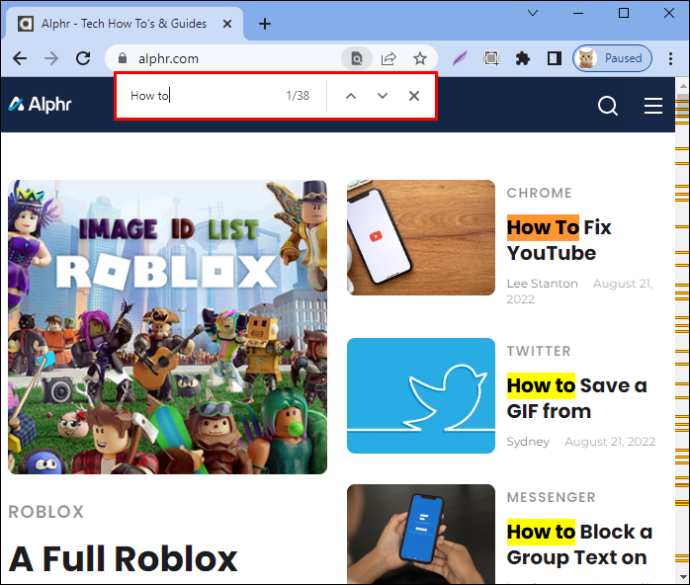
- Stisknutím klávesy Enter nebo Shift + Enter vyhledejte shody.
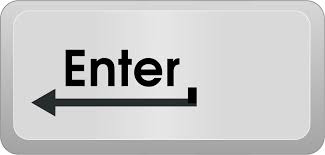
- Až budete hotovi, stisknutím klávesy Esc panel skryjte.

Můžete také použít Shift + Esc ke skrytí panelu, ale zachovat zvýraznění na webové stránce. Vývojář uvádí, že i když jste offline, můžete toto rozšíření použít k vyhledávání konkrétních slov v souborech PDF. Nemá tedy vůbec žádnou interakci na straně serveru.
Vícenásobné vyhledávání a vícenásobný skok
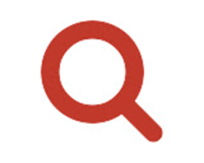
Vydavatel Vícenásobné vyhledávání a vícenásobný skok navrhl toto rozšíření pro vyhledávání více výsledků, podobně jako vícenásobné vyhledávání a zvýraznění. Mezi těmito dvěma však stále existují rozdíly, například následující:
- K nalezení prvních 12 slov můžete použít F1 až F12 v Multi Search & Multi Jump.
- Jako oddělovače slov může používat pouze jednobajtové mezery.
Mezi další funkce patří vyhledávání jednotlivých slov, vyhledávání RegExp a trvalé zvýrazňování, i když na stránku kliknete. Když to uděláte, výchozí funkce vyhledávání v prohlížeči Chrome zmizí, takže vyhledávání více a více skoků usnadňuje vyhledávání.
Vyhledávání RegEXP je pro pokročilé uživatele. Ti, kteří chtějí tuto funkci, si užijí Multi Search & Multi Jump.
efTwo (F2)

efDva je víceslovné vyhledávací rozšíření, které zvýrazní více slov v různých barvách. Klávesová zkratka je klávesa F. Jednoduše dvakrát rychle klepněte na tlačítko a můžete začít hledat. Nejlepší vlastností efTwo je, že vyhledává bez ohledu na skloňování nebo spojení.
Pokud například na webové stránce hledáte „zelí“, efTwo zahrne „zelí“ do zvýrazněných výsledků. Tlačítko F2 je tlačítko „další výsledek“, ale můžete také použít šipky na rozhraní vyhledávací lišty.
Vývojáři dokonce umožňují nastavení vlastních zkratek, takže uživatelé mohou místo výchozích voleb přepnout na libovolné klávesy, které se jim líbí.
efTwo má také nastavení pro vyplnění vyhledávacího pole nejnovějšími klíčovými slovy pro vyhledávání Google, které jste právě zadali. Toto je volitelné nastavení, které bude některým lidem užitečné.
Hledání slov může být náročné, protože ne všechna rozšíření rozumí skloňování a variantám. S efTwo můžete tento problém odstranit a hledat bez obav.
Rychlé hledání pro Google Chrome
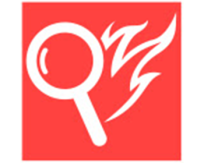
Rychlé hledání je snahou Petera Shina přinést vyhledávací funkce Mozilla Firefox do Google Chrome. Pokud jste profesionál s funkcí Rychlé hledání Firefoxu, budete se s tímto protějškem Chrome cítit jako doma.
Rychlé hledání má dokonce možnost „Pouze odkazy“, která vám pomůže hledat odkazy. Pokud je slovo součástí jiné adresy URL, režim vám okamžitě umožní otevřít tento odkaz na nové kartě. Je to mnohem rychlejší než kliknutí pravým tlačítkem na hypertextový odkaz po ručním prohledání stránky.
Samozřejmostí je režim víceslovného vyhledávání, jako u ostatních v tomto seznamu. Jedním z problémů, kterým mnoho z těchto rozšíření trpí, je tendence vypadat chaoticky. Příliš mnoho zvýraznění může být rušivé, ale Peter Shin vyvinul nové řešení.
Toto rozšíření se od ostatních odděluje zvýrazněním slov a zobrazením jiných v jednotlivých textových polích. Uživatelé musí pouze hledat v textovém poli, aby našli konkrétní výsledek. Díky této funkci je Rychlé hledání neuvěřitelně pohodlné.
Existuje mnoho dalších funkcí, které můžete použít s funkcí Rychlé hledání. Přečtěte si pokyny a budete ohromeni funkcemi, o kterých jste ani nevěděli, že je potřebujete.
jak odstranit profil netflix
Zvýraznění
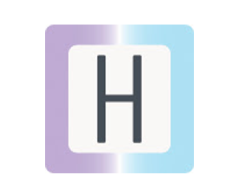
Tento jedinečný rozšíření nejen skvěle funguje, ale nabízí barevné minimalistické rozhraní, které není přehnaně ohromující. Highlighty upozorní uživatele, pokud na stránce nejsou dotazy, což je výkonná funkce, která mnohým starším protějškům překvapivě chybí.
Jakmile zadáte víceslovné vyhledávání, objeví se spousta zvýraznění. Nejlepší na tom je, že můžete použít posuvník a změnit barvu libovolného jednotlivého slova, které si přejete. První barva každého nového dotazu je vygenerována náhodně.
Zvýraznění funguje na každé kartě ve vaší aktuální instanci prohlížeče Google Chrome. Tato malá změna je neuvěřitelně pohodlná, protože Ctrl + F v prohlížeči Chrome musíte stisknout pokaždé, když přepnete karty.
V závislosti na vašich potřebách si můžete vybrat ze základního zobrazení a pokročilého zobrazení, které odhaluje další funkce. Nastavení rozšíření umožňuje hloubkové přizpůsobení a dokonalý zážitek.
Ve výchozím nastavení má Highlighty minimálně dva znaky. Je to proto, že najít tisíce dopisů je daň za prodloužení. Můžete se však rozhodnout limit odstranit, pokud to situace vyžaduje.
Klávesy se šipkami nahoru a dolů umožňují na stránce přeskakovat z výsledku na výsledek. Totéž se stane také kliknutím na šipky navigační lišty.
Mezi další funkce patří následující:
- Rozlišování malých a velkých písmen
- Citlivost na diakritiku
- Rozdělit vyhledávání
- Kompletní vyhledávání slov
- Seznam uložených slov
- Weby na seznamu povolených
Díky přizpůsobitelnému uživatelskému rozhraní a mnoha dalším funkcím je neuvěřitelné, že Highlighty lze stáhnout a používat zcela zdarma. Funguje to i offline.
Použití těchto rozšíření
Bez ohledu na to, které rozšíření si vyberete, jejich provozní metody jsou obvykle na základní úrovni podobné. Vyvoláte vyhledávací panel, zadáte několik slov a začnete je hledat. Procházejte stránku, jak potřebujete, a hledejte konkrétní pasáže nebo věty, které chcete.
Šťastné hledání
Namísto uzamčení výchozího vyhledávacího nástroje Google Chrome můžete vyzkoušet kterékoli z těchto rozšíření ke stažení zdarma. Mohou provádět víceslovné vyhledávání a mnoho dalších funkcí, které byste možná nikdy nečekali. Věnujte méně času hledání a více času psaní.
Znáte nějaká další rozšíření? Co si myslíte, že bylo nejlepší na tomto seznamu? Dejte nám vědět v sekci komentářů níže.