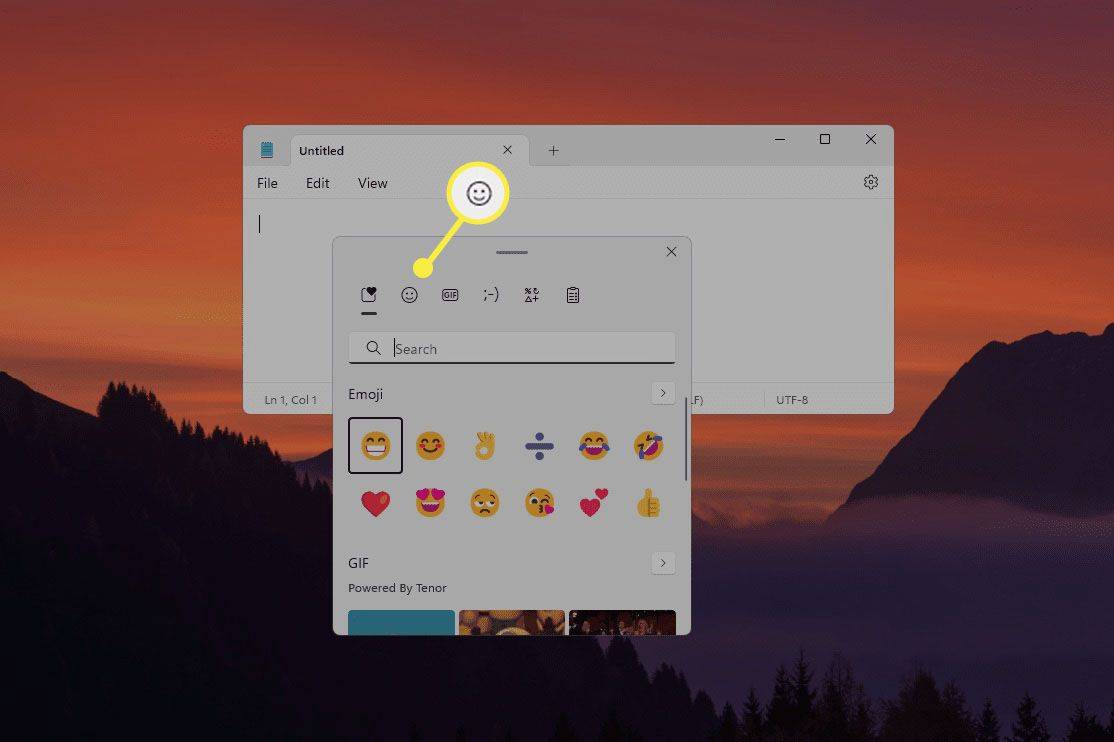Aplikace Peacock TV je vaší cestou k některým z nejlepších televizních pořadů, které kdy byly vyrobeny. „Kancelář“, „Downton Abbey“, „Brooklyn Nine-Nine“ a dokonce i celá bývalá síť WWE všichni nazývají Peacock svým domovem. Čekají vás hodiny skvělé televize, za předpokladu, že aplikaci zprovozníte tak, jak má.

Problémy se zmrazením a ukládáním do vyrovnávací paměti jsou běžné pro mnoho uživatelů Peacock. Každé koktání a zastavení ve vašem pořadu ničí pečlivě vytvořený televizní zážitek, což znamená, že musíte najít řešení. Tento článek představuje několik oprav problému zamrzání Peacock TV.
Řešení 1 – Zkontrolujte připojení k internetu
Požadavky Peacock na internet nejsou nijak extravagantní, aplikace vyžaduje připojení 3 Mbps pro standardní streamování. Živé události a ultra-HD streamování potřebují alespoň 8 Mbps. Přesto je možné, že za neustálé zamrzání a koktání, které zažíváte, může vaše internetové připojení.
Kontrola připojení k internetu může odhalit, že problém není v aplikaci Peacock, takže problém zkontrolujte a případně vyřešte podle následujících kroků:
- Pomocí zařízení, které je připojeno ke stejné síti jako zařízení, na kterém je spuštěna aplikace Peacock, spusťte kontrolu rychlosti internetu pomocí služby, jako je Speedtest od Ookla .
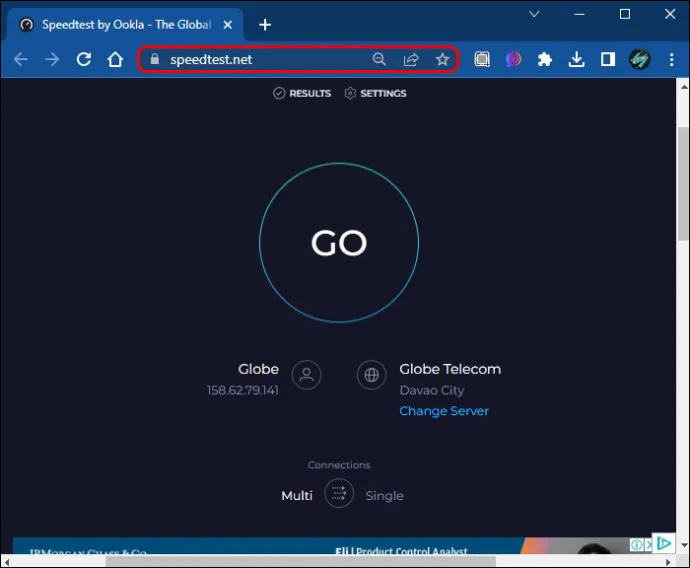
- Pokud je vaše připojení menší než požadavky Peacocka, zkuste odpojit některá zařízení, která aktuálně používají vaši Wi-Fi. Spusťte další test rychlosti a zjistěte, zda se rychlosti zlepší.
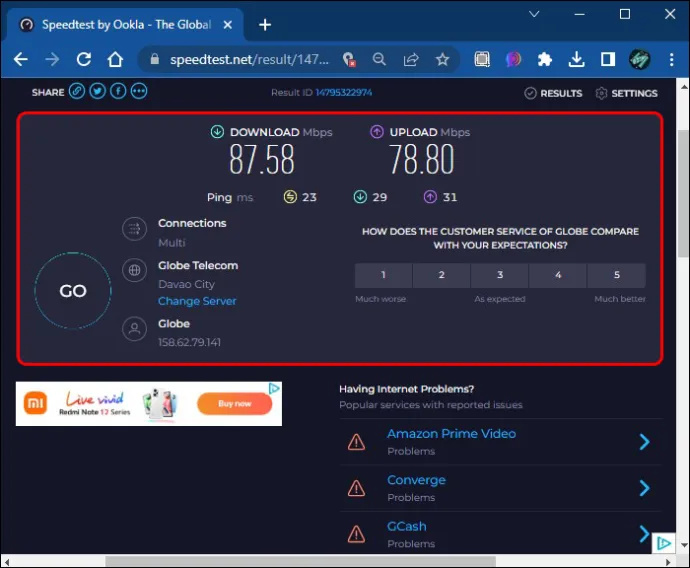
Pokud po odebrání několika zařízení z vaší sítě Wi-Fi nevidíte žádné zlepšení, pravděpodobně je problém na straně vašeho poskytovatele internetových služeb (ISP). Spojte se s týmem zákaznických služeb svého poskytovatele internetových služeb a zeptejte se na problém.
Řešení 2 – Resetujte router
Váš router je jako strojovna pro připojení Wi-Fi vašeho domova. Pokud tato strojovna začne selhávat, bude pro zařízení těžší zůstat připojená k internetu. Dobrou zprávou je, že rychlý reset je často způsob, jak vyřešit problémy se směrovačem:
- Vypněte router, buď pomocí resetování kolíků vestavěného do některých zařízení, nebo jeho vytažením ze zásuvky.
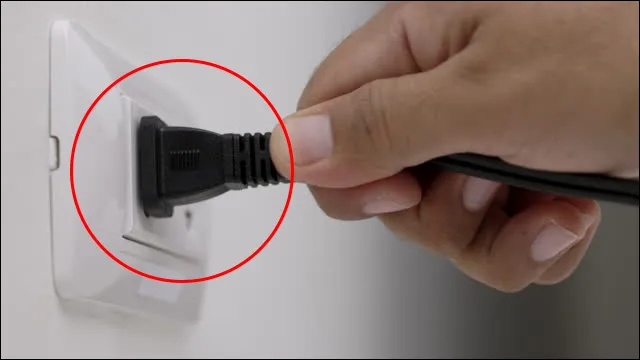
- Počkejte alespoň 30 sekund.

- Zapněte směrovač a počkejte, až se restartuje.
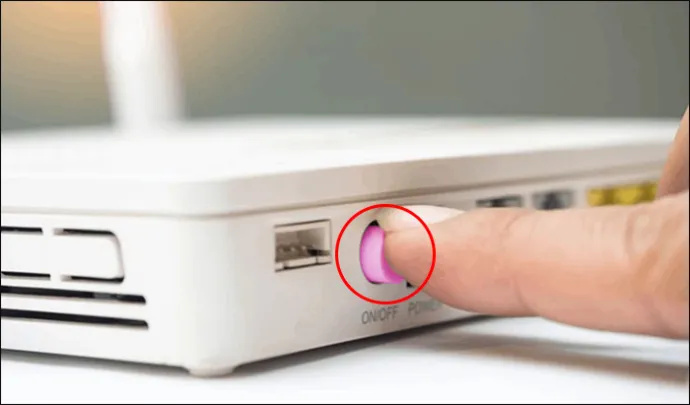
- Znovu se připojte k připojení Wi-Fi a zkuste Peacock znovu.
Tento reset vám umožní vypnout směrovač (zbavit ho přebytečné elektřiny) a vytvořit nové spojení se servery vašeho ISP. Doufejme, že tato kombinace cyklování napájení a nového připojení vám poskytne šířku pásma potřebnou k udržení aplikace Peacock v chodu.
Řešení 3 – Ručně restartujte aplikaci
Problém se samotnou aplikací by mohl způsobit zamrznutí, přičemž závady, chyby a podobné problémy vás občas donutí ručně restartovat Peacock. Restartováním aplikaci „obnovíte“, čímž jí dáte šanci restartovat všechny její procesy, v podstatě vymažete břidlice, aby to mohl Peacock zkusit znovu.
proč se můj rok stále restartuje
Proces ručního restartování se liší v závislosti na vašem zařízení. Například ti, kteří používají iPhone ke sledování Peacocka, mohou dělat následující:
- Přejděte na „Aplikace“.
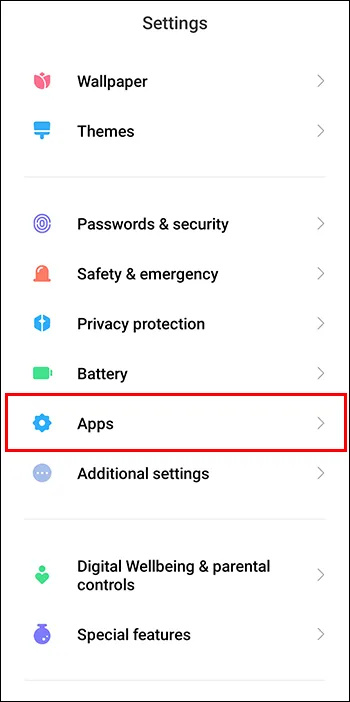
- Vyberte aplikaci Peacock ze seznamu a klepněte na „Vynutit zastavení“.
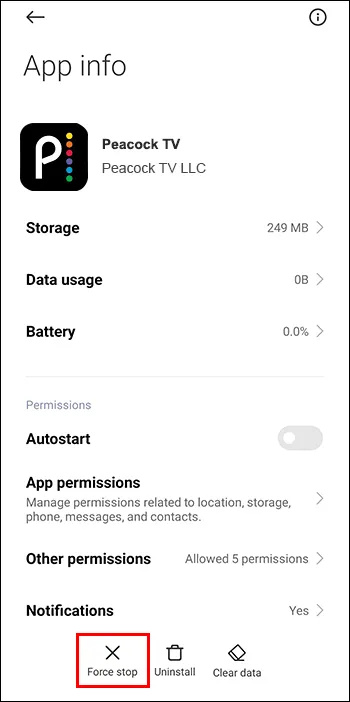
- V dialogovém okně klikněte na „OK“ a aplikace by se měla zavřít.
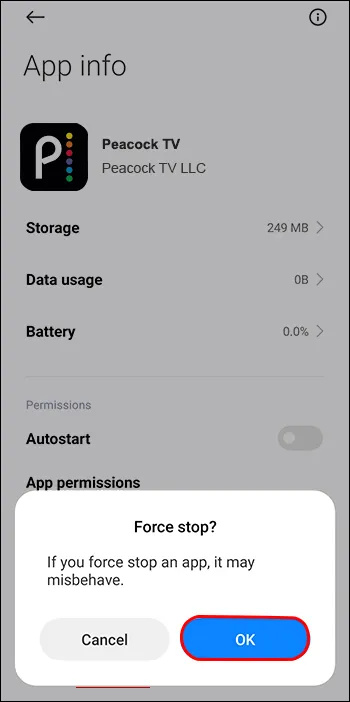
- Restartujte Peacock, abyste zjistili, zda běží lépe než předtím.
Přesný proces se opět liší v závislosti na vašem zařízení, i když většina by vám měla umožnit ručně zastavit a restartovat aplikaci Peacock.
Řešení 4 – Restartujte zařízení
Někdy problém, který ovlivňuje vaši aplikaci Peacock, nespočívá ani v aplikaci, ani ve vašem internetovém připojení. Může za to vaše zařízení. Jak vám řekne každý dobrý IT technik, k vyřešení problémů se softwarem, který používáte, často stačí jednoduchý restart.
Před restartem zkuste vypnout všechny programy nebo aplikace, které máte spuštěné na pozadí vašeho zařízení. Přetížení jiných aplikací by mohlo způsobit, že Peacock bude muset bojovat o zdroje zařízení, přičemž zrušením těchto jiných aplikací může být tyto zdroje uvolněny pro Peacocka.
Pokud to nevyřeší vaše problémy se zamrznutím Peacock, restartování zařízení je jako vytvoření prázdného listu, do kterého přidáte Peacock jako první a jedinou aplikaci, která je spuštěna po restartu.
jak přidat hudbu do videa instagram
Řešení 5 – Zkontrolujte servery Peacock
Peacock streamuje z externích serverů umístěných po celých Spojených státech. Někdy problém se serverem, ke kterému vaše instance aplikace přistupuje, může být důvodem, proč Peacock neustále zamrzá.
Chcete-li zkontrolovat, jak se daří Peacockovi na straně serveru, postupujte takto:
- Vydejte se Down Detector a klikněte nebo klepněte na ikonu lupy.
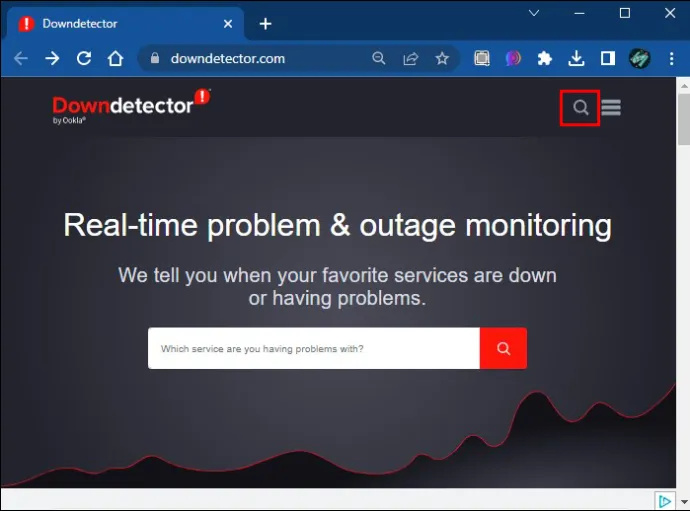
- Do vyhledávacího pole zadejte „Peacock“ a stiskněte „Enter“.
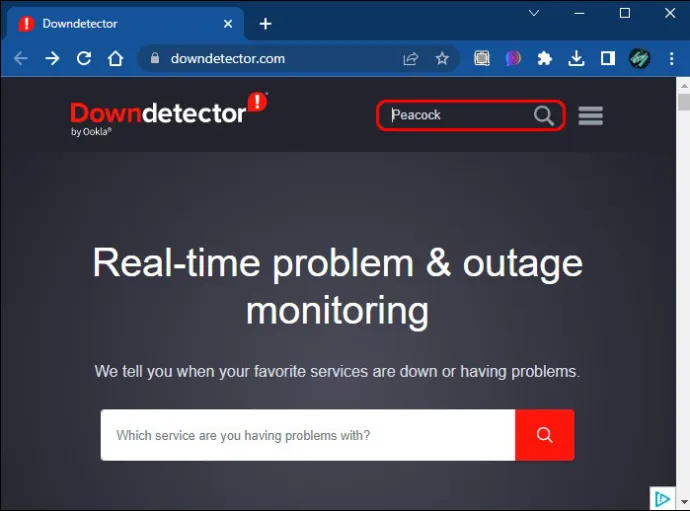
- Podívejte se na graf, zda ostatní uživatelé nahlásili výpadky Peacock.
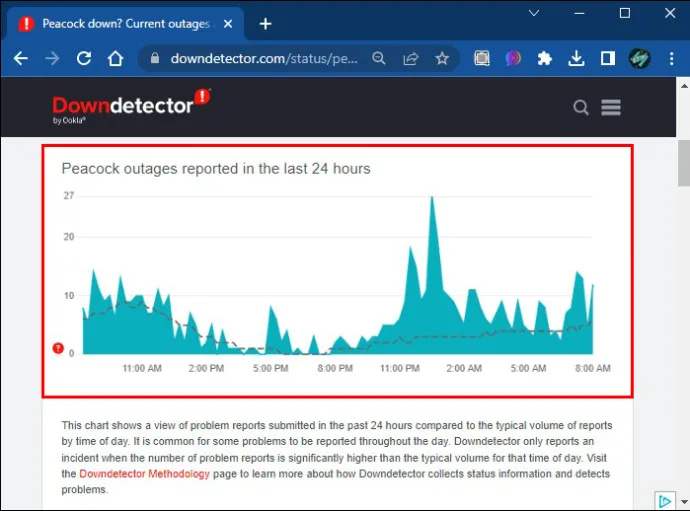
Pokud graf ukazuje, že stovky (nebo dokonce tisíce) lidí nahlásily problémy ve stejnou dobu, kdy jste je zaznamenali, můžete se domnívat, že je problém se servery. Bohužel, čekání na vyřešení problému je obvykle jediným řešením.
Řešení 6 – Odhlaste se a znovu se přihlaste
Často ta nejjednodušší řešení dělají zázraky. Odhlášení z aplikace Peacock je podobné provedení ručního restartu, protože opětovné přihlášení vytvoří novou instanci aplikace. Pokud chyba nebo závada způsobila vaše problémy se zamrzáním nebo koktáním, toto jednoduché řešení „resetuje“ aplikaci, aby se mohla pokusit znovu správně spustit.
jak upravovat rychleji ve Fortnite
Odhlášení je jednoduché:
- Přejděte na „Účet“, který byste měli vidět v pravém horním rohu obrazovky.
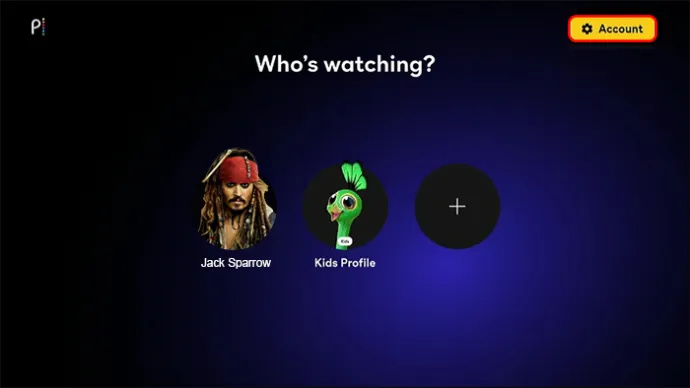
- Vyberte „Odhlásit se“.
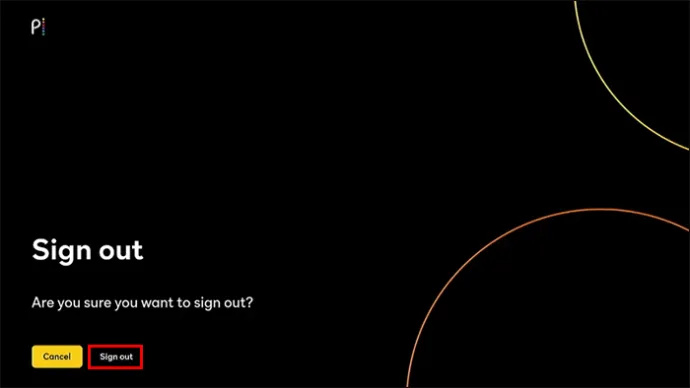
- Zavřete aplikaci a znovu ji otevřete a po zobrazení výzvy se znovu přihlaste.
Toto řešení nemusí fungovat, pokud aplikace zamrzne natolik, že se zhroutí a nemáte přístup k možnosti odhlášení. V takovém případě může být vaším jediným řešením ruční restart pomocí vynuceného zastavení aplikace.
Řešení 7 – Aktualizujte aplikaci Peacock
Pokud máte na svém zařízení zastaralou verzi aplikace Peacock, možná zjistíte, že má potíže s připojením k serverům Peacock, což vede k problémům se zamrzáním. Aktualizace aplikace může tento problém vyřešit. Navíc můžete těžit ze získání nejnovější verze aplikace (s uživatelským rozhraním a aktualizacemi zabezpečení, které mohou přinést), takže aktualizace je oboustranně výhodná.
Metoda, kterou používáte k aktualizaci, závisí na vašem zařízení, i když většina nabízí možnost vyhledat aktualizaci prostřednictvím obchodu s aplikacemi, který používáte ke stažení Peacock. Jiná zařízení, jako je Amazon Fire Stick, umožňují aktualizaci prostřednictvím samotného zařízení:
- Zvýrazněte aplikaci Peacock a stiskněte tlačítko „Menu“ na dálkovém ovládání.
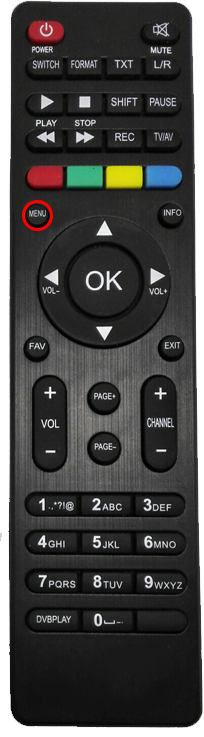
- Přejděte na „Spravovat“ a poté na „Další informace“.
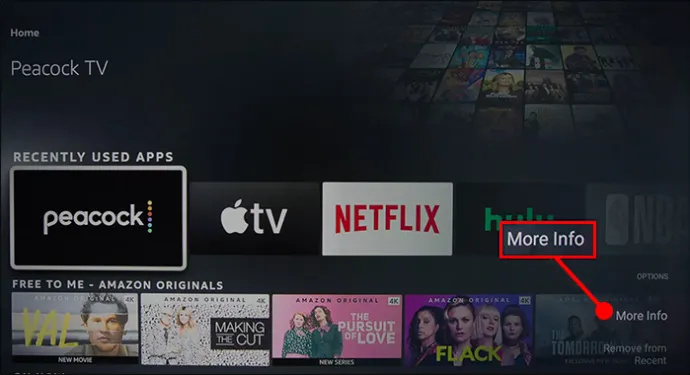
- Klikněte na „Aktualizovat“.
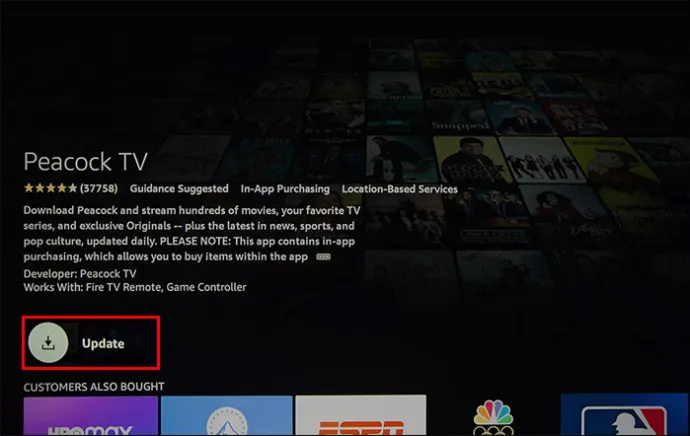
Fire Stick poté ručně vyhledá aktualizaci a poté buď spustí aktualizaci, nebo vám dá vědět, že je vaše aplikace aktuální. Tyto kroky se opět liší v závislosti na vašem zařízení.
Řešení 8 – Odstraňte a znovu nainstalujte aplikaci
Smazáním aplikace Peacock se při hodu „Zdrávas Mary“ vymaže většina dat, která jsou uložena ve vašem zařízení, spolu s aplikací samotnou. Přeinstalací vytvoříte novou verzi aplikace (a zcela aktualizovanou), takže to můžete zkusit znovu.
Upozorňujeme, že smazání Peacock znamená, že při přeinstalaci nebudete přihlášeni. Poznamenejte si své uživatelské jméno a heslo, abyste se mohli znovu přihlásit, jakmile aplikaci znovu spustíte.
Break Through the Peacock Freeze
Nestabilita aplikace je vždy otravná, zvláště když jste pohlceni show pouze kvůli zamrznutí nebo ukládání do vyrovnávací paměti, aby vám překážela v požitku. Popsané opravy pomohou, pokud dojde k problému s vaším zařízením, internetovým připojením nebo samotnou aplikací Peacock, alespoň vám pomohou dostat se ke kořenu problému.
Jak často se vám stává, že vám aplikace zamrzne, když se snažíte sledovat pořad? Jaké pořady vás k Peacockovi přivedly jako první a doporučil byste je ostatním? Dejte nám vědět v sekci komentářů níže.