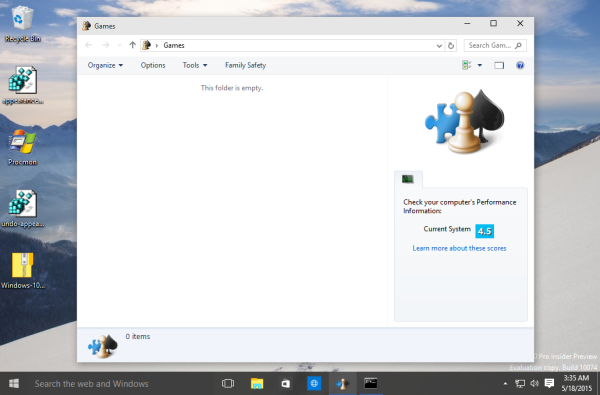Jen málo věcí je otravnějších než klikání na PDF a nutnost čekat věky, než se Adobe Reader načte. Naštěstí vestavěný prohlížeč PDF v prohlížeči Google Chrome může tento boj ukončit. Nebudete muset opustit prohlížeč, abyste se mohli rychle podívat na PDF, které vám právě poslal kolega.

Co byste tedy měli dělat, pokud se soubory PDF v Chromu neotevřou? Určitě to může být nepříjemné, pokud toto praktické řešení pro vás nefunguje. Zde je několik řešení, která můžete vyzkoušet.
jak odstranit kotvu ve Wordu
Jak otevřít soubory PDF v prohlížeči Chrome
Nejprve se podívejme, jak otevřít soubory PDF v prohlížeči Chrome, pokud prohlížeč není vaším výchozím prohlížečem PDF. Proces je v podstatě stejný na Windows a Mac.
- Najděte soubor PDF, který chcete otevřít v počítači.

- Klepněte pravým tlačítkem myši na soubor.

- Vyberte „Otevřít pomocí“ a ze seznamu vyberte Chrome.

Pokud se Chrome v seznamu na vašem Macu nezobrazuje, bude v části „Jiné“.
Můžete také změnit výchozí čtečku na Chrome, abyste zajistili, že váš počítač bude pomocí této aplikace vždy otevírat soubory PDF. Zde je návod, jak to udělat ve Windows.
- Najděte v počítači libovolný soubor PDF.

- Klepněte pravým tlačítkem myši na soubor.

- Umístěte ukazatel myši na „Otevřít pomocí…“

- Vyberte možnost „Vybrat jinou aplikaci“.

- Vyberte Google Chrome ze seznamu.

- Ujistěte se, že jste povolili „Vždy používat tuto aplikaci k otevírání souborů .pdf“ a stiskněte „OK“.

Postup je podobný na Macu. Postupujte podle níže uvedených kroků.
- Klepněte pravým tlačítkem na libovolný soubor PDF ve Finderu.

- Vyberte „Získat informace“.

- Poté klikněte na „Otevřít pomocí“.

- Najděte Chrome v seznamu a uložte změny.

Soubory PDF se v Chromu neotevřou
Pokud jste se pokusili otevřít soubory PDF pomocí prohlížeče Chrome pomocí předchozí metody bez úspěchu, problém může spočívat ve vašem prohlížeči Chrome. Existuje několik oprav, které mohou tento problém vyřešit. Začněte s jednoduššími řešeními, která obvykle dělají trik. Pokud jste to ještě nezažili, zkontrolujte připojení k internetu a zkuste aplikaci nejprve restartovat. Pokud se zdá, že nic není v pořádku, přejděte k následujícím řešením.
Resetujte svůj Chrome
Soubory cookie, rozšíření a chyby mohou snadno narušit normální funkci programu. Snadný způsob, jak znovu spustit Chrome, je resetování programu v nastavení.
Resetováním Chromu nesmažete žádná důležitá data, jako jsou vaše záložky nebo uložené přihlašovací údaje. Odebere však soubory cookie, historii procházení a připnuté karty. Zakáže také vaše stažená rozšíření, takže bude snazší zjistit, zda některá z nich nezpůsobuje problém.
Resetujte svůj Chrome následujícím způsobem.
- Otevřete Google Chrome a klikněte na nabídku se třemi tečkami v pravém horním rohu.

- Klikněte na „Nastavení“.

- Na postranním panelu najděte „Resetovat a vyčistit“.

- Klikněte na „Obnovit nastavení na původní výchozí hodnoty“ a potvrďte svou volbu.

Vyzkoušejte anonymní režim
Jak již bylo řečeno, rozšíření mohou způsobit spoustu problémů a někdy je obtížné určit, která z nich je na vině. Existuje další způsob, jak zjistit, zda rozšíření způsobuje problémy, kromě resetování celého prohlížeče. Zkuste otevřít soubor PDF v anonymním režimu. Pokud se soubor otevře bez problémů, budete muset svá rozšíření prozkoumat jedno po druhém. Zakažte nebo odeberte je v nastavení.
- Otevřete Chrome a klikněte na tlačítko se třemi tečkami.

- Klikněte na „Další nástroje“ a vyhledejte „Rozšíření“.

- Zde se zobrazí vaše nainstalovaná rozšíření a můžete je zakázat.

Aktualizujte svůj prohlížeč
Pokud vám v otevírání souborů PDF ve vašem prohlížeči brání chyba, je dobré se podívat, zda není k dispozici aktualizace Chromu, která to opraví. Kontrolu můžete provést následujícím způsobem.
- Spusťte Chrome a klikněte na svislou nabídku se třemi tečkami.

- Klikněte na „Nastavení“.

- Přejděte dolů a na postranním panelu najděte možnost „O prohlížeči Chrome“.

- Chrome automaticky vyhledá všechny dostupné aktualizace.
Eliminujte hrozby
Nikdo nechce slyšet, že jeho PC může být infikováno, ale kybernetické hrozby jsou dnes všudypřítomné. Malware může také způsobit problémy s prohlížečem Chrome, takže k detekci hrozeb použijte vestavěný nástroj pro čištění prohlížeče.
- Otevřete Chrome a stiskněte nabídku se třemi tečkami v rohu.

- Klikněte na „Nastavení“.

- Na postranním panelu najděte „Resetovat a vyčistit“.

- Vyberte „Vyčistit počítač“ a stisknutím tlačítka „Najít“ zahajte skenování.

Po dokončení procesu zkuste znovu otevřít soubor PDF, abyste zjistili, zda problém nezpůsobuje malware.
Upravte své preference
Pokud váš Chrome stále stahuje soubory PDF místo toho, aby je otevíral na nové kartě, úprava předvoleb vám ušetří další kliknutí. Stahování souborů PDF můžete Chromu zakázat v nastavení.
- Spusťte Chrome, klikněte na tlačítko více (tři svislé tečky) a vyberte „Nastavení“.

- Klikněte na „Ochrana soukromí a zabezpečení v postranním panelu“.

- Přejděte dolů a vyberte „Nastavení webu“.

- Nastavení PDF vyhledejte v části „Dokumenty PDF“.

- Vypněte stahování PDF následujícím způsobem:
- Zrušte zaškrtnutí políčka „Otevřít PDF v Chrome“.

- Zrušte výběr možnosti „Stahovat soubory PDF“.

- Zrušte zaškrtnutí políčka „Otevřít PDF v Chrome“.
Použijte alternativu
Vestavěný prohlížeč PDF v prohlížeči Chrome není jediným způsobem, jak otevřít soubory PDF pomocí prohlížeče. Existuje spousta rozšíření, která tuto práci udělají stejně. Rozšíření Adobe pro Chrome dokáže ve skutečnosti mnohem více než jen otevírat soubory PDF, takže se může hodit, i když váš Chrome zobrazuje soubory PDF v pořádku. Najděte a přidejte rozšíření následujícím způsobem.
- Otevřete Internetový obchod Chrome a vyhledejte „ Adobe Acrobat: nástroje pro úpravy, převod a podepisování PDF .“

- Klikněte na modré tlačítko „Přidat do Chromu“.

- Ve vyskakovacím okně potvrďte stažení.

PDF bez hranic
Vestavěný prohlížeč PDF v prohlížeči Chrome mění hru, takže váš pracovní postup může skutečně trpět, když přestane fungovat. Naštěstí problém obvykle můžete vyřešit bez větších potíží. Vyzkoušejte výše uvedená řešení a zjistěte, které z nich vám vyhovuje.
Zaznamenali jste problémy s prohlížečem PDF v prohlížeči Chrome? Preferujete pro tuto práci jinou aplikaci nebo rozšíření? Dejte nám vědět v sekci komentářů níže.
kde mohu něco vytisknout z telefonu