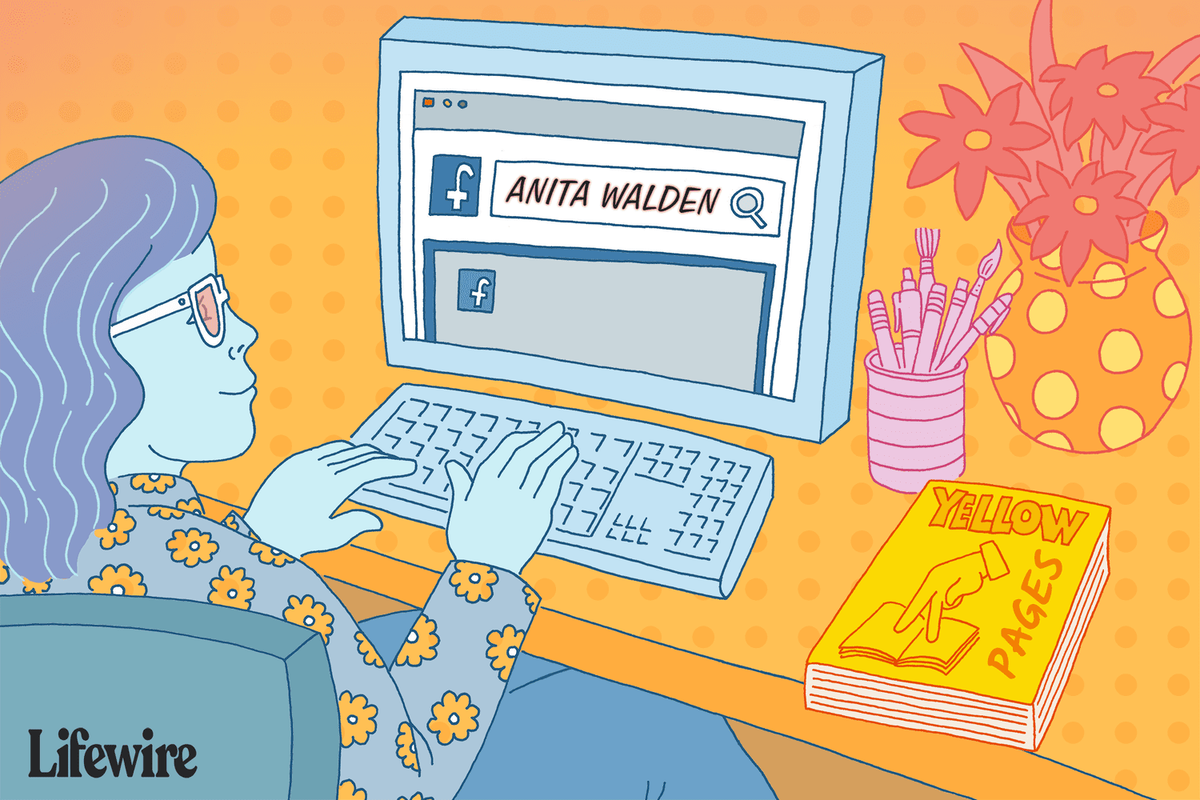Pokud chcete, aby váš počítač běžel hladce, CPU by neměl překročit 70 stupňů.
Jak ovládat rychlost ventilátoru pomocí Speedfan
Dalším užitečným způsobem, jak upravit rychlost ventilátoru, je použití Speedfan. Aplikace umožňuje uživatelům mít ještě větší kontrolu nad nastavením CPU. Chcete-li nástroj použít:
- Stáhněte a nainstalujte Speedfan .

- Budete mít dvě možnosti:
- Pokud chcete, aby Speedfan řídil vaše nastavení, vyberte „Automatická rychlost ventilátoru“.

- Pokud chcete provést změny ručně, použijte Konfigurovat . Poté klepněte na Pokročilý .

- Procházejte rozevírací nabídku, dokud nenajdete typ procesoru.

- Vyberte typ ventilátoru podle jeho konektoru (DC nebo PMW).

- Vybrat Manuál .

- Klikněte OK a vraťte se na domovskou stránku Speedfan.

Nyní byste měli být schopni ovládat rychlost ventilátoru stisknutím ikon šipek na domovské stránce aplikace. Abychom vám pomohli upravit rychlost, uvidíte také sledovač otáček, který ukazuje, kdy ventilátor pracuje pomaleji nebo rychleji. Pokud nevydává tolik hluku a nepracuje správně, našli jste optimální rychlost ventilátoru.
jak nakupovat knihy na zvukové
Jak ovládat rychlost ventilátoru na počítači se systémem Windows 11
Používání nové verze operačního systému může být strmá křivka učení. Nemusí to však být vždy složité. Pokud máte v počítači nainstalovaný Windows 11, existují tři způsoby, jak můžete ventilátor ovládat. Můžete použít software výrobce počítače, BIOS nebo aplikace třetích stran.
Jak ovládat rychlost ventilátoru na PC pomocí softwaru výrobce PC
Výrobce vašeho počítače vytváří software, který je zcela kompatibilní s vaším zařízením. Je jednoduchá na navigaci a funguje rychle. Chcete-li zjistit, který software je pro váš počítač nejvhodnější, postupujte takto:
- Identifikujte model počítače a jeho výrobce. Pokud máte vlastní počítač, podívejte se na model a výrobce základní desky. Na zadní straně počítače je obvykle štítek s těmito informacemi.

- Přejděte na stránky zákaznické podpory výrobce a vyberte svůj model.

- Zadejte Stahování kartu a poté otevřete Systémový nástroj tab.

- Stáhněte si obslužný balíček.

- Nainstalujte a spusťte balíček.

- Vyberte nastavení rychlosti ventilátoru.

Nastavení ventilátoru často používá systém procent, přičemž 100 je maximum a 0 jako minimum. Čím vyšší je vaše nastavená hodnota, tím chladnější bude váš počítač. Nižší nastavené hodnoty spustí ventilátor, aby zastavil chlazení a vytvořil méně hluku.
Jak ovládat rychlost ventilátoru na počítači pomocí systému BIOS
Je poměrně snadné vstoupit do systému BIOS v systému Windows 11 a upravit ovládací prvky ventilátoru tímto způsobem.
jak odstranit všechny hypertextové odkazy ve Wordu
- Vypněte počítač.

- Znovu zapněte počítač a rychle stiskněte klávesovou zkratku systému BIOS. V závislosti na vašem počítači to může být klávesa F1, F12 nebo „Delete“.

- V rozbalovací nabídce vyhledejte sekci nastavení ventilátoru. Obvykle je pod Zdraví PC , Pokročilý nebo Přetaktování .

BIOS také používá procentuální systém pro nastavení rychlosti ventilátoru. Opět platí, že 100 je nejvyšší nastavená hodnota, zatímco 0 je nejnižší. Jakmile provedete změny, klikněte Uložit . Poté stiskněte Výstup opustit BIOS.
Jak ovládat rychlost ventilátoru na PC pomocí aplikací třetích stran
Mnoho různých aplikací třetích stran vám pomůže ovládat ventilátor. SpeedFan a Monitor Argus patří k těm nejoblíbenějším. Všechny fungují na stejném principu, takže bez ohledu na výběr aplikace budete muset postupovat podle stejných pokynů.
Zde je návod, jak používat Argus Monitor:
- Stáhněte a nainstalujte Monitor Argus .

- Spusťte Argus Monitor.

- Vybrat Ovládání ventilátoru v horní části programu.

Systém Argus Monitor označí maximální rychlost ventilátoru jako 100 a nejnižší jako 0. Upravte nastavení podle potřeby a poté uložte změny.
Je důležité si uvědomit, že vaše nastavená rychlost by nikdy neměla být nastavena na 0, protože většina chladičů není navržena tak, aby se trvale vypnula. Nastavení ventilátorů na nulu může způsobit jejich přehřátí.
jak přidat témata do pinterestu
Převezměte kontrolu nad svým ventilátorem
Je důležité vědět, jak nastavit rychlost ventilátoru. Umožňuje vám najít nejlepší teplotní rozsah pro váš počítač a zajistit jeho odolnost. Také vám pomůže vytvořit méně hlučné prostředí, takže zlepšíte svou koncentraci a stanete se produktivnější.
Bez ohledu na to, zda na svém počítači používáte Windows 10 nebo Windows 11, tento článek vám snad ukázal, jak převzít kontrolu nad nastavením ventilátoru. Jediné, co musíte udělat, je nastavit správnou rychlost pro vás a váš počítač.
Narušuje hluk vašeho ventilátoru váš pracovní postup? Jaké nastavení teploty preferujete? Dejte nám vědět v sekci komentářů.

![Proč je váš telefon tak pomalý? | Všechny důvody [vysvětleno a opravit]](https://www.macspots.com/img/mobile/24/why-is-your-phone-slow.jpg)