Discord nikdy nepřestane zapůsobit při přidávání vylepšení do svých již tak poutavých kanálů. Jedním z nedávných příkladů je rezonanční deska. Nyní mohou uživatelé během hlasových chatů přehrávat krátké zvukové klipy. Jsou to většinou reakční zvuky, které mají být použity jako emotikony, pouze prostřednictvím zvuku. Možnost zvukové desky je však k dispozici pouze pro uživatele stolních počítačů, nikoli možnost mobilní aplikace.

Tento článek vám ukáže, jak přidat zvuky na zvukovou desku Discord.
Přidání zvuků na Discord Soundboard
Funkce soundboard není dostupná pro každého. I když používáte verzi pro stolní počítače, nemusí se zobrazit. Je to proto, že jej Discord aktivně testuje pro náhodné uživatele a bude nějakou dobu trvat, než jej představí všem. Tyto klipy však stále uslyšíte, pokud je používají jiné profily Discord.
Předpokládejme, že jste jedním ze šťastných uživatelů s ozvučnicí ve verzi pro stolní počítače. V takovém případě budete mít také možnost je přizpůsobit. Chcete-li vytvořit vlastní zvuky, váš soubor musí splňovat specifické požadavky, včetně:
- Váš soubor musí být maximálně pět sekund dlouhý.
- Váš soubor musí být ve formátu MP3.
- Nesmí mít více než 512 kb.
Ujistěte se, že máte zvuk připravený na ploše, než je nahrajete. Pokud klip splňuje výše uvedené požadavky, můžete přejít k nahrávání:
- Přejděte do levé části obrazovky a vyberte jednu z dostupných ikon serveru pomocí hlasového chatu.
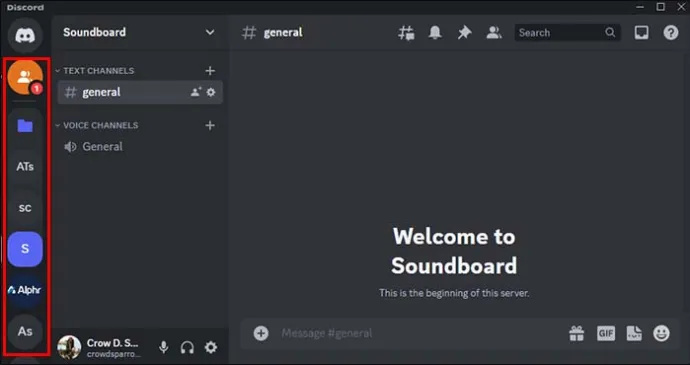
- Vyberte jeden z kanálových hlasových chatů umístěných na levé kartě obrazovky. Hlasové chaty mají vedle sebe ikonu reproduktoru.
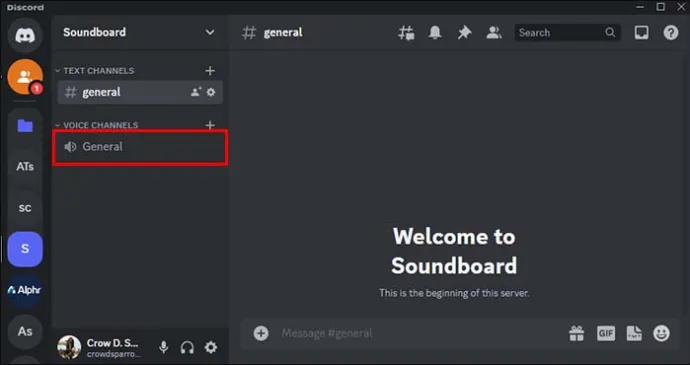
- Vstupte do chatu a klikněte na ikonu noty pod možností „Aktivity“.
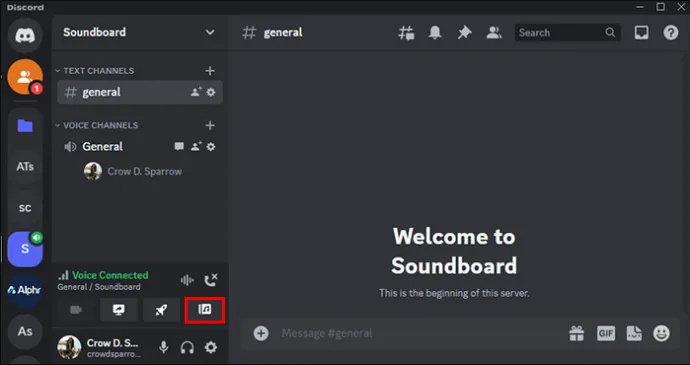
- Klikněte na něj a otevře se karta s dostupnými zvuky. Klikněte na možnost „Přidat zvuk“ s ikonou +.
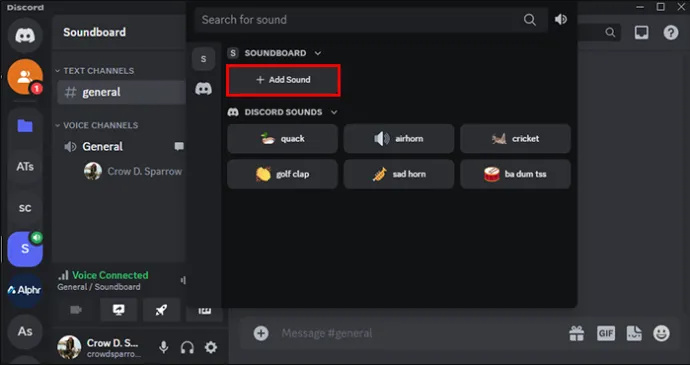
- Postupujte podle pokynů na obrazovce pro váš zvuk. Musíte nahrát soubor, přiřadit mu název a emotikony a upravit hlasitost.
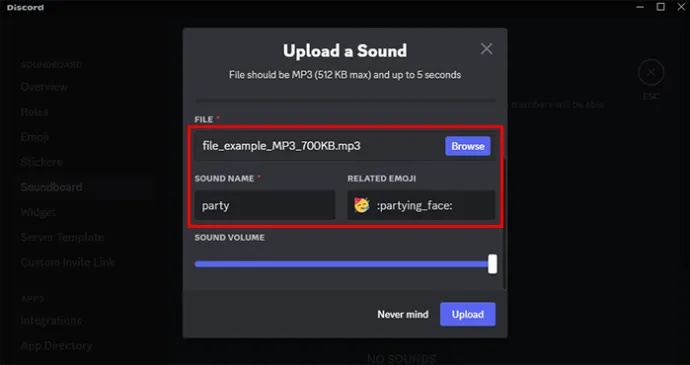
- Vyberte možnost „Nahrát“ a začněte používat zvuk.
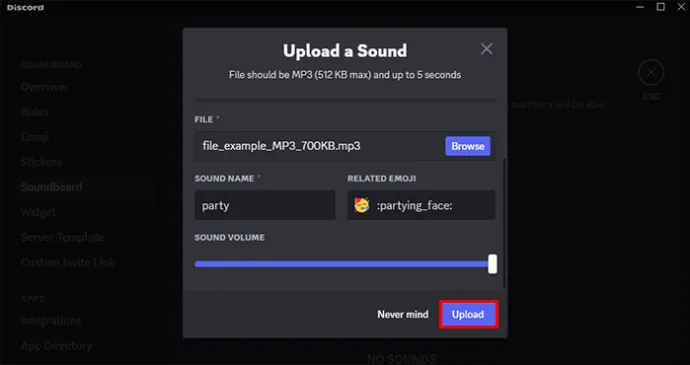
Tady to máš; zvuky mohou být jednoduchým způsobem, jak reagovat na to, co lidé říkají v hlasovém chatu. Nástroj je dobře viditelný a snadno přístupný. Pokud se nenachází na kartě Aktivity, pravděpodobně nepatříte mezi uživatele, kteří tuto funkci ještě neobdrželi.
přidat zařízení do mého účtu Google
Zakázání možností zvukové desky na Discordu
Zatímco zvukové desky mohou být zábavným a poutavým doplňkem hlasového chatu, mohou být také nepříjemné. Naštěstí Discord umožňuje uživatelům zakázat zvuky, které se objevují na zvukové desce. Můžete to udělat takto:
- Vyberte server, pro který chcete vypnout možnosti zvukové desky.

- V levém menu klikněte na „Nastavení serveru“.

- Přepnutím zvukové desky deaktivujete.
Nezapomeňte, že musíte být správcem, abyste to mohli deaktivovat pro celý server. Správci mohou také vypnout možnost pro konkrétní kanál na serveru a nechat ji otevřenou pro ostatní. Můžete to udělat také takto:
jak změnit název účtu Steam
- Zadejte svůj server a vyberte „Upravit kanál“.
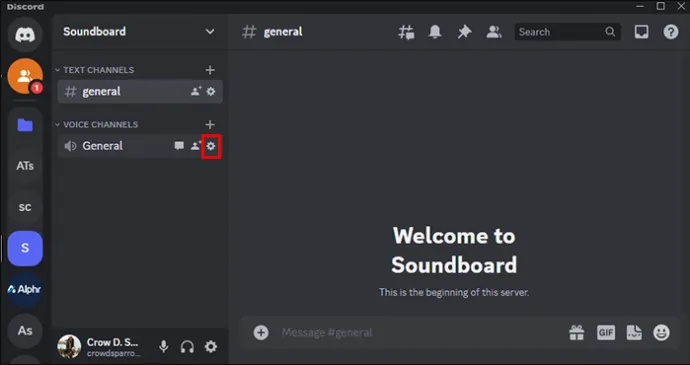
- Vyberte kartu „Oprávnění“.
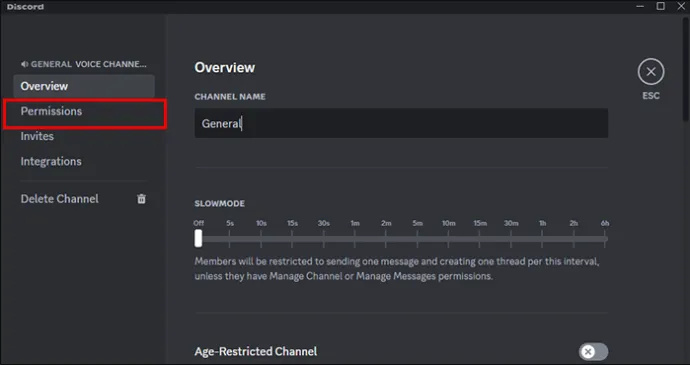
- Kliknutím na „x“ nepovolíte nebo zakážete členovi posílat zvuky do zvukové desky.
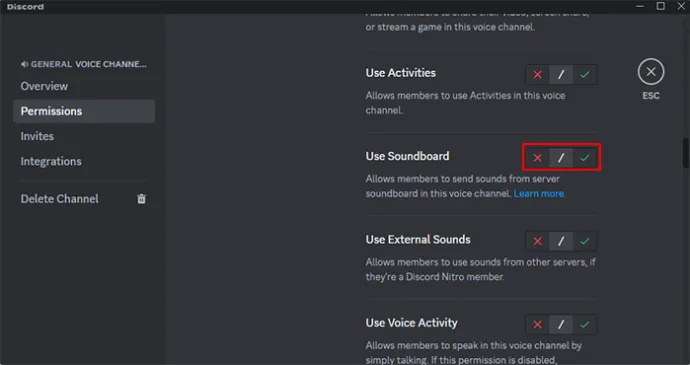
Přizpůsobení zvuků pro celý Discord Server
Jednou ze skvělých věcí na zvukové desce Discord je její specifické přizpůsobení. Pokud jste správce serveru, můžete nahrát své vlastní zvuky každému uživateli serveru, nejen svému účtu. Postup:
- Otevřete svůj server z nabídky vlevo.

- Na levé kartě vyberte „Nastavení serveru“.

- V levém menu klikněte na možnost „Soundboard“.
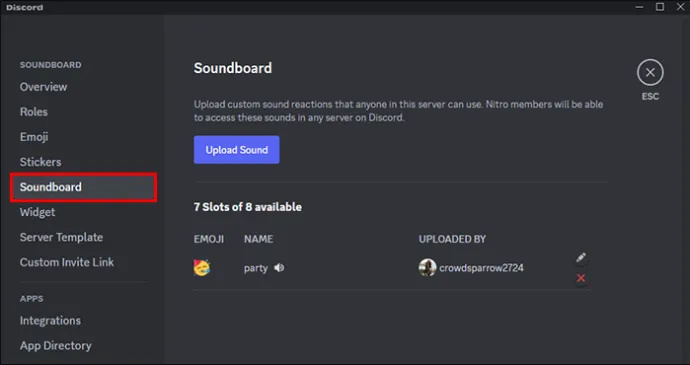
- Chcete-li je odstranit, vyberte možnost „x“ nebo je upravte pomocí ikony tužky.
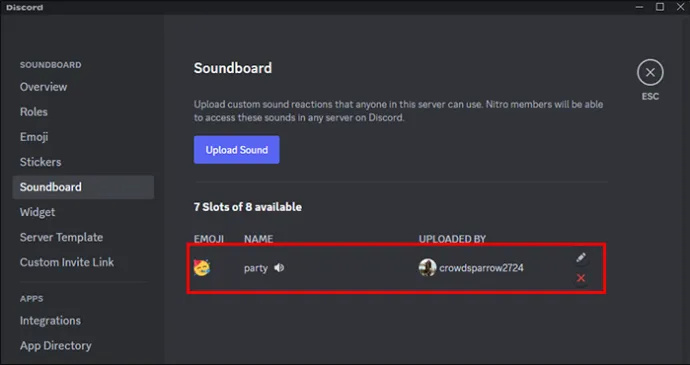
- Kliknutím na možnost „Nahrát“ zavedete nové zvuky.
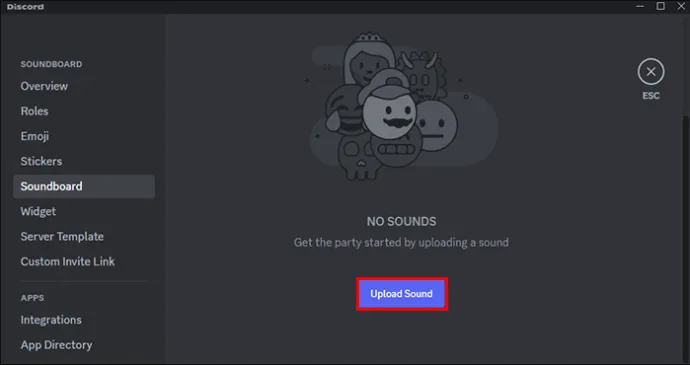
Nové zvuky se objeví pro každého člena na vašem serveru. Můžete však také vypnout možnost uživatele nahrávat vlastní zvuky:
- V nastavení serveru vlevo klikněte na role „Role“.
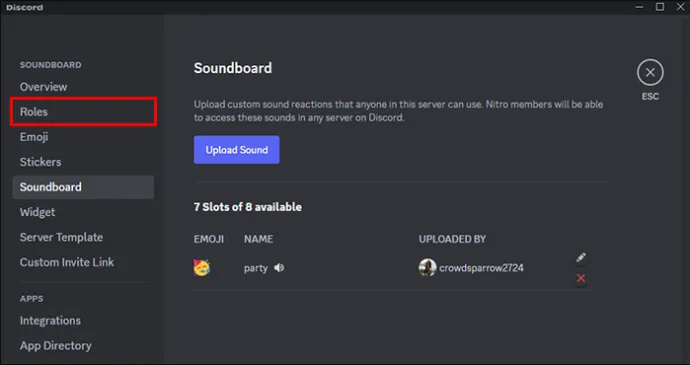
- Pod možností oprávnění vypněte možnost „Spravovat výrazy“.
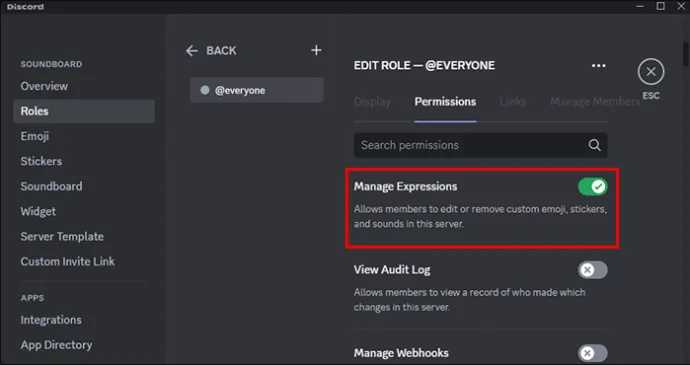
To zabrání všem uživatelům přidávat další zvukové klipy na váš server. Předpokládejme, že chcete tuto možnost úplně skoncovat. V takovém případě je nejlepší odstranit každý zvuk a vypnout možnost „Spravovat výrazy“.
Získání více slotů pro Discord Soundboard
Zvuková deska má osm slotů připravených pro jakýkoli zvuk, který si vyberete. Dobrou zprávou je, že toto číslo můžete zvýšit posílením svého serveru. Posílení serveru z něj dělá vyšší úroveň a další výhody, jako je více slotů pro zvukovou desku, přicházejí s vyšší úrovní. Získáte 24 slotů pro první úroveň, 25 pro úroveň dvě a 48 pro úroveň tři. Mějte na paměti, že posílení serveru vyžaduje platbu. Zde je návod, jak můžete zlepšit svůj server:
- Přejděte na server a vyberte „Nastavení serveru“.

- Klikněte na „Server Boost“.
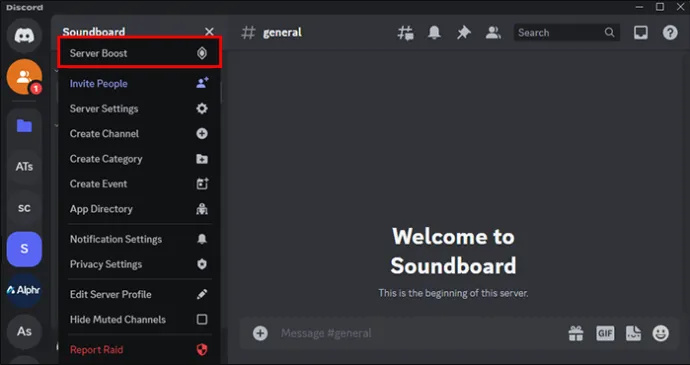
- Postupujte podle pokynů na obrazovce, včetně vašeho výběru serveru, a vyberte, kolik navýšení chcete obdržet, potvrďte svou platební metodu a dokončete nákup.
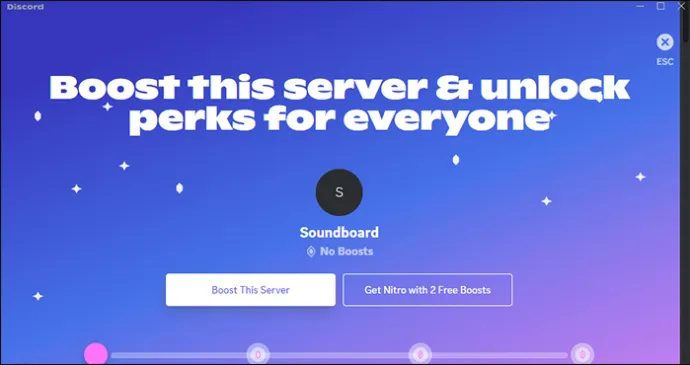
Váš server bude automaticky posílen. Dostanete další sloty pro zvukovou desku spolu s dalšími výhodami.
Používání aplikací Soundboard na Discordu
Zatímco server Discord můžete průběžně aktualizovat novými zvuky, můžete také použít některé zábavné výchozí hodnoty. Existuje několik zvuků vhodných pro různé situace. Jejich efektivní používání může přidat trochu zábavy, ale jsou také skvělé pro reakce při hraní her nebo rozhovorech s přáteli. Některé z dostupných zvuků zahrnují:
- Kriket – Tento zvuk pomáhá prolomit ledy v tichém serveru. Uživatelé na něj mohou také kliknout pro rychlou reakci na nevtipný vtip.
- Golf Clap - Zvuk tlesknutí je k dispozici pro reakci na působivé výkony během her nebo pro vyjádření souhlasu během rozhovoru.
- The Quack – použijte kachní zvuk kreativně pro komediální efekt.
- Vzduchová houkačka – Možná budete chtít použít zvuk vzduchové houkačky k upoutání něčí bezprostřední pozornosti během hry. Pokuste se však upravit hlasitost, abyste své přátele nepoplašili.
Nejčastější dotazy
Bude soundboard k dispozici pro Discord mobile?
V současné době je zvuková deska k dispozici pouze pro desktopovou aplikaci. Není jasné, zda Discord hodlá tuto funkci plně integrovat do mobilní verze. Mobilní uživatelé však mohou během hlasových chatů stále slyšet zvukové desky ostatních uživatelů stolních počítačů.
Získá aktualizaci mého Discordu na ploše zvukovou desku?
jak zkontrolovat, jaké mám základní desky
Desktopová verze Discord v automatických aktualizacích systému Windows. Můžete to však zkontrolovat výběrem „CTRL+R“. To přinutí aplikaci, aby znovu zkontrolovala všechny dostupné aktualizace a funkce.
Dejte o sobě vědět v hlasovém chatu
Zvuková deska je nepochybně skvělý způsob, jak upoutat něčí pozornost v hlasovém chatu Discord. Díky tomu je to cenná funkce při hraní her a pouhé komunikaci s přáteli. Přístup k němu je snadný. Přejděte do hlasového chatu a najděte ikonu hudební noty. Další zvuky můžete přidat kliknutím na možnost „Přidat zvuk“. Tato možnost však zatím není dostupná pro všechny.
Našli jste možnost zvukové desky dostupnou ve vaší aplikaci Discord Desktop? Bylo pro vás snadné aktualizovat nové zvuky? Dejte nám vědět v sekci komentářů níže.









