Dokumenty Google jsou jednou z nejlepších alternativ cloudového softwaru k textovým procesorům pro stolní počítače. Cloudová aplikace vám umožňuje vytvářet návrhy dokumentů, které zahrnují tabulky, grafy, hypertextové odkazy, videa YouTube, obrázky a další. Jistě, stále může mít méně možností formátování textu a nástrojů než MS Word, ale Dokumenty Google jsou stále lepší a lepší. V kontextové nabídce obrázků však stále chybí jedna pozoruhodná možnost. Kde je Uložit obrázek jako možnost v Dokumentech Google?

Bohužel, Dokumenty Google nemají Uložit obrázek jako možnost stáhnout vybrané obrázky, kdykoli na ně kliknete pravým tlačítkem, protože je v režimu úprav. Proto získáte kopírovat , Střih , Uložit do aplikace Keep , atd. Bohužel neexistuje způsob, jak vybrat a stáhnout několik obrázků přímo z dokumentu. Tato možnost by jistě byla užitečným doplňkem kontextové nabídky cloudové aplikace. Přesto stále existuje několik způsobů, jak stáhnout vybrané obrázky z dokumentů otevřených v Dokumentech Google.
Stáhněte si obrázky Dokumentů zveřejněním na webu
Dokumenty Google mají a Publikovat na webu možnost, která vám umožní otevřít dokument na kartě prohlížeče. Tato funkce umožňuje stahovat obrázky přímo ze stránky dokumentu. Zde je návod, jak na to.
jak smazat všechny e-maily v Gmailu najednou
- Klikněte na Soubor -> Sdílet -> Publikovat na web , který otevře nabídku publikování.
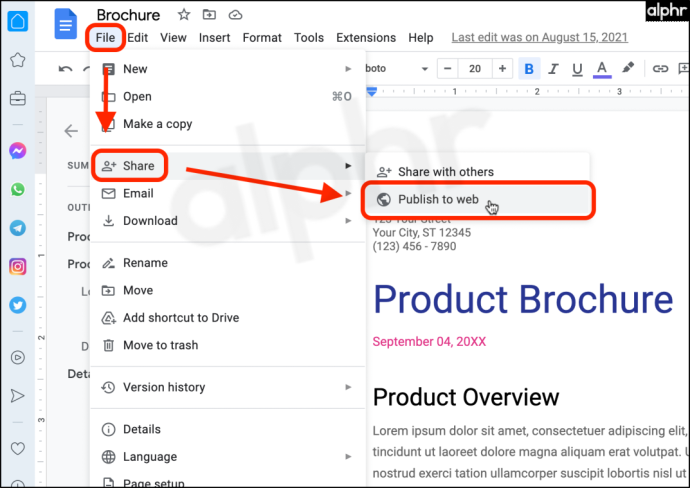
- Klikněte na modrou Publikovat knoflík.
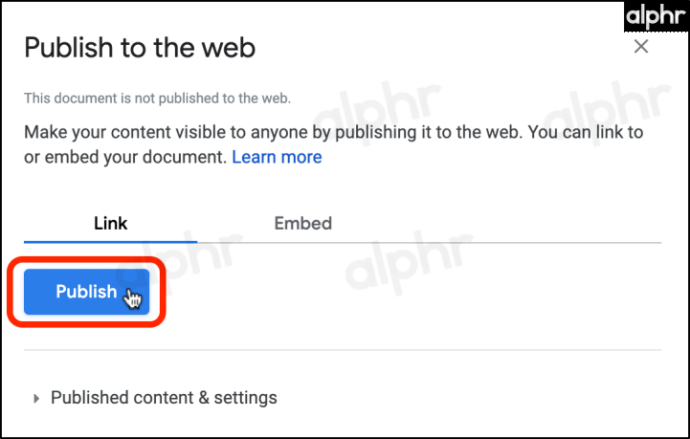
- Vybrat OK pro potvrzení vašeho podání.
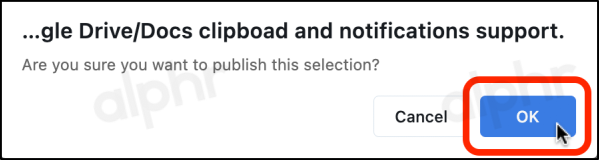
- lis Ctrl + C (Windows) popř Klávesa Command (⌘) + V (Mac) přes zvýrazněný odkaz a poté vyberte Kopírovat.
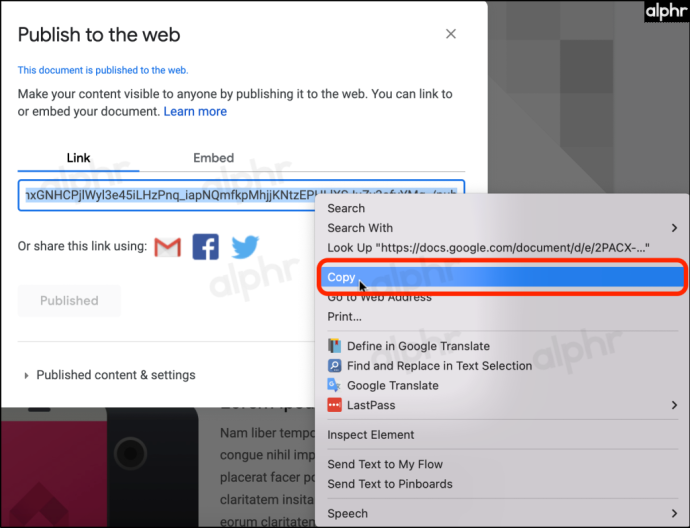
- Ponechte otevřenou kartu prohlížeče publikování a spusťte novou kartu. Vložte odkaz a stiskněte tlačítko Vstup/Návrat klíč. Načte se nově publikovaná stránka. Nebojte se; nikdo kromě tebe nemá odkaz.
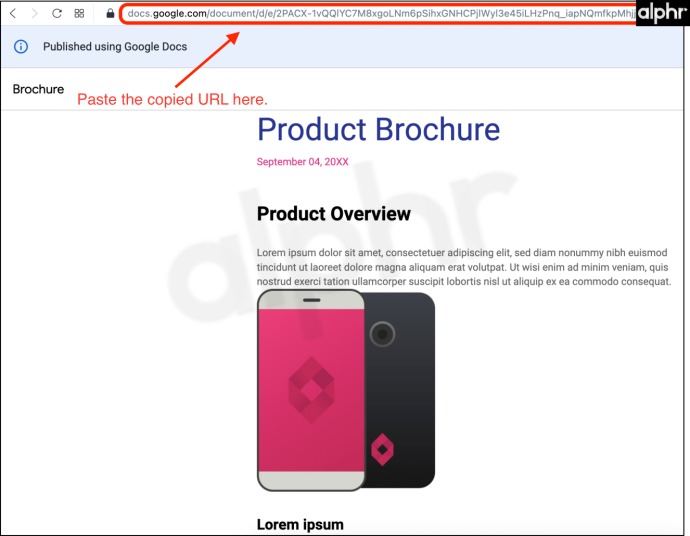
- Najeďte myší na obrázek, který chcete uložit. Klikněte pravým tlačítkem myši (Windows) popř poklepání dvěma prsty (Mac) přes obrázek a vyberte Uložit obrázek jako…
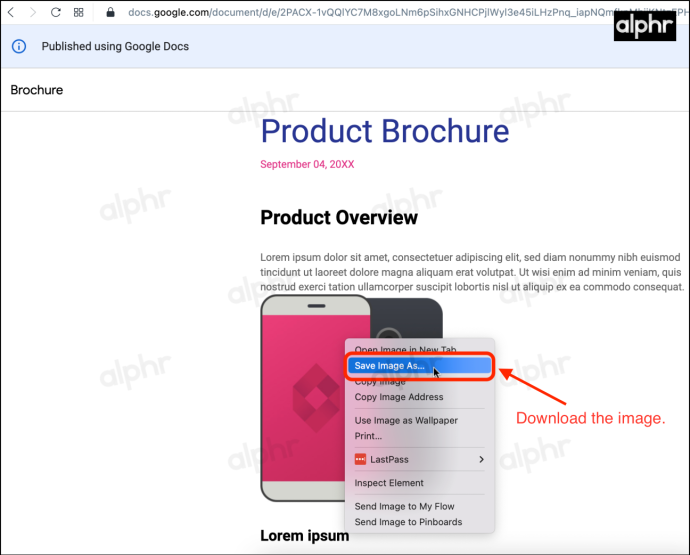
- Volitelné: Po dokončení můžete zrušit publikování dokumentu. Vraťte se na kartu Dokument Google, kde se stále zobrazuje vaše možnost publikování. Klikněte na Publikovaný obsah a nastavení, pak vyberte Zastavit publikování.
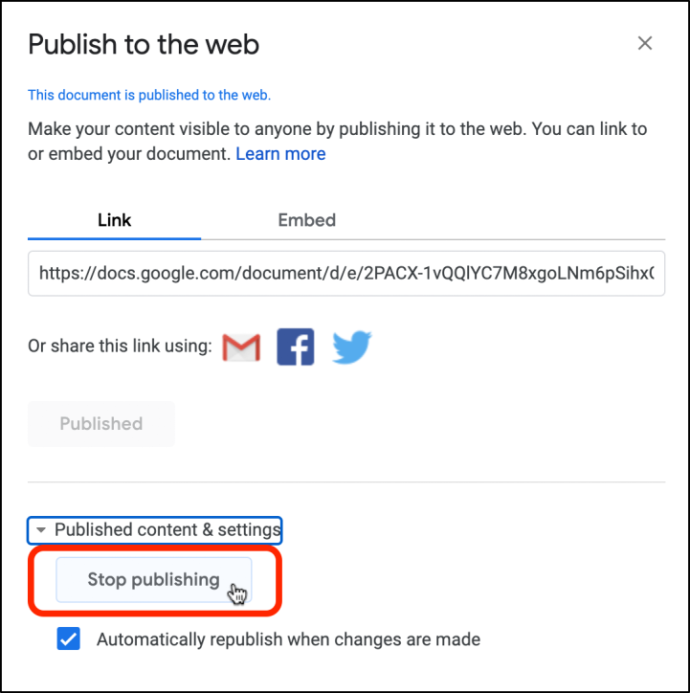
Uložte obrázky do Google Keep
Google Keep je praktická aplikace na psaní poznámek, která je nyní integrována s Dokumenty Google. Tato funkce vám umožňuje otevřít postranní panel „Poznámky z Keep“. Kromě toho to také znamená, že můžete ukládat obrázky Dokumentů Google přímo do aplikace Keep a stahovat je! Zde je návod, jak na to.
- Klikněte pravým tlačítkem myši (Windows) popř poklepání dvěma prsty (Mac) přes obrázek, který chcete uložit, a poté vyberte Zobrazit další akce -> Uložit do Keep z kontextové nabídky.
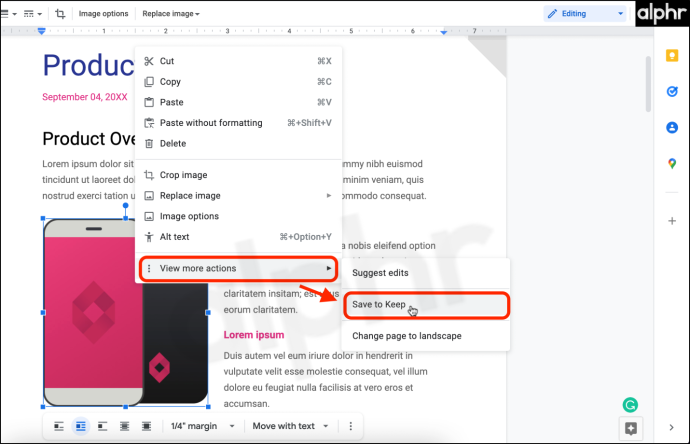
- Klikněte pravým tlačítkem myši (Windows) popř poklepání dvěma prsty (Mac) na obrázku v postranním panelu „Poznámky z Keep“ a vyberte Uložit obrázek jako.
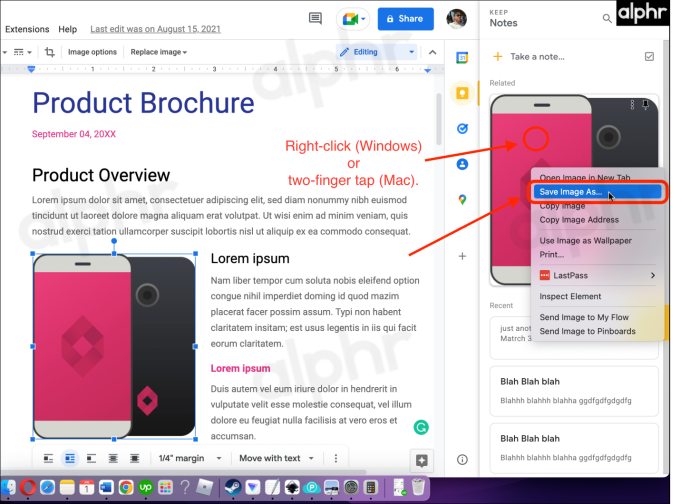
Hromadné stahování obrázků z Dokumentů Google pomocí formátu HTML
Pokud potřebujete stáhnout více obrázků, je pravděpodobně lepší stáhnout dokument ve formátu HTML. Tato možnost automaticky ukládá obrázky do zazipované složky. Rozbalte soubor a otevřete podsložku obrázky, která obsahuje všechny obrázky.
- Chcete-li stáhnout dokument Google jako HTML, vyberte Soubor > Stáhnout -> Webová stránka (.html, zip) .
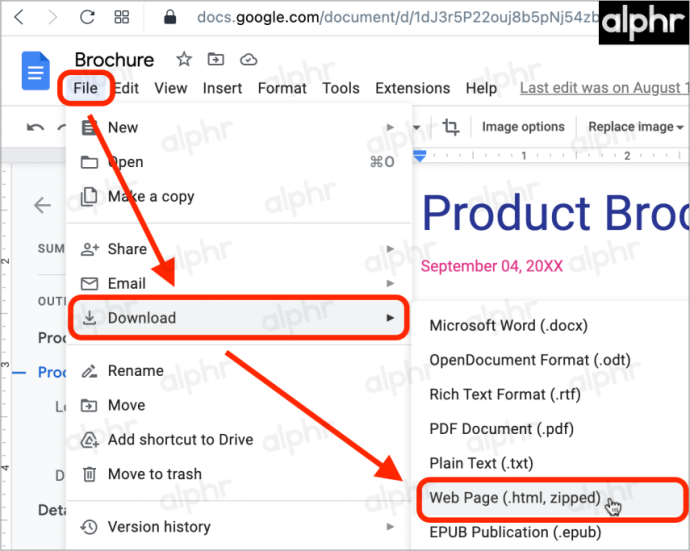
- Klikněte na prohlížeč ikona stahování a poté zvolte otevření umístění souboru.
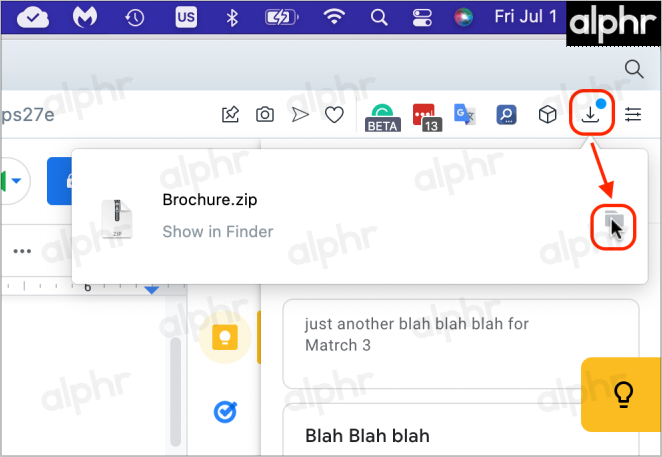
- Rozbalte soubor, procházejte a vyberte soubor snímky složku.
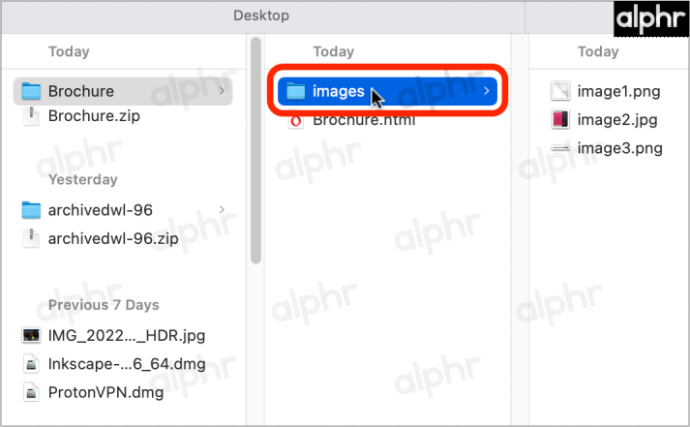
- Procházejte obrázky a odstraňte všechny, které nechcete.
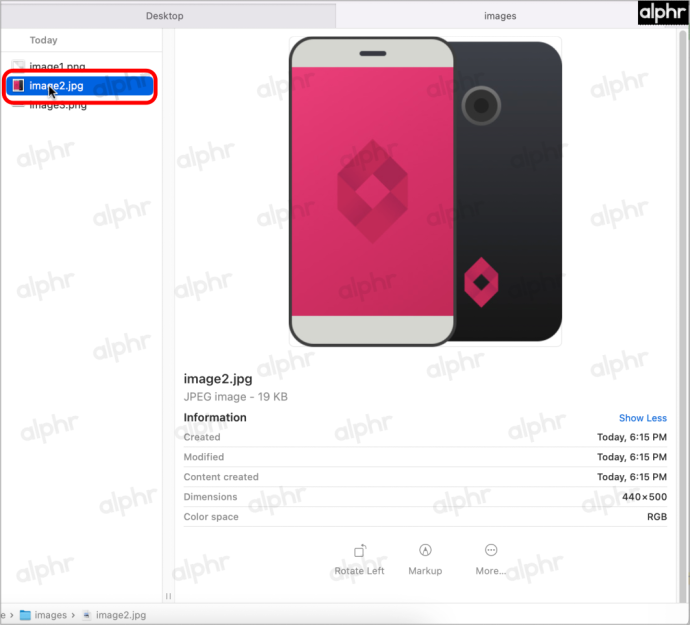
Extrahujte obrázky z dokumentů pomocí doplňků
Můžete si nainstalovat doplněk prohlížeče Chrome jako např Shift Click Image Extractor který stahuje obrázky z otevřených dokumentů v Dokumentech Google a dalších webových stránkách.
Doplňky z Google Workspace Marketplace neobsahují žádné nástroje pro zachycení obrázků pro Dokumenty.









