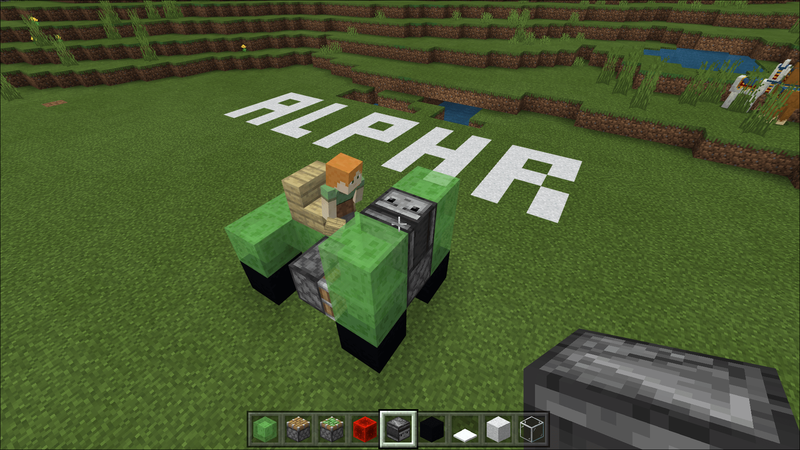Ve výchozím nastavení se Steam bude řídit možnostmi spouštění nastavenými vývojářem, ale platforma také umožňuje uživatelům tato nastavení změnit. Tato možnost umožní hráčům upravit si zážitek podle svých představ nebo se vyhnout chybám. Ne každý však ví, jak na to.

Od zvýšení limitu FPS až po nastavení vlastních rozlišení, Steam vám to všechno umožní. Pro tyto metody nemusíte být technickým průvodcem. Přečtěte si všechny podrobnosti.
Možnosti spuštění Steam Rozlišení
Než se pustíme do metod, je nejlepší vědět, že možnosti spouštění nemusí u určitých her fungovat. Vždy je však můžete nejprve vyzkoušet. Pokud se nestane nic neobvyklého, můžete bezpečně předpokládat, že nové možnosti spouštění budou platit.
- Zahájení Parní .

- Přejděte do knihovny Steam.

- Vyhledejte svou hru a klikněte na ni pravým tlačítkem.

- Vyberte „Vlastnosti“.

- Klikněte na „Nastavit možnosti spuštění“.

- Napište „
-screen-width 1920 -screen-height 1080“ (bez uvozovek).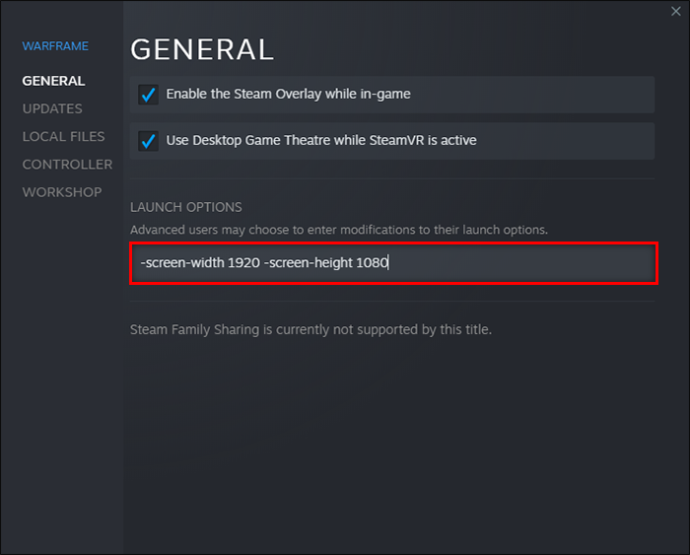
- Uložte nastavení a spusťte hru.

Čísla v řetězci můžete změnit na libovolná, ať už je to 800 x 600 nebo 1280 x 720. Mnoho her běží v rozlišení 1920 x 1080 při prvním spuštění.
Tento trik nemusí fungovat u některých her, zejména u těch, které nejsou vyvinuty pomocí enginu Unity3D. Mnoho moderních her pro PC však dnes umožňuje upravit rozlišení přímo ve hře.
Okno Možnosti spuštění služby Steam
Někteří lidé chtějí multitasking nebo hraní her v režimu okna. V mnoha případech získáte pro svůj titul výrazné zvýšení FPS, protože počítače vyžadují méně zdrojů. Režim celé obrazovky může být příliš náročný, pokud váš hardware není dostatečně silný.
jak přehrávat hudbu svárem přes mikrofon
Když běží v režimu okna, můžete přetáhnout rohy a upravit, jak velký chcete, aby byl. Zatímco menší obrázek bývá graficky méně náročný, nemusíte být schopni rozeznat drobné detaily. Nejlepší je najít rovnováhu mezi snímkovou frekvencí a velikostí okna.
- Zahájení Parní na vašem PC.

- Vydejte se do své knihovny.

- Vyhledejte hru, kterou chcete upravit.

- Klikněte na něj pravým tlačítkem a vyberte „Vlastnosti“.

- Vyberte „Nastavit možnosti spouštění“.

- Do textového pole vložte „
-windowed“ (bez uvozovek).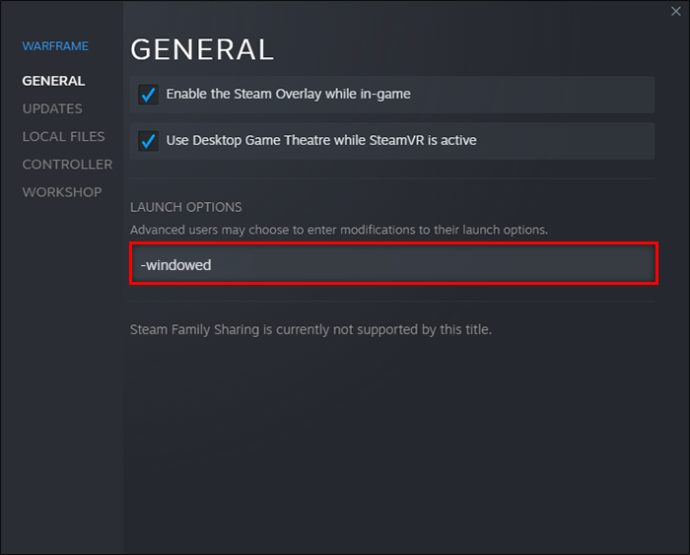
- Uložte nastavení.
- Spusťte hru, abyste zjistili, zda funguje.

Někdy příkaz nefunguje sám o sobě. Možná budete muset místo toho zadat „-windowed -w 1024“ nebo jiné číslo. Tento konkrétní příkaz může problém vyřešit.
Samsung Smart TV skryté titulky se nevypnou
Pokud nic nefunguje, můžete nastavení upravit pouze prostřednictvím nabídky ve hře.
Případně, pokud dáváte přednost režimu bez okrajů, podívejte se na tyto kroky.
- Zahájení Parní a jděte do knihovny.

- Vyberte hru a klikněte na ni pravým tlačítkem.

- Přejděte do jeho nastavení „Vlastnosti“.

- Klikněte na „Nastavit možnosti spuštění“.

- Do textového pole vložte nebo napište „
-popupwindow“.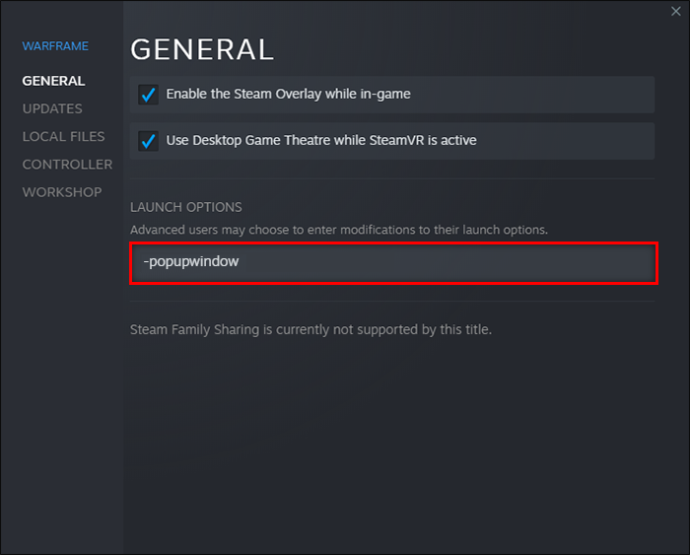
- Klikněte na „OK“.
- Zavřete okno „Vlastnosti“ a zkuste hru spustit.

Příkazy možností spuštění Steamu
V části Možnosti spuštění můžete zadat mnoho příkazů. Níže jsou uvedeny některé běžné příkazy konzoly.
-
-autoconfig– Obnoví všechny možnosti spuštění hry na výchozí nastavení. -
-dev– Umožňuje hráčům přístup do vývojářského režimu, deaktivuje automatické načítání map pozadí nabídky a zabraňuje zobrazení dialogu pro ukončení při ukončení hry. -
-console– Spustí hru pomocí vývojářské konzole -
-dxlevel(sem vložte číslo) – Vynutí, aby hra spustila konkrétní verzi DirectX s výběrem z 80, 81, 90, 95 a 98. -
-fullscreen– Hra se spustí v režimu celé obrazovky. -
-windowed– Hry se spustí v režimu okna. -
-refresh(zde vložte frekvenci) – Tento příkaz přinutí hru ke spuštění při určité obnovovací frekvenci. -
-novid– Úvodní video ventilu se nepřehraje, když zadáte tento příkaz.
Steam vydal varování o DirectX 7. Pokud pro své hry používáte -dxlevel 70, měli byste jej okamžitě odebrat, protože způsobuje pády. Zkuste jej resetovat pomocí příkazů -dxlevel nebo -autoconfig.
Tyto příkazy budou fungovat, pouze pokud je použijete na hry Gold Source nebo Source.
Možnosti spuštění Steamu FPS
Někteří lidé chtějí pro určité hry začlenit strop FPS. Mohou mít obavy z trhání obrazovky nebo chtějí šetřit zdroje, aby mohli současně spouštět jiné programy. Existuje způsob, jak to udělat pomocí příkazů konzoly.
- Zahájení Parní a najděte svou hru v knihovně.
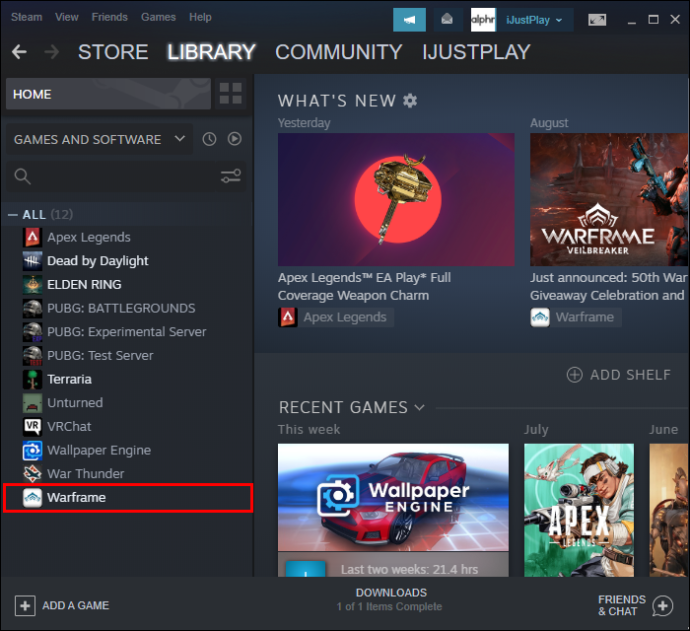
- Vyberte „Nastavit možnosti spouštění“.

- Vložte následující řetězec.
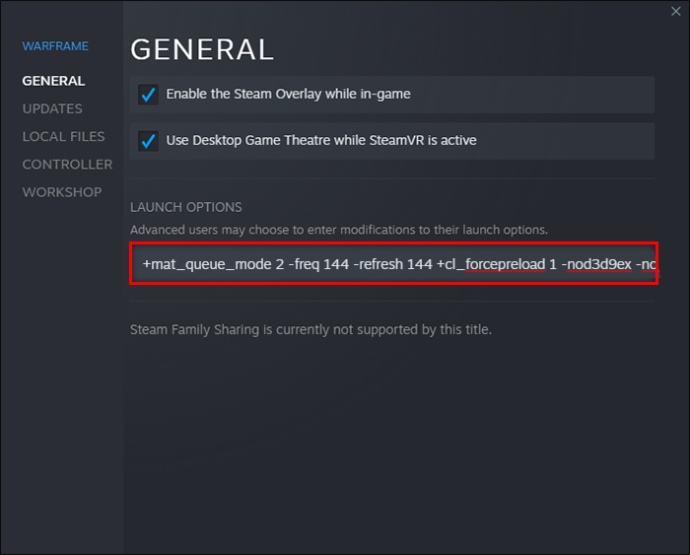
-novid -tickrate 128 -high +fps_max 0 +cl_showfps 0 +cl_interp 0 +cl_interp_ratio 1 +rate 128000 +cl_updaterate 128 +cl_cmdrate 128 +mat_queue_mode 2 -freq 144 -refresh 144 +cl_forcepreload 1 -nod3d9ex -nojoy
Změňte čísla za -freq a -refresh na požadované číslo. Můžete například omezit obnovovací frekvenci hry na 90 nebo 120.
Možnosti spuštění služby Steam Spustit jako správce
Bohužel neexistují žádné příkazy konzoly pro spouštění her Steam jako správce. Stále to však můžete provést pomocí systému Windows. Zde je návod, jak to funguje.
- Klepněte pravým tlačítkem myši na Parní zástupce na ploše.
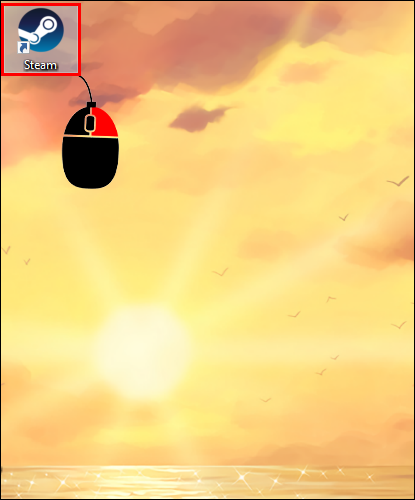
- Klikněte na „Vlastnosti“.
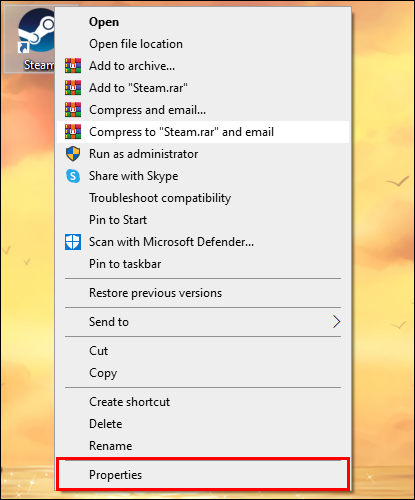
- Vyberte kartu „Kompatibilita“.
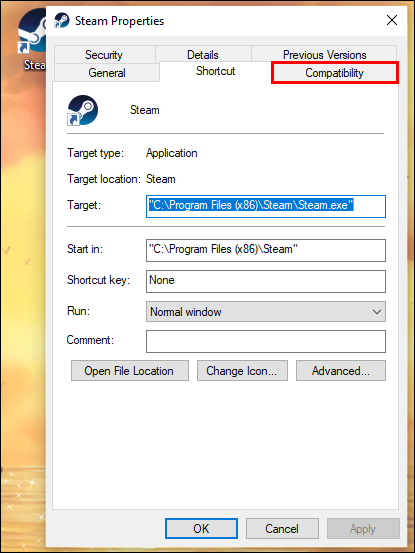
- Zaškrtněte políčko „Spustit tento program jako správce“.
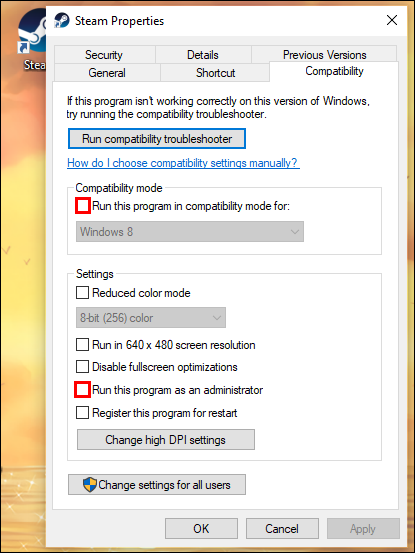
- Klikněte na „Použít“ a „OK“.
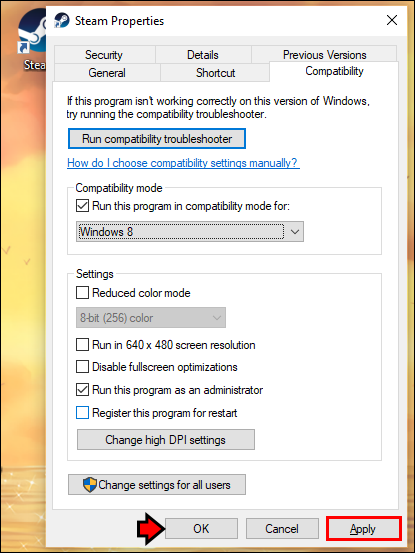
Od té doby bude váš počítač vždy spouštět hry Steam jako správce. Pokud jste klikli pravým tlačítkem myši na Steam a místo toho vybrali „Spustit jako správce“, bude to platit pouze pro tuto instanci. Budete to muset udělat znovu, až budete chtít hrát hry Steam.
Možnosti spouštění Steam nefungují
Obvykle, pokud možnosti spuštění Steam nefungují s vaší hrou, nemůžete nic dělat. K tomuto jevu dochází, pokud se pokusíte spustit příkazy na hrách bez zdroje. Tituly vytvořené pomocí jiného herního enginu nemusí podporovat tyto příkazy konzoly.
trest za sledování za opuštění rychlé hry
Spusťte to správně
Příkazy konzoly Steam jsou užitečné pro konfiguraci některých her Source a Gold Source před spuštěním. Mnoho dnešních her však tyto příkazy nepřijímá a je mnohem snazší používat nabídky ve hře. Vědět, jak nastavit možnosti spouštění ve službě Steam, může být užitečné.
Používáte možnosti spouštění na Steamu pravidelně? Jaké příkazy obvykle používáte? Dejte nám vědět v sekci komentářů níže.