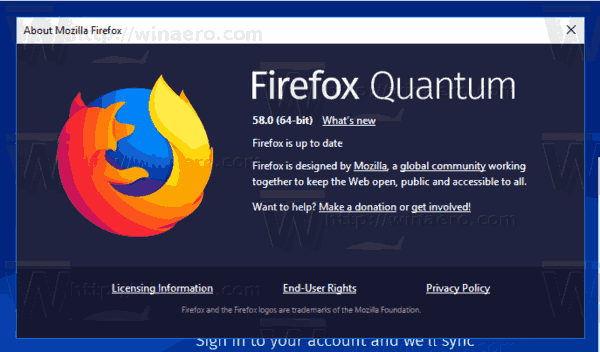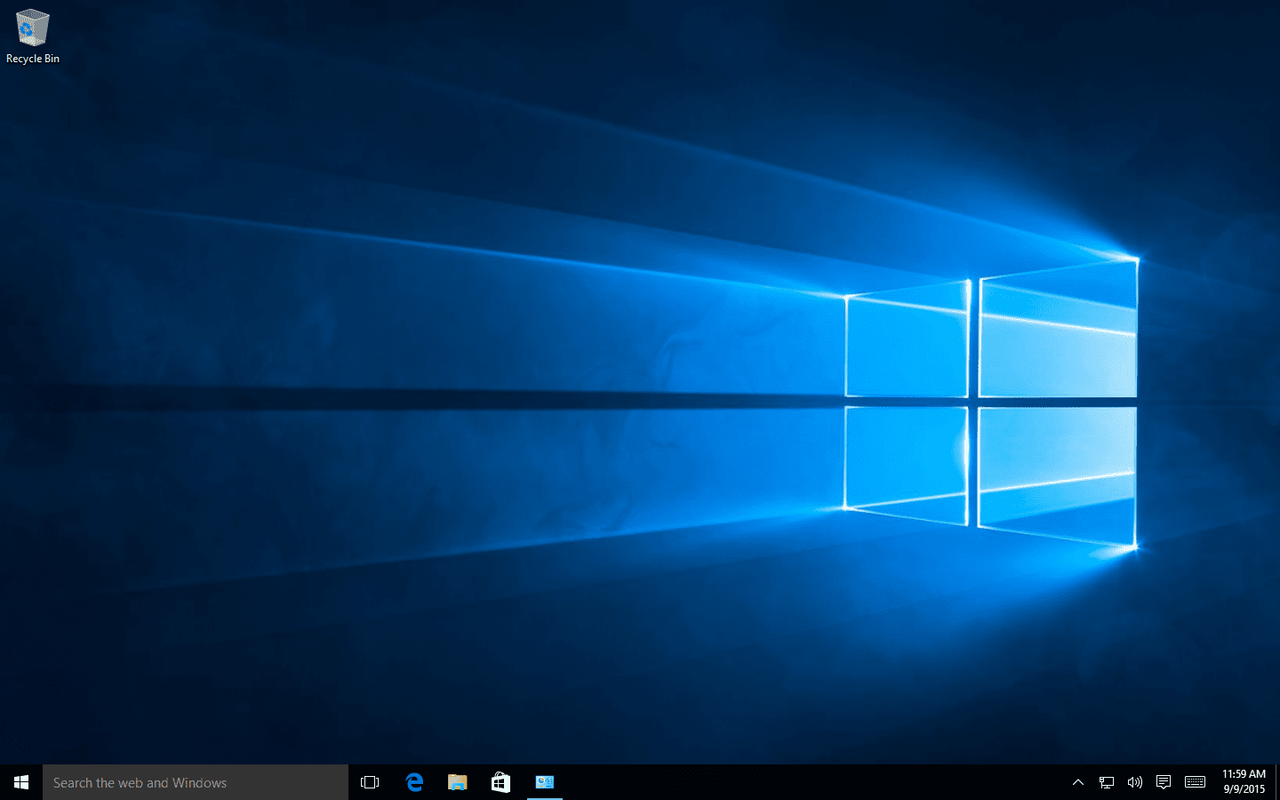Chcete-li zabránit náhodnému vymazání nebo manipulaci se složitými nebo citlivými daty, Excel vám umožňuje zamknout některé sloupce při práci. Zamykání sloupců pomáhá předcházet chybám při zachování integrity dat. Pokud vaše práce nebo úkoly vyžadují použití Excelu, je to funkce, která se vám bude docela hodit. Přečtěte si informace o tom, jak uzamknout sloupec v aplikaci Excel.

Uzamykání sloupců aplikace Excel pomocí metody formátování buněk
Všechny sloupce aplikace Excel jsou obvykle ve výchozím nastavení uzamčeny, ale vlastnost uzamčení je povolena pouze tehdy, když je list chráněn. Pokud má být zamknut konkrétní sloupec, měly by se nejprve odemknout všechny buňky na listu. Teprve potom můžete vybrat sloupec a jednotlivě jej uzamknout.
- Na listu aplikace Excel vyberte všechny buňky pomocí zkratky Ctrl-A.

• Další možností je klepnout na trojúhelník v levém horním poli listu.
- Klikněte pravým tlačítkem na buňky a z nabídky vyberte „Formátovat buňky“ a poté klikněte na „Ochrana“.


• Můžete také vybrat možnost „Domů“ a z nabídky vybrat „Formátovat“. Zde vyberte „Formátovat buňky“. Dále klikněte na „Ochrana“.

- V nabídce Ochrana zrušte zaškrtnutí políčka „Zamčeno“.

- Přejděte do záhlaví sloupce pro sloupec, který potřebujete uzamknout. Chcete-li vybrat více sloupců, podržte klávesu Ctrl (Ctrl) a klikněte na další záhlaví sloupců.

- Přejděte na kartu Ochrana v dialogovém okně „Formát buněk“ a vyberte „Ochrana“.


- V tomto kroku zaškrtněte možnost „Zamčeno“. Tím se uzamknou všechny vybrané sloupce a nikdo nemůže smazat ani upravit obsah. Chcete-li zabránit komukoli v zobrazení vašich zamčených sloupců, zkontrolujte také kartu „Skryté“.

- Na kartě recenze vyberte možnost „Chránit list“.

- Pokud chcete přidat vrstvu zabezpečení, vyberte heslo.

• Heslo se přidá tak, že zůstanete na obrazovce Protect Sheet. Do horního pole seznamu byste měli zadat své heslo.
Zamkněte sloupce tím, že ochráníte svůj pracovní list
Pokud je třeba chránit všechny sloupce v listu, není nutné použít výše uvedený proces výběru sloupců a opětovného zaškrtnutí uzamčeného pole. Chcete-li chránit celý list:
- Přístup k možnosti Recenze.

- Vyberte „Chránit list“.

Odemknutí sloupců
Po uzamčení sloupců možná budete muset později přepracovat některá data v těchto sloupcích. V takovém případě pomůže vědět, jak sloup odemknout. Po dokončení jej můžete znovu zamknout.
- V možnosti „Zkontrolovat“ vyberte „Zrušit ochranu listu“.
- Upravte své odemčené buňky podle potřeby.
- Vraťte se na „Review“ a list ještě jednou chraňte.
Zmrazit panely pro uzamčení sloupců
Toto je další možnost, když chcete zamknout sloupce. Pokud chcete, aby byla při posouvání do jiných oblastí viditelná oblast listu, přejděte na kartu „Zobrazit“ a poté na „Ukotvit panely“. Poté můžete uzamknout konkrétní sloupce a řádky na místě. Případně rozdělte podokna a vytvořte samostatná okna na jednom listu.
přenést autentizátor google do nového zařízení
Úplně první sloupec v Excelu můžete zmrazit tímto způsobem:
- Vyberte „Zobrazit“.

- Vyberte možnost „Zmrazit panely“.

- Vyberte „Zmrazit první sloupec“.

Mezi prvním sloupcem „A“ a druhým sloupcem „B“ se objeví slabá čára. to znamená, že první sloupec byl zmrazen.
Můžete také zmrazit první dva sloupce Excelu:
- Výběr třetího sloupce.

- Výběr možnosti „Zobrazit“.

- Výběrem „Zmrazit panely“.

- Z možností vyberte „Zmrazit panely“.

V Excelu můžete také zmrazit sloupce a řádky. Zde je postup:
- Vyberte buňku pod řádky a napravo od sloupců, které chcete při procházení listu zobrazit.

- Vyberte „Zobrazit“.

- Vyberte „Zmrazit panely“.

- V nabízených možnostech vyberte „Zmrazit panely“.

Sloupce můžete uvolnit otevřením karty Zobrazit, výběrem možnosti Ukotvit podokna a výběrem možnosti Zrušit ukotvení podoken v seznamu. Pokud váš list aplikace Excel nemá kartu zobrazení, může to být způsobeno tím, že používáte Excel Starter. Tato verze nepodporuje všechny funkce Excelu.
Poznámka: Pokud je sloupec uzamčen pomocí Ukotvení podoken, nebude tento sloupec posouván. Obsah lze však ve sloupci kdykoli změnit.
Když jsou možnosti Zmrazit podokna a Ochrana listu použity společně, můžete zabránit posouvání sloupce a chránit obsah.
Chcete-li zmrazit jakýkoli sloupec v Excelu jiný než první sloupec, musíte vybrat ten, který je za ním, a zvolit „Ukotvit podokna“. To znamená, že byste měli vždy vybrat sloupec vedle sloupce, který chcete zmrazit.
jak zjistit narozeniny
Proč musíte zamykat sloupce
Uzamčené sloupce nelze záměrně ani náhodně změnit nebo smazat. Sloupce byste měli uzamknout pro:
Zabraňte ztrátě dat
Pokud má vaše datová sada více sloupců, lze ji omylem upravit nebo smazat. Když je sloupec uzamčen, nestane se to a data zůstanou tak, jak jsou. To je důležitá funkce při práci s velkými objemy dat pro spouštění párových ukázkových T-testů v Excelu.
Udržujte vzorce v bezpečí
Většina tabulek Excelu obsahuje vzorce. Uzamčení sloupců pomocí vzorců zaručuje, že nebudou náhodně upraveny nebo odstraněny, zejména při jejich sdílení.
Omezit přístup
Pomocí této funkce můžete snadno ovládat, kdo má přístup k informacím ve vaší tabulce. Sloupce s citlivými údaji mohou být uzamčeny. To zahrnuje osoby s osobními údaji nebo finančními informacemi. Přístup k nim můžete povolit pouze oprávněným osobám.
Úspora času
Zamykání sloupků vám šetří čas. Nebudete muset trávit zbytečný čas obnovou ztracených dat nebo opravou chyb, protože to zabraňuje ztrátě dat a přepsání.
jak vyhledávat videa na facebooku
Tipy pro zamykání sloupců v Excelu
Pokud chcete chránit své sloupce uzamčením v Excelu, měli byste mít na paměti několik tipů. Tyto zahrnují:
- Zvažte uzamčení sloupců s kritickými nebo citlivými daty, které je třeba odstranit nebo změnit.
- Uzamkněte celý list, abyste zajistili ochranu všech buněk, zejména pokud jedna změna ovlivňuje více buněk.
- Odstraňte všechna omezení nebo hesla v případě, že plánujete sdílet list s mnoha dalšími. To jim umožňuje mít úplný přístup k souboru, což jim umožňuje v případě potřeby provádět jakékoli změny, aniž by museli žádat o přístup.
- Před použitím změn na více sloupců nejprve otestujte, zda fungují tak, jak mají. Než přejdete k dalším, otestujte jeden sloupec a zkontrolujte výsledky.
Získejte větší kontrolu nad Excelem pomocí funkce Column Lock
Existují případy, kdy je třeba sdílet list aplikace Excel s mnoha záhlavími s více uživateli. Jediná změna, ať už úmyslná nebo náhodná, však může ovlivnit celou datovou sadu, protože většina sloupců spolu často souvisí. Zámek sloupců může ponechat některé sloupce viditelné pro uživatele bez ohledu na to, kde na tabulce pracují, ale také zabránit uživatelům v provádění změn. Ochrana sloupců heslem vytváří další úroveň zabezpečení.
Zkoušeli jste někdy použít zámek sloupců na listu aplikace Excel? Vyšlo vám to? Dejte nám vědět v sekci komentářů níže.