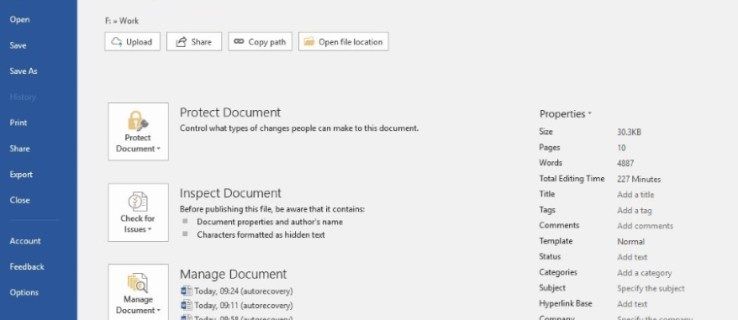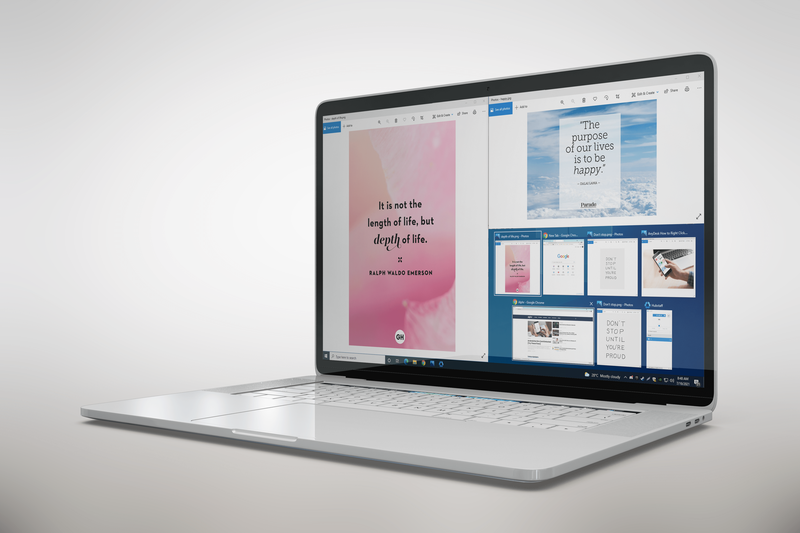Zatímco někteří lidé při používání Canva přepínají mezi klávesnicí a myší, jiní preferují používání klávesnice na všechno. Naštěstí Canva nabízí velké množství klávesových zkratek. Ať už si chcete vytvořit přání k narozeninám, svatební pozvánku, banner nebo plakát do práce, aplikace vám pomůže.

V tomto článku budeme sdílet nejužitečnější klávesové zkratky Canva.
Základní klávesové zkratky Canva
Při práci v Canvě určitě budete některé klávesové zkratky používat více než jiné. Zde jsou některé ze základních funkcí:
- Cmd/Ctrl + C – Kopírování položky
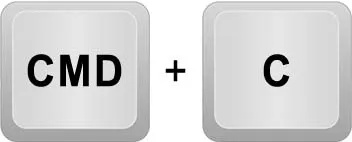
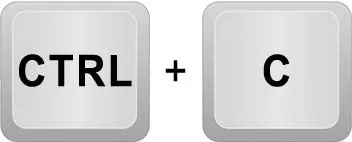
- Cmd/Ctrl + V – Vložení položky
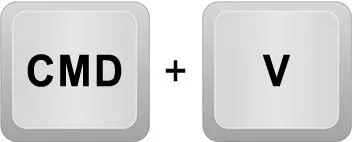
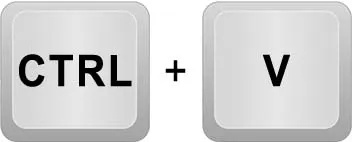
- Cmd/Ctrl + enter – Přidání nové prázdné stránky
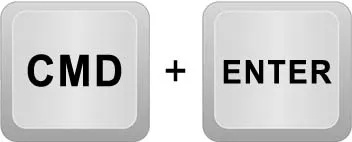
- Cmd/Ctrl + D – Vytvoření duplikátu
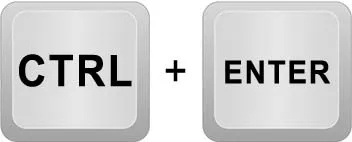
- Cmd/Ctrl + B – pro tučné písmo
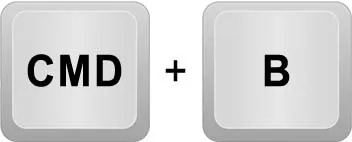
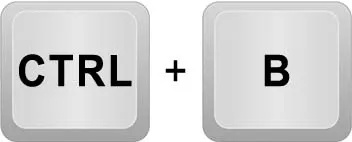
- Cmd/Ctrl + I – Pro kurzívu
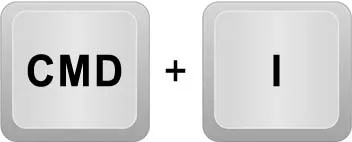
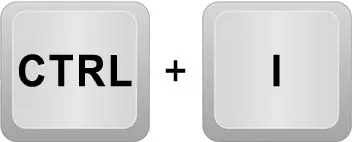
- Cmd/Ctrl + U – Pro podtržení textu
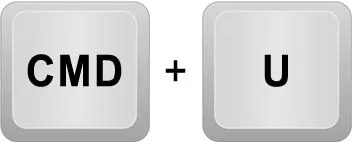
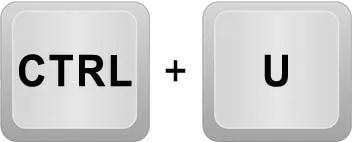
- Cmd/Ctrl + A – Vybrat vše
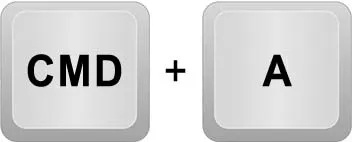
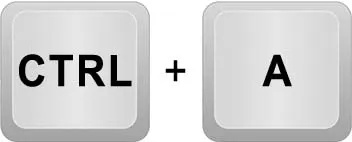
- Cmd/Ctrl + Z – Vrácení položky zpět
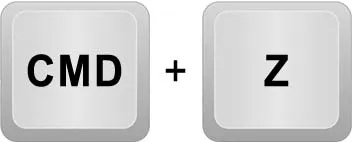
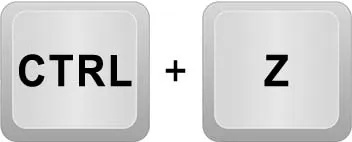
- Cmd/Ctrl + Y – Pro opětovné provedení položky
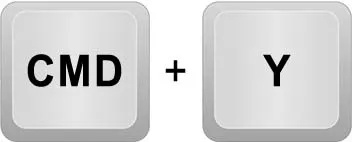
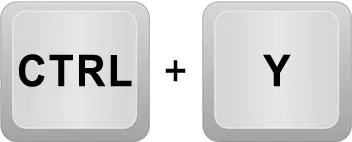
- Cmd/Ctrl + S – Pro uložení položky
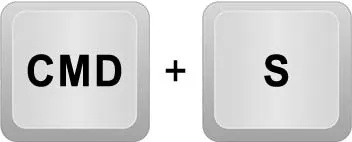
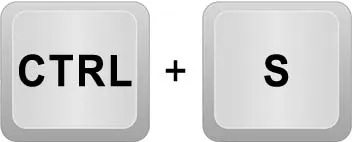
- Cmd/Ctrl + Backspace – Smazání položky
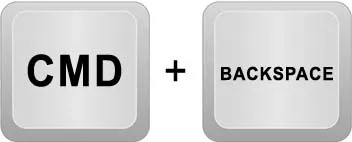
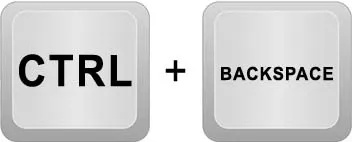
Tyto zkratky vám umožní pracovat mnohem rychleji a vaše práce bude přehlednější a atraktivnější.
Klávesové zkratky prvku
Canva vám umožňuje používat různé prvky ke zlepšení celkového vzhledu vašeho projektu. Obvykle se používají při navrhování projektů. Zde jsou některé z nejpopulárnějších příkladů:
- Cmd/Ctrl + G – Seskupení prvků
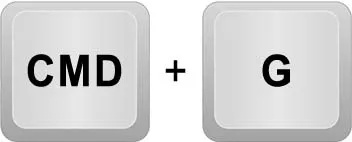
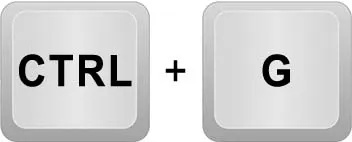
- Cmd/Ctrl + ] – Uspořádání prvků dopředu
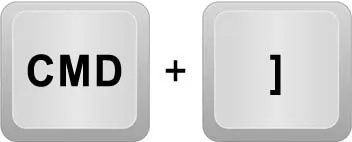
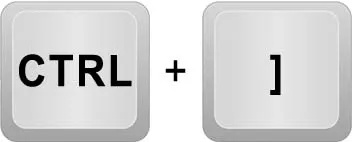
- Cmd/Ctrl + [ – Uspořádání prvků dozadu
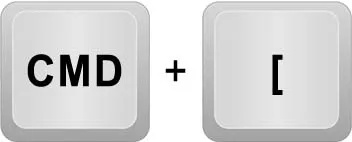
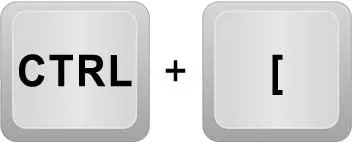
- Cmd/Ctrl + Shift + G – Oddělení prvků


- Alt + Shift + L – Pro uzamčení prvku na místě

- Alt + Shift + ] – Uspořádání prvku dopředu

- Alt + Shift + [ – Uspořádání prvku dozadu

- Alt + Shift + T – Zarovnání všech prvků

Klávesové zkratky přiblížení
Canva chce, aby vaše projekty vypadaly co nejúhledněji a nejpřesněji. Z tohoto důvodu má aplikace funkci přiblížení, která vám umožní udělat vaše projekty neposkvrněné.
- Cmd/Ctrl + ‚+‘ – Pro přiblížení
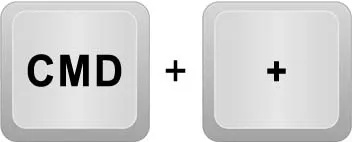
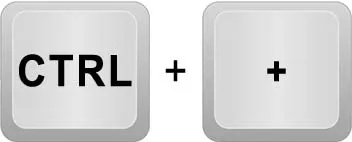
- Cmd/Ctrl + ‚-‘ – Pro oddálení
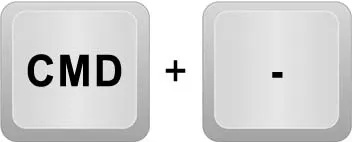
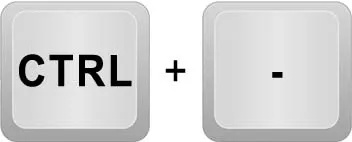
- Cmd/Ctrl + O – Přiblížení na skutečnou velikost
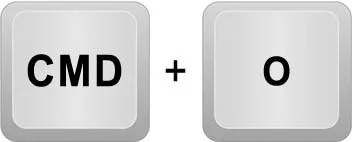
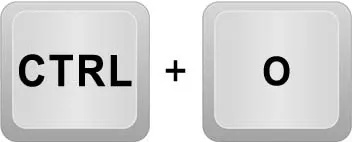
- Alt + Cmd/Ctrl + O – Přiblížení podle velikosti


- Shift + Cmd/Ctrl + O – Přiblížení a vyplnění


Klávesové zkratky pro úpravu textu
Protože Canva lze použít k vytváření prezentací, bannerů, šablon a pozvánek s textem, můžete ji přidat do svých projektů. Pomocí těchto zkratek budete moci text vložit tučným písmem, kurzívou nebo podtržením pro zvýraznění.
- Cmd/Ctrl + B – pro tučné písmo
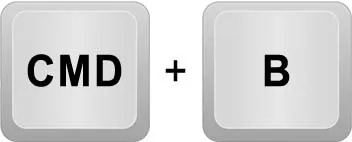
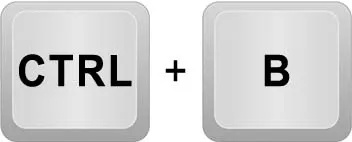
- Cmd/Ctrl + I – Pro kurzívu
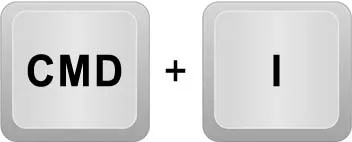
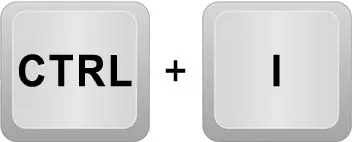
- Cmd/Ctrl + U – Pro podtržení textu
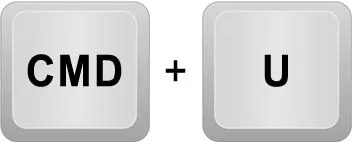
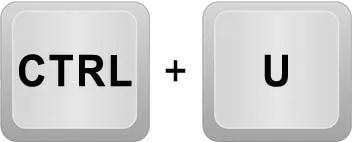
- Cmd/Ctrl + F – Pro vyhledání určitého textu
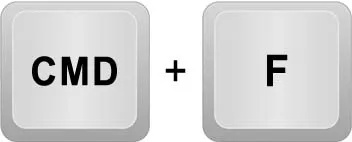
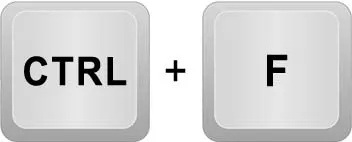
- Shift + Ctrl + F – Otevře nabídku písem

- Shift + Ctrl + K – Vloží text na velká písmena

- Shift + Ctrl + L – Pro zarovnání doleva

- Shift + Ctrl + R – Pro zarovnání doprava

- Shift + Ctrl + C – Zarovnání na střed

- Shift + Ctrl + J – Zarovnání textu

- Alt + Ctrl + Dolů – Zmenšení řádkování

- Alt + Ctrl + Nahoru – pro zvětšení řádkování

- Ctrl + Shift + H – Ukotvení textu k horní části stránky

- Ctrl + Shift + M – Ukotvení textu uprostřed

- Ctrl + Shift + B – Pro ukotvení textu dolů

- Ctrl + Shift + 7 – Pro vytvoření číslovaného seznamu

- Ctrl + Shift + 8 – Vytvoření seznamu s odrážkami

- Alt + Ctrl + C – Kopírování stylu textu

- Alt + Ctrl + V – pro vložení stylu textu

Video klávesové zkratky
Canva nabízí také možnosti zkratek pro videa. I když není k dispozici mnoho možností, tyto zkratky učiní váš zážitek z videa v Canvě jednodušší.
- Mezerník – pro přehrání nebo pozastavení videa

- M – Ztlumení nebo zapnutí zvuku videa

- Alt + Ctrl + L – smyčka videa

Klávesové zkratky komentářů
Můžete také zanechat komentáře v Canva. Tato užitečná funkce vám umožňuje navrhovat změny nebo zanechávat připomenutí, aniž byste museli na svém projektu cokoliv měnit. Při používání komentářů vám pomohou následující související zkratky:
jak sdílet příspěvek s vaším příběhem instagramu
- Alt + Ctrl + N – Přidání nového komentáře

- N – Přepnutí na další komentář
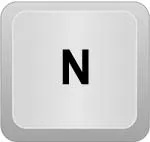
- Shift + N – Zobrazení předchozího komentáře
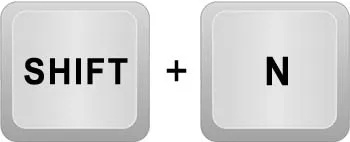
- Ctrl + 5 – Zaměření na vybraný komentář
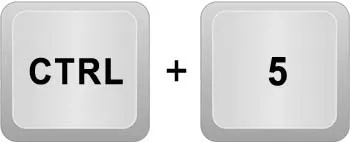
Klávesové zkratky aplikace
Pokud máte v počítači aplikaci Canva, můžete na ploše použít určité zkratky:
- Alt + F4 – Ukončení aplikace
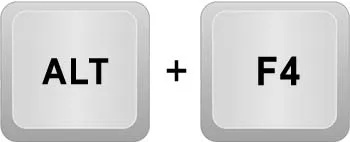
- Ctrl + W – Zavřete kartu, kterou právě používáte
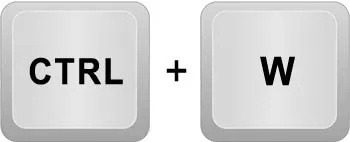
- Ctrl + R – pro opětovné načtení aplikace
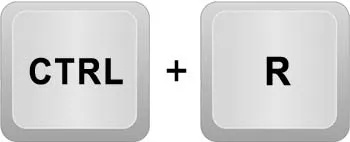
- Ctrl + T – Pro vytvoření nového designu
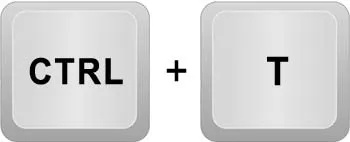
- Ctrl + 9 – Přepnutí na poslední kartu
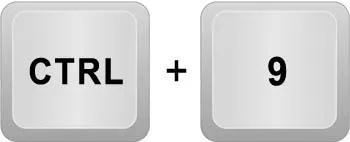
- Alt + F4 – Zavření okna
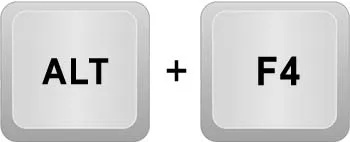
- Ctrl + PageDown / Ctrl + Tab – Výběr další karty
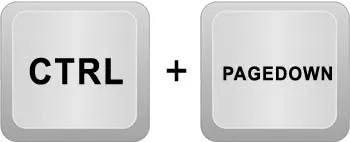
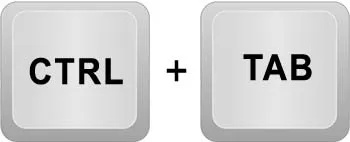
- Ctrl + PageUp / Ctrl + Shift + Tab – Výběr předchozí karty
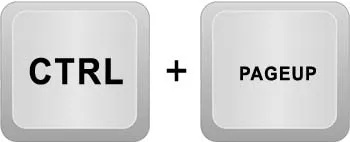

- Ctrl + Shift + T – Opětovné otevření poslední zavřené karty

- Ctrl + Shift + H – Otevření domovské stránky

- Ctrl + Shift + „+“ – Přiblížení rozhraní aplikace

- Ctrl + Shift + '-' – Pro oddálení rozhraní aplikace

Jednoklávesové zkratky
I když jsme již zmínili některé zkratky, které vyžadují stisknutí jediné klávesy, zde jsou některé užitečnější možnosti:
- L – Přidání řádku do šablony
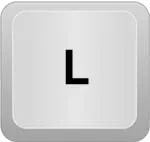
- R – Přidání obdélníku do šablony
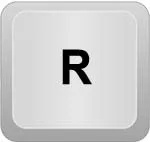
- C – Přidání kruhu do šablony
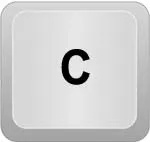
- T – Přidání textového pole
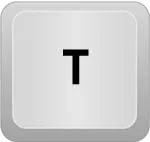
- Esc – Zrušení výběru prvku

- Smazat – Chcete-li odstranit prvek

- N – Přepnutí na další prvek
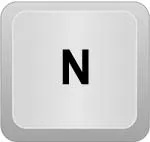
Kromě toho můžete použít níže uvedené jednoduché klávesové zkratky na prezentace v Canva. Dodají vašim prezentacím určité poutavé efekty.
jak vymazat svár kanálu
- C – Přidání konfet do vaší prezentace
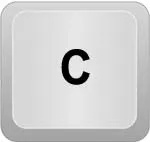
- D – Přidání bubnu do vaší prezentace
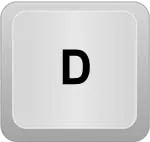
- O – Přidání bublin do vaší prezentace
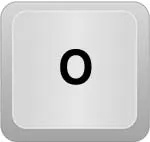
- B – Rozmazání prezentace
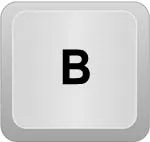
Nejčastější dotazy
Co jsou klávesové zkratky Canva?
Klávesové zkratky Canva usnadňují a zefektivňují vytváření projektů. Tyto zkratky se skládají z jedné, dvou, tří kláves, které musíte stisknout k provedení určitých akcí.
Co je funkce příkazů Canva Magic?
Canva zavedla do aplikace novou funkci. Příkaz Canva Magic vám umožňuje přidávat nové prvky, fotografie nebo grafiku do vašeho projektu rychlým a snadným způsobem. Tato funkce je dostupná na počítačích nebo noteboocích a uživatelé ji naprosto milují.
Jak mohu použít příkaz Canva Magic?
Při navrhování projektu aktivujte příkaz Canva Magic stisknutím '/'. Poté se zobrazí pole, do kterého můžete zadat jakýkoli prvek, který chcete nebo potřebujete pro svůj návrh. Do textového pole můžete například napsat „auto“ a objeví se prvky auta. Pomocí této funkce můžete také přidat fotky, videa nebo emotikony do svých projektů.
Pro snadné použití používejte klávesové zkratky
Přestože se Canva již snadno používá, stále existují některé triky, které můžete použít k vytvoření lepších a odvážnějších návrhů mnohem rychleji. Všechny výše popsané zkratky vám jistě pomohou používat software efektivněji.
Použili jste někdy klávesové zkratky Canva? Pokud ano, použili jste některou z možností uvedených v tomto článku? Dejte nám vědět v sekci komentářů níže.