S tiskárnou s podporou AirPrint by měl být tisk na iPadu stejně snadný jako klepnutí na tlačítko Sdílet, výběr Tisk, a výběr vaší tiskárny. iPad přenese tiskovou úlohu do tiskárny a měli byste být dobří, ale proces ne vždy jde tak hladce.
Pokud nemůžete tisknout nebo iPad nemůže najít vaši tiskárnu, vyzkoušejte několik kroků pro odstraňování problémů, které vyřeší nejběžnější problémy.
Tyto tipy pro odstraňování problémů fungují s iPadOS 14, iPadOS 13 a všemi aktuálně podporovanými verzemi iOS.
Pokud se tiskárna nezobrazuje v seznamu na vašem iPadu
Nejběžnější problém nastává, když iPad nemůže najít nebo rozpoznat vaši tiskárnu. Hlavní příčinou tohoto problému je, že iPad a tiskárna spolu správně nekomunikují. Některé tiskárny, zejména rané tiskárny AirPrint, jsou trochu vybíravé a čas od času vyžadují speciální zacházení.

Vyzkoušejte tyto kroky pro odstraňování problémů v tomto pořadí:
jak získat místní kanály s rokem
-
Ujistěte se, že je tiskárna zapnutá. Některé tiskárny se automaticky vypínají, proto nejprve zkontrolujte stav tiskárny.
-
Ověřte, že jste připojeni ke správné síti Wi-Fi. AirPrint funguje přes Wi-Fi, takže pokud jste připojeni k internetu pomocí 4G, nemůžete tisknout na síťovou tiskárnu. Musíte se připojit přes Wi-Fi a musí to být stejná síť Wi-Fi jako vaše tiskárna. Většina domácností má pouze jednu síť Wi-Fi, ale některé routery vysílají v síti 2,4 GHz a 5 GHz. Velké domácnosti mohou mít Wi-Fi extender, který vysílá v jiné síti. Ujistěte se, že iPad i tiskárna jsou ve stejné síti se stejnou frekvencí.
-
Obnovte Wi-Fi připojení iPadu. Tento postup přinutí iPad znovu vyhledat tiskárnu. Chcete-li obnovit Wi-Fi, otevřete nastavení iPadu a klepněte na Wi-Fi v seznamu na levé straně a klepnutím na zelený přepínač vypněte Wi-Fi. Nechte jej chvíli vypnutý a poté jej znovu zapněte. Jakmile se iPad znovu připojí k síti, zkuste tisknout znovu.
-
Restartujte iPad. Je překvapivé, kolik náhodných problémů vyřeší restart iPadu. Restartování není na tomto seznamu první, protože mnoho dalších kroků zde lze rychle zkontrolovat. Podržte tlačítko Spánek/Probuzení (označované také jako tlačítko Napájení), dokud vás k tomu iPad nevyzve posunutím vypněte . Poté posuňte tlačítko. iPad Pro vyžaduje, abyste podrželi tlačítko napájení a jedno z tlačítek hlasitosti. Po vypnutí stiskněte tlačítko Napájení znovu jej restartujte.
-
Restartujte tiskárnu. Místo problému s iPadem to může být problém s tiskárnou. Vypnutí tiskárny a její opětovné zapnutí by mohlo vyřešit problémy na straně tiskárny. Před dalším testováním počkejte, dokud se tiskárna znovu nepřipojí k síti Wi-Fi. Většina tiskáren AirPrint má na displeji kontrolku nebo ikonu Wi-Fi, která ukazuje, že jsou správně připojeny.
-
Ověřte, že se jedná o tiskárnu AirPrint. Pokud se jedná o novou tiskárnu, mělo by na obalu být uvedeno, že je kompatibilní s AirPrint. Některé starší tiskárny používají k tisku z iPadu specifickou aplikaci, proto se podívejte do uživatelské příručky. Můžete vidět a seznam tiskáren AirPrint na webu společnosti Apple .
Pokud se tiskárna objeví v seznamu
Pokud vidíte tiskárnu na iPadu a odesíláte tiskové úlohy do tiskárny, pravděpodobně se nejedná o problém iPadu. iPad by měl detekovat standardní problémy, jako je nedostatek papíru nebo inkoustu v tiskárně, ale tato schopnost závisí na tom, že tiskárna bude komunikovat zpět s iPadem.

-
Zkontrolujte hladiny inkoustu a papíru. Tiskárna by měla normálně zobrazit chybovou zprávu, pokud měla s tiskovou úlohou jakýkoli problém, například když jí došel papír nebo inkoust nebo došlo k zaseknutí papíru.
-
Restartujte tiskárnu. Na straně tiskárny se mohlo pokazit mnoho věcí a restartování tiskárny může tyto problémy vyřešit. Vypněte tiskárnu a nechte ji několik sekund vypnutou, než ji znovu zapnete. Po restartování zkuste tisknout znovu.
-
Spusťte diagnostiku na tiskárně. Mnoho tiskáren hlásí základní diagnostiku. Tento postup kontroluje hladiny inkoustu, uvíznutí papíru a další běžné problémy.
-
Restartujte iPad. Problém by neměl být s iPadem, pokud se na něm tiskárna zobrazuje, ale i tak iPad restartujte. Podržte tlačítko Napájení dokud vás k tomu iPad nevyzve posunutím vypněte a poté posuňte tlačítko. Po vypnutí jej opětovným podržením tlačítka restartujte. Pokud to nepomůže, možná budete muset vyzkoušet některé kroky pro odstraňování problémů s iPadem.
-
Restartujte router . Problém nemusí být v tiskárně. Pokud jste zkontrolovali vše na tiskárně, problém může způsobovat router. Vypněte router na několik sekund a znovu jej spusťte, abyste zjistili, zda se tím závada vyřeší.
-
Obraťte se na výrobce tiskárny. V tuto chvíli jste prošli základními kroky odstraňování problémů, včetně restartování iPadu, tiskárny a routeru. Chcete-li získat konkrétnější kroky pro řešení potíží, kontaktujte výrobce tiskárny.


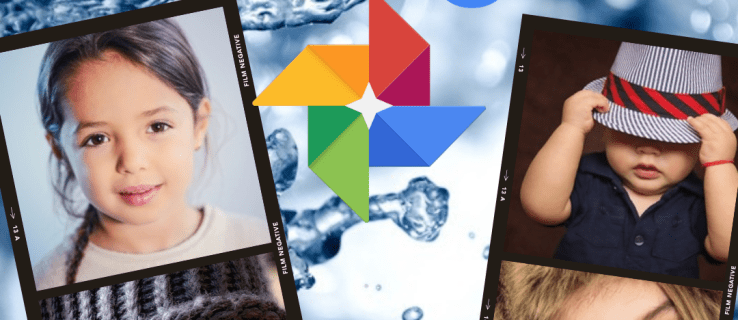

![iPhone není aktivován Kontaktujte svého operátora [ŘEŠENÍ]](https://www.macspots.com/img/smartphones/34/iphone-is-not-activated-contact-your-carrier.jpg)



