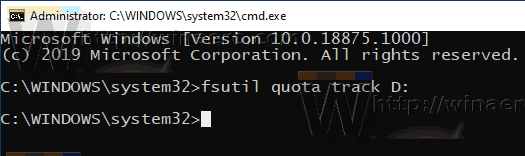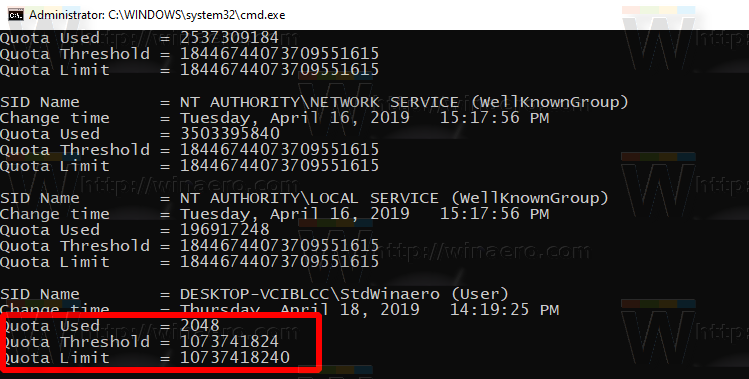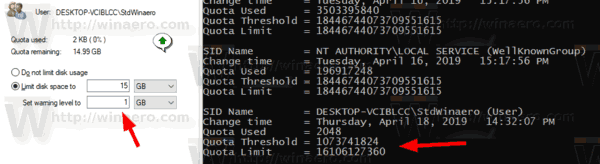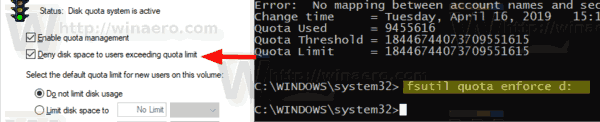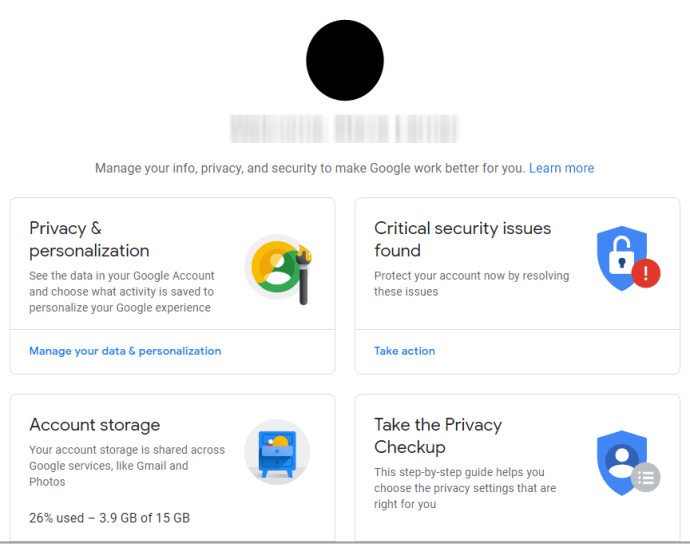NTFS je standardní souborový systém rodiny operačních systémů Windows NT. Podporuje diskové kvóty, které pomáhají správcům sledovat a kontrolovat využití místa na disku uživateli. Tento příspěvek vysvětluje, jak konfigurovat diskové kvóty v příkazovém řádku v systému Windows 10.
Reklama
Systém souborů NTFS umožňuje správcům řídit množství dat, která může každý uživatel ukládat na svazek systému souborů NTFS. Správci mohou volitelně nakonfigurovat systém tak, aby protokoloval událost, když se uživatelé blíží své kvótě, a odepřít další místo na disku uživatelům, kteří překročí svou kvótu. Správci mohou také generovat sestavy a pomocí monitoru událostí sledovat problémy s kvótami.
Funkci Disková kvóta lze povolit pro jednotlivou jednotku nebo vynutit pro všechny jednotky. Existuje také řada možností, které můžete upravit pro diskové kvóty. Než budete pokračovat, ujistěte se, že váš uživatelský účet má správní oprávnění .
jak aktualizovat na Android 10
Za normálních okolností můžete pomocí grafického uživatelského rozhraní nastavit diskové kvóty ve Windows 10. Operace je podrobně přezkoumána v článku Jak povolit diskové kvóty ve Windows 10 .

jak sdílet hry na xbox one
V určitých situacích může být užitečné zkontrolovat a nakonfigurovat diskové kvóty v příkazovém řádku. Zde je možné to udělat.
Chcete-li nastavit kvótu disku v příkazovém řádku v systému Windows 10,
- Otevřít zvýšený příkazový řádek .
- Zadejte nebo zkopírujte a vložte následující příkaz:
fsutil kvóta track drive_letter:. - Nahraďte část drive_letter písmenem skutečné jednotky disku, pro který chcete povolit kvóty.
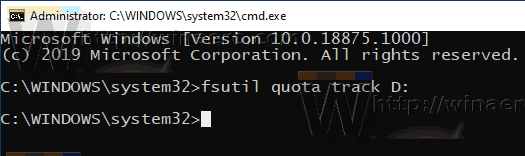
- Chcete-li zakázat diskové kvóty, proveďte příkaz
fsutil quota disable drive_letter:.
Nastavte limit kvóty disku a úroveň varování
- Otevřít zvýšený příkazový řádek .
- Chcete-li zobrazit aktuální limity, zadejte nebo zkopírujte a vložte následující příkaz:
dotaz na kvótu fsutil drive_letter: - Nahraďte část drive_letter písmenem skutečné jednotky disku, pro který chcete zobrazit limity kvóty disku.
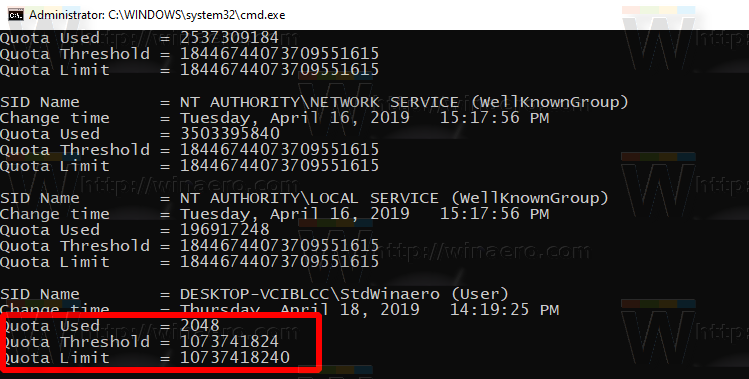
- Chcete-li změnit limity diskových kvót, spusťte příkaz:
fsutil kvóta upravitpísmeno_jednotky: warning_level_in_bytes quota_limit_in_bytes uživatelské_jméno. Například:fsutil kvóta upravit D: 1073741824 16106127360 StdWinaero.
- Limit kvóty disku je nyní pro zadaný uživatelský účet změněn.
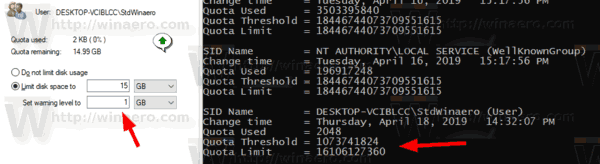
Poznámka: K rychlé změně limitů použijte následující referenční hodnoty.
1 kilobajt (KB) = 1024 bajtů (B)
1 megabajt (MB) = 1048 576 bajtů (B)
1 gigabajt (GB) = 1 073 741 824 bajtů (B)
1 terabajt (TB) = 1 099 511 627 776 bajtů (B)
Nahraďte následující parametry jejich skutečnými hodnotami:
jak poslat hlasovou poštu
- Náhradnídrive_letterse skutečným písmenem jednotky, pro které chcete nastavit limit kvóty disku a úroveň varování.
- Náhradníwarning_level_in_bytess požadovanou hodnotou pro nastavení úrovně varování na v bajtech. Chcete-li limit odstranit, použijte data hodnoty 0xffffffffffffffff.
- Nastavquota_limit_in_bytesparametr na požadovaný limit kvóty v bajtech (pro 'bez omezení' použijte 0xffffffffffffffff).
- Nakonec vyměňteuživatelské_jménose skutečným názvem účtu, pro který chcete nastavit limit kvóty a jeho úroveň upozornění.
Odepřít místo na disku uživatelům překračujícím limit kvóty
- Otevřít zvýšený příkazový řádek .
- Zadejte nebo zkopírujte a vložte následující příkaz:
fsutil kvóta vynutit drive_letter:
- Nahraďte část drive_letter skutečnou jednotkou.
- Nyní, když uživatel dosáhne vynuceného limitu kvóty disku, systém zabrání dalším operacím zápisu disku na jednotku.
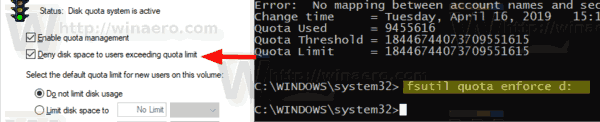
Jsi hotov.
Související články:
- Jak povolit diskové kvóty ve Windows 10
- Vynutit povolení diskových kvót ve Windows 10 pomocí zásad skupiny