Nejviditelnější a přitom často nejvíce nedoceněnou součástí každého počítačového systému je monitor. Je to místo, kde se přehrávají vaše filmy, zobrazují se vaše tabulky a kde ožívají vaše herní dobrodružství. Pomalý, ale jistý vývoj a vylepšování LCD a LED monitorů za posledních dvacet let umožnilo zobrazení špičkových displejů i těm nejomezeným rozpočtům do té míry, že starší CRT monitory téměř vymizely z trhu.

Blikání monitoru bohužel nenásledovalo CRT monitory na hromadu popela v historii. I když jsou nové monitory mnohem spolehlivější než stará technologie CRT, stále je možné, že u nich dojde k blikání. Ale nepropadejte panice – pokud váš počítačový monitor začne blikat, neznamená to automaticky, že jde o závěsy pro daný kus hardwaru. Může to znamenat, že je vyžadována aktualizace ovladače nebo že jste vy nebo někdo jiný dříve provedli změny v konfiguraci systému Windows.
V tomto článku budete řešit problémy s blikajícím monitorem, abyste mohli zjistit, co je špatně, a problém vyřešit.
jak změnit typ nat
Proč počítačový monitor bliká
I když zobrazení na obrazovce vašeho počítače vypadá jako statický obrázek, není tomu tak. Místo toho je obraz neustále překreslován a mazán rychlostí, kterou vaše oči nemohou vnímat. Moderní obrazovka se může obnovovat až 100krát za sekundu nebo i více. Tato akce se týká obnovovací frekvence a měří se v Hertzech.
Když se podíváte na specifikace monitoru, uvidíte číslo jako 60Hz, 100Hz nebo něco jiného. Číslo udává, kolik obnovení proběhne za sekundu. Na 60Hz monitoru probíhá obnovování obrazovky 60krát za sekundu. 100Hz monitor se obnoví 100krát za sekundu. Čím rychlejší je obnovování, tím rychleji displej reaguje na změny a tím je zážitek plynulejší. Tento výsledek je důvodem, proč se 100Hz televizory staly tak populárními a proč jsou 100Hz počítačové monitory ideální pro hraní her, kde se zobrazení neustále mění.
Různí lidé jsou na osvěžení citlivější než ostatní. Někteří lidé dokážou provozovat monitory s frekvencí až 30 Hz a stále vidí dokonale stabilní obrazovku. Ostatní lidé budou schopni detekovat obnovení a uvidí jej jako blikání.
Kroky k opravě blikajícího počítačového monitoru
1. Zkontrolujte kabel monitoru
Oba konce kabelu DVI monitoru mají šrouby, které je bezpečně drží na místě, ale ne každý je používá. Ujistěte se, že jsou oba konce konektorů zajištěny a že jsou pevně drženy na místě. Pokud zabezpečení připojení nevyřeší blikání, může být vadný samotný kabel. Vezměte si náhradní a vyměňte je, abyste zjistili, zda to problém vyřeší.
2. Zkontrolujte napájení
Zkontrolujte, zda jsou oba konce napájecího kabelu také zajištěny. Uvolněný napájecí kabel může někdy způsobit blikání obrazovky a často to doprovází bzučivý zvuk.
3. Zkontrolujte Nastavení zobrazení
Pokud jste nedávno aktualizovali grafický ovladač, zkontrolujte nastavení zobrazení a ujistěte se, že se nic nezměnilo.
- Klepněte pravým tlačítkem myši na prázdné místo na ploše a vyberte grafickou kartu, Ovládací panel NVIDIA v tomto příkladu. Možnost nabídky se bude lišit v závislosti na výrobci vaší grafické karty.

- V ovládacím panelu grafiky klikněte na Změňte rozlišení . V možnostech vyberte blikající monitor a ujistěte se, že obnovovací frekvence je alespoň 60 Hz. Pokud máte 100Hz monitor, nastavte jej na to. Uložte všechny změny a znovu otestujte.

Můžete také zkontrolovat prostřednictvím Nastavení systému Windows 10.
- Navigovat do Nastavení a klikněte na Systém .

- Přejděte dolů a vyberte Pokročilé nastavení zobrazení .

- Vybrat Monitor kartu a odtud zkontrolujte obnovovací frekvenci.


4. Zkontrolujte grafickou kartu
Problémy s grafickou kartou mohou někdy způsobit blikání monitoru. Tyto situace jsou neobvyklé, ale je to možné. Pokud máte více monitorů a funguje pouze jedna obrazovka, problém není ve vaší grafické kartě. Pokud všechny monitory nebo váš jediný monitor blikají, vyplatí se zkontrolovat hardware a připojení.
Zkontrolujte, zda na vaší grafické kartě nejsou nahromaděné nečistoty a prach. Ujistěte se, že chladicí ventilátor funguje a že se všechny ventilátory skříně otáčejí, když mají. Ke sledování teploty karty použijte Speedfan nebo podobný program, protože přehřátí je hlavní příčinou většiny problémů s grafickou kartou. Pokud vše vypadá v pořádku, blikání možná nezpůsobuje vaše grafická karta.
5. Zkontrolujte monitor
Poslední potenciální příčinou blikání monitoru vašeho počítače je samotný monitor. Můžete zkusit otestovat monitor změnou portu, který používáte. Pokud používáte připojení DVI, zkuste použít výstup VGA nebo DisplayPort. Pokud se nic nezmění, možná si budete muset půjčit jiný monitor k otestování. Nebo otestujte svůj monitor na jiném počítači, o kterém víte, že funguje dobře. Pokud monitor bliká na jiném počítači nebo s jiným hardwarovým připojením, je smutné říci, že váš monitor pravděpodobně dosáhl konce své životnosti.
jak zobrazit mapu snapchat
Monitory jsou opravitelné, ale oprava bude pravděpodobně stát víc než jen nákup nového, pokud váš monitor není velmi špičkový a drahý.
Obrázek perfektní
Existuje několik důvodů, proč může monitor začít blikat, naštěstí ne všechny znamenají, že si musíte koupit nový monitor. Situaci často napraví jednoduché vyladění nastavení zobrazení. Doufejme, že vám tyto návrhy pomohou diagnostikovat problém s blikáním monitoru.
Pokud máte další návrhy na diagnostiku problémů s monitorem, sdílejte je s námi níže!
Zajímavé Články
Redakce Choice

Jak přesunout klávesnici na iPadu
Virtuální klávesnice iPadu na obrazovce se zpřístupní, kdykoli potřebujete začít zadávat text. Ve výchozím nastavení je umístěna ve spodní části obrazovky, ale protože se jedná o plovoucí klávesnici, máte možnost přizpůsobit

Jak používat a streamovat OBS Studio s TikTok
Tvůrci obsahu TikTok v těchto dnech používají OBS (Open Broadcaster Software) Studio. Nástroj pro nahrávání a streamování videa s otevřeným zdrojovým kódem je ideální pro uživatele PC. Pokud používáte Windows, Mac nebo Linux, můžete streamovat na TikTok pomocí OBS.

Jak přidat stránku k pojmu
Pokud někdy existovala stránka podobná wiki, která by zvýšila produktivitu vašeho týmu a srazila podobné aplikace přímo z parku, pak je to Notion. Tato stránka založená na platformě je vrcholem online spolupráce. Bez stránek však toto

Pomocí těchto Pokémonů vyhrajte každou bitvu Pokémon Go Gym v roce 2021
Pro nezasvěcené se může Pokémon Go zdát jen o málo víc než lidé pobíhající kolem chytání virtuálních tvorů, kteří se objevují na jejich přípitku nebo rameni jejich pracovního kolegy. Stejně jako původní videohra z devadesátých let Pokémon Go

Opera 63 vychází s vylepšením režimu soukromého prohlížení
Opera vydává novou stabilní verzi svého prohlížeče. Spolu s různými opravami a vylepšeními přináší Opera 63 řadu změn v soukromém prohlížení. Klíčové změny v Opera 63 jsou následující. Soukromé procházení Opera nyní zobrazuje novou uvítací stránku pro režim soukromého procházení. Jasně popisuje, co se děje
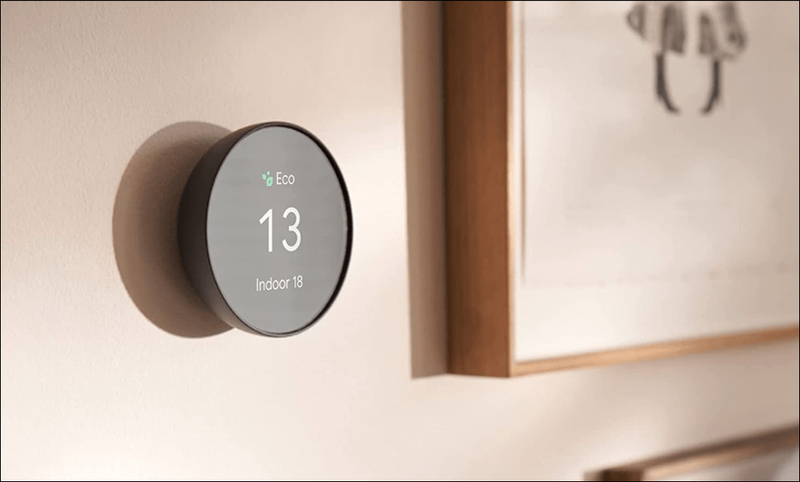
Jak zapnout topení pomocí termostatu Nest
Termostat Google Nest Thermostat je programovací termostat, který šetří energii a peníze a zároveň zajišťuje pohodlí. Zařízení sleduje vaše chování a upravuje teploty podle vašich preferencí. Může však nastat situace, kdy se termostat Nest neaktivuje







