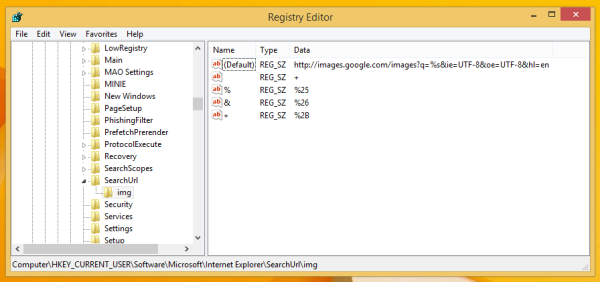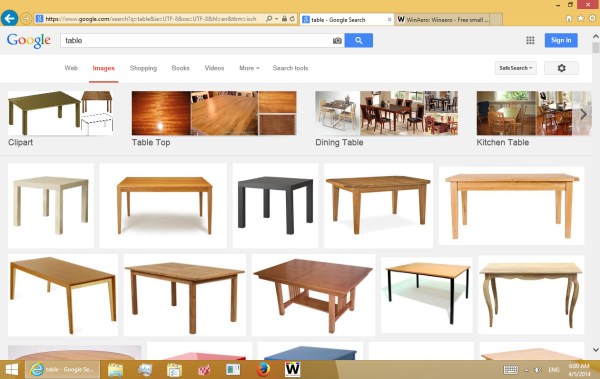Nedávno jsme zveřejnili podrobný návod, jak můžete přidejte do Google Chrome vlastní klíčová slova, abyste mohli rychleji vyhledávat z jeho adresního řádku . Dnes bychom vám rádi ukázali, jak udělat totéž pro Internet Explorer. IE ve svém uživatelském rozhraní nepřichází s žádnými možnostmi konfigurace těchto vyhledávání, ale pokusíme se to zjednodušit. Pomocí funkce vlastního vyhledávání můžete ušetřit spoustu času a zrychlit každodenní úkoly související s vyhledáváním pro Internet Explorer.
Reklama
jak přidat někoho na hotovostní aplikaci
Vyhledávání z adresního řádku je možné v Internet Exploreru od IE6. I když bylo pro IE7 a IE8 přidáno samostatné vyhledávací pole, aby se zlepšila použitelnost poskytovatele vyhledávání, hledání v adresním řádku tam vždy bylo.
nelze aktivovat mobilní datovou síť
Jak jsem však zmínil výše, Internet Explorer nemá žádné grafické uživatelské rozhraní k definování těchto vlastních vyhledávání, takže musíme použít Editor registru.
- Otevřete Editor registru (Tip: viz naše podrobný návod o Editoru registru ).
- Přejděte na následující klíč:
HKEY_CURRENT_USER Software Microsoft Internet Explorer SearchUrl
Tip: Můžete jediným kliknutím získáte přístup k libovolnému požadovanému klíči registru .
- Vytvořte zde nový klíč. Název, který tomuto klíči dáte, by měl být alias, který chcete použít v adresním řádku. Můžete definovat své vlastní aliasy. Předpokládejme například, že chcete použít G pro Google byste měli pojmenovat klíč ' G '. Pro Wikipedii můžete použít ' v' . Pro Bing můžete použít ' b ' a tak dále. V tomto příkladu použijeme jako obrázek pro Google Images „img“. V tomto případě jsme tedy nový klíč pojmenovali jako obr .
- Nastavte výchozí hodnotu nově vytvořeného klíče (v našem případě např. 'Img') na vyhledávací adresu URL. Pro vyhledávání obrázků Google nastavte tuto hodnotu:
http://images.google.com/images?q=%s&ie=UTF-8&oe=UTF-8&hl=cs
The % s část adresy URL bude nahrazena vaším vyhledávacím dotazem nebo hledaným výrazem.
- Na stejném klíči nyní musíte vytvořit řetězcové hodnoty podle níže uvedeného seznamu, 'name' = 'value':
'' = '+'
'%' = '% 25'
'#' = '% 23'
'?' = '% 3F'
'&' = '% 26'
'+' = '% 2B'
'=' = '% 3D' - A je to. Měli byste dostat něco takového:
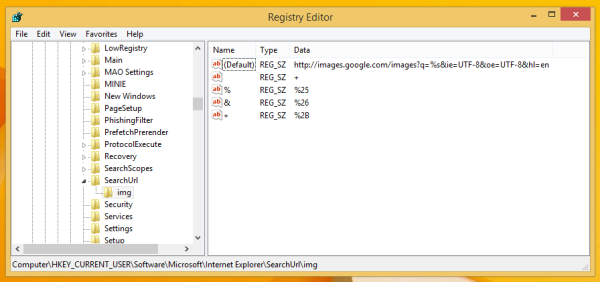
- Nyní do adresního řádku IE zadejte obr . Okamžitě provede vyhledávání pomocí Obrázků Google:

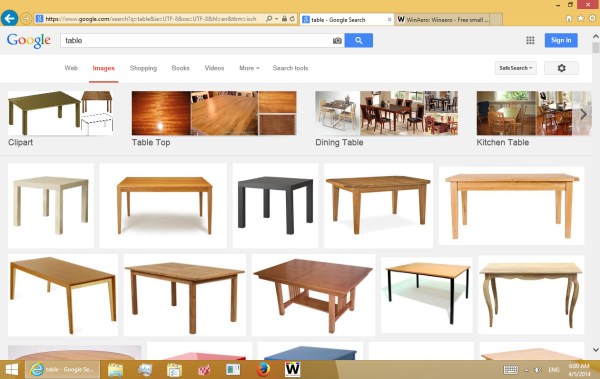
A je to! Zde je šablona souboru registru, pomocí které můžete snadno přidávat nová vyhledávání:
[HKEY_CURRENT_USER Software Microsoft Internet Explorer SearchUrl ENTER SEARCH ALIAS] @ = 'ZADEJTE HLEDAT URL s% s''' = '+' '%' = '% 25' '#' = '% 23' '?' = '% 3F' '&' = '% 26' '+' = '% 2B' '=' = '% 3D'Jako bonus bych vám chtěl nabídnout sadu vlastních vyhledávání, která jsme vytvořili, což může být pro vás užitečné. Obsahuje 12 užitečných zkratek a služeb.
Zde můžete stáhnout tato vyhledávání a šablonu jako soubor registru:
jak připnout v google maps
Stahujte soubory registru