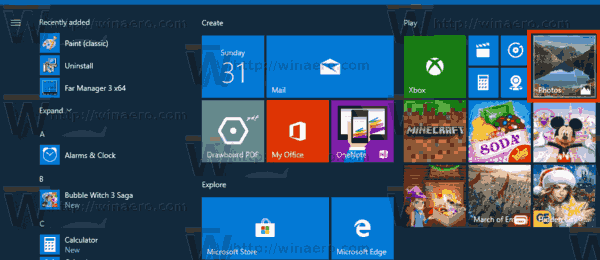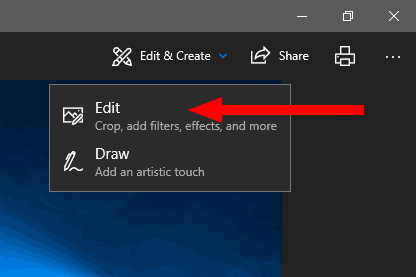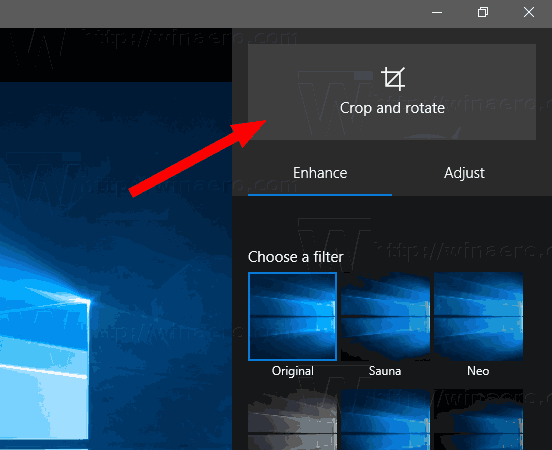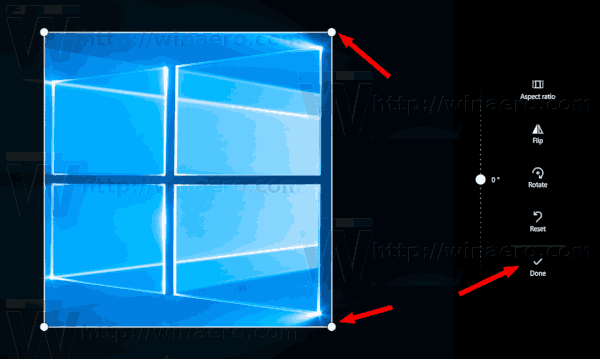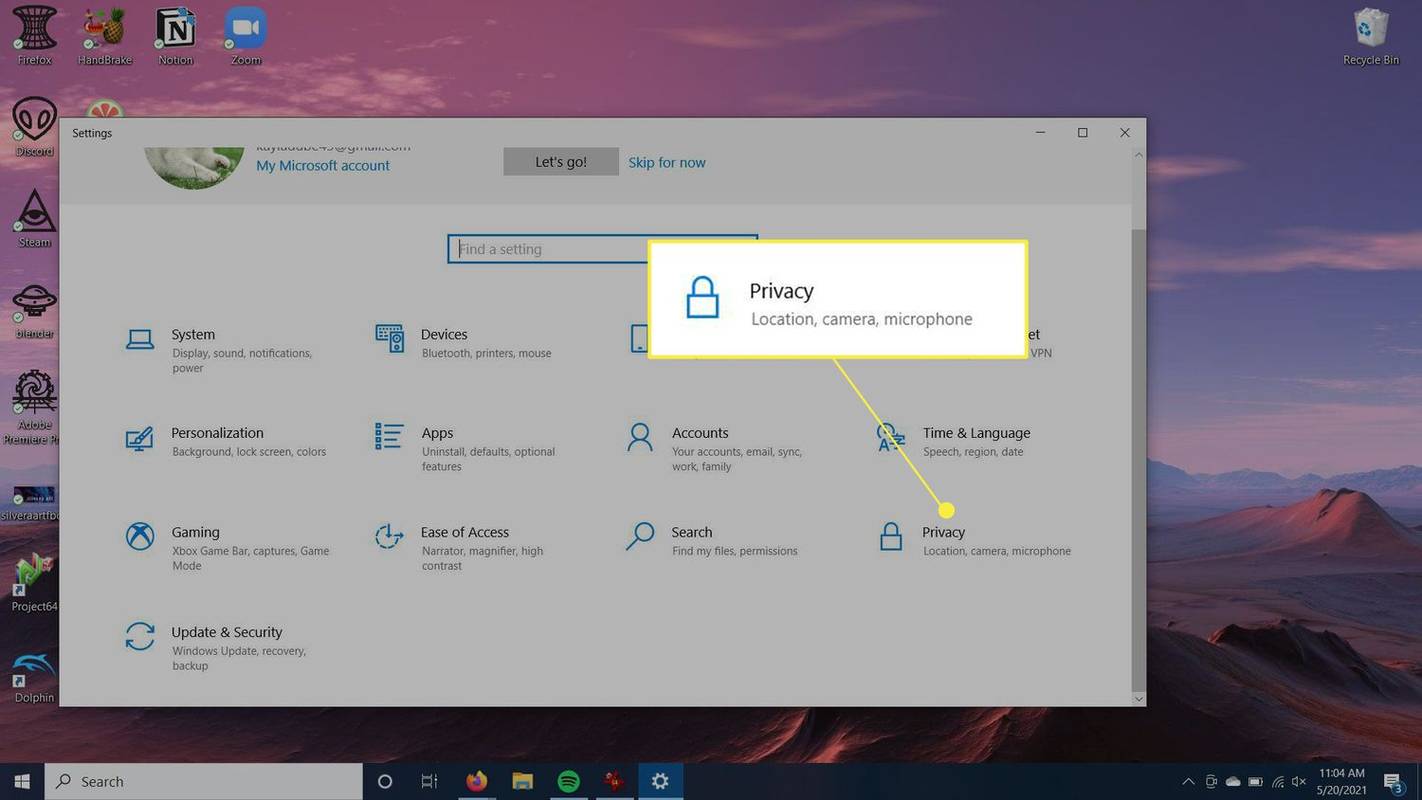Aplikace Fotografie je aplikace Universal (Metro), která je předinstalována ve Windows 10. Jedná se o aplikaci Store, která má nahradit Windows Photo Viewer, protože Microsoft chce, aby celé uživatelské prostředí vypadalo a fungovalo stejně na Windows 10 Mobile a Windows 10 pro PC. Zatímco uživatelé mohou obnovit klasickou desktopovou aplikaci, Windows Photo Viewer , ty, kteří raději používají Fotky, by se mohli zajímat o to, jak pomocí této nové aplikace oříznout obrázky.
Reklama
Integrovaná aplikace Fotografie umožňuje prohlížení obrázků a provádění základních úprav. Jeho dlaždice je připnuta do nabídky Start. Aplikace je také přidružena k většině formátů obrazových souborů po vybalení z krabice. Photos nabízí velmi základní funkce pro prohlížení obrázků z místní jednotky uživatele nebo z cloudového úložiště OneDrive.
Aplikace Fotografie je dodávána s možností Oříznout, takže nepotřebujete žádné editory obrázků třetích stran ani Microsoft Paint.Zde je návod, jak tuto funkci použít.
Chcete-li změnit velikost obrázků pomocí aplikace Fotky v systému Windows 10 , Udělej následující.
- Otevřete Fotky. Jeho dlaždice je ve výchozím nastavení připnuta do nabídky Start.
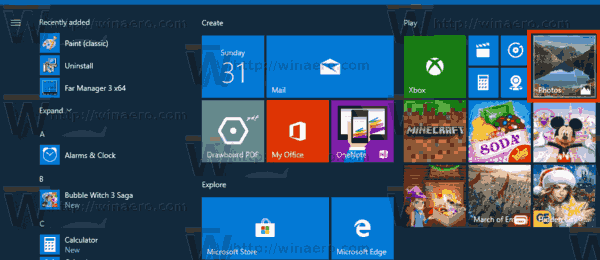
- Otevřete obrazový soubor, který chcete oříznout.
- Rozbalte položkuUpravit a vytvořitv horní části panelu nástrojů.
- VybratUpravitpříkaz z nabídky. Můžete také stisknout Ctrl + E a přejít přímo do režimu úprav.
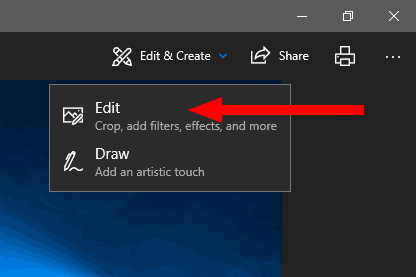
- Vpravo se otevře nová plovoucí nabídka. Zde klikněte na ikonuOříznout a otočitknoflík.
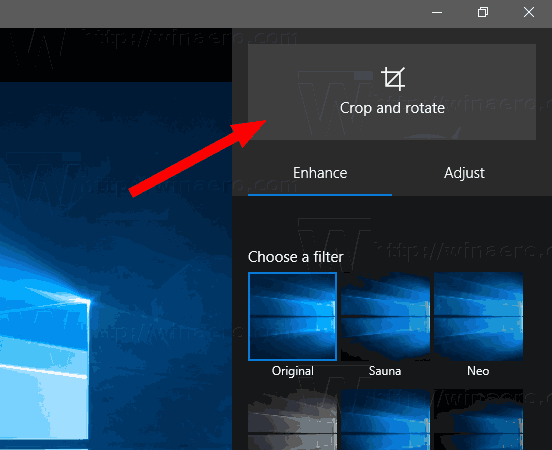
- Upravte oblast výběru pomocí velkých bílých teček.
- Nyní klikněte naHotovotlačítko vpravo.
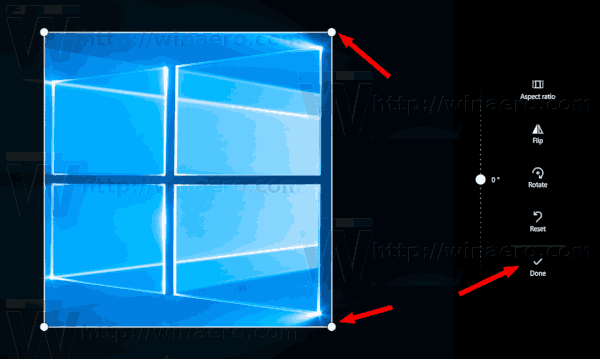
- Uložte obrázek.
- Nyní můžete zavřít aplikaci Fotografie.
A je to.
Související články:
- Změňte vzhled aplikace Živé dlaždice v systému Windows 10
- Povolte zvětšení pomocí kolečka myši ve fotografiích ve Windows 10
- Možnosti aplikace Zálohování a obnovení fotografií v systému Windows 10
- Jak označovat aplikaci Lidé na fotkách v systému Windows 10
- Povolte temný motiv ve fotografiích ve Windows 10
- Vyloučte obrázky OneDrive z fotografií ve Windows 10
- Nastavte fotografie jako spořič obrazovky ve Windows 10
- Zakažte detekci a rozpoznávání tváře ve fotografiích ve Windows 10