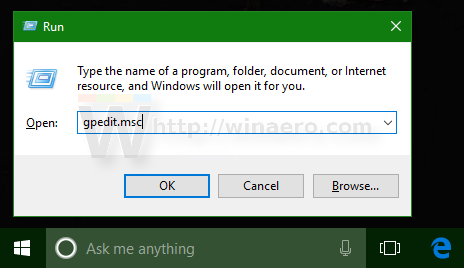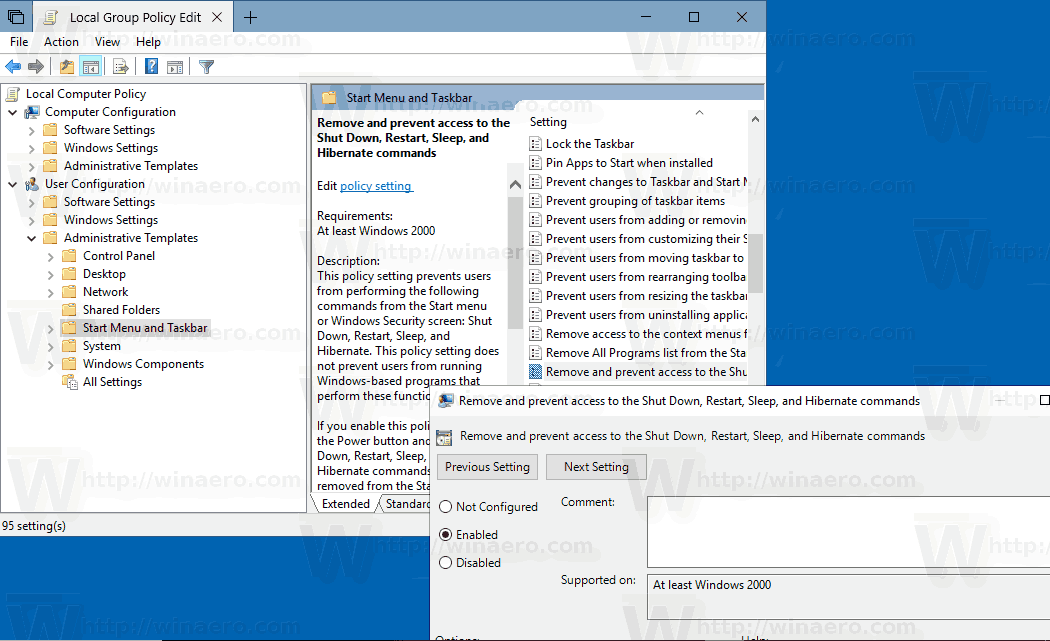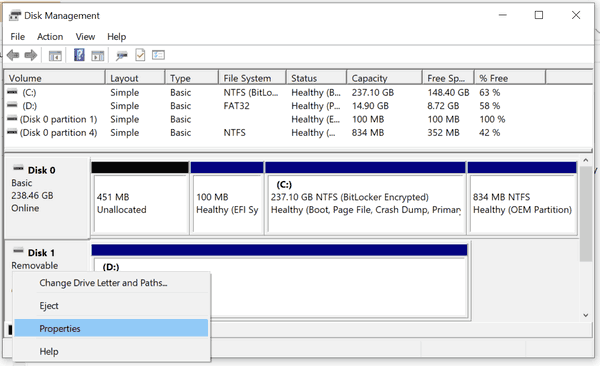Windows prošel mnoha změnami od Windows XP po Windows 10. Dnes má operační systém mírně odlišné způsoby, jak provádět stejné úkoly. Windows 10 nabízí různé způsoby, jak restartovat a vypnout počítač. V tomto článku uvidíme, jak skrýt příkazy napájení (Vypnout, Restartovat, Spát a Spát) v systému Windows 10. To může být užitečné, pokud jste správcem a chcete omezit přístup uživatelů k těmto nástrojům.
Reklama
Existuje několik způsobů, jak provést příkaz napájení v systému Windows 10.
První je zřejmý - můžete použít tlačítko napájení v nabídce Start:
 Otevřete nabídku Start a klikněte na tlačítko Napájení. Jeho nabídka obsahuje požadované položky. Mimochodem, pokud se chcete vrátit do grafické prostředí spouštěcí nabídky který obsahuje možnosti řešení potíží, podržte klávesu Shift a poté stiskněte Restartovat.
Otevřete nabídku Start a klikněte na tlačítko Napájení. Jeho nabídka obsahuje požadované položky. Mimochodem, pokud se chcete vrátit do grafické prostředí spouštěcí nabídky který obsahuje možnosti řešení potíží, podržte klávesu Shift a poté stiskněte Restartovat.
jak odstranit automatické vyplňování na chromu
Druhá metoda je Nabídka Power Users / nabídka Win + X . Lze jej otevřít několika způsoby:
- Stisknutím klávesových zkratek Win + X jej otevřete.
- Nebo můžete kliknout pravým tlačítkem na tlačítko Start.
Musíte pouze spustit příkaz „Vypnout nebo odhlásit -> Restartovat“:

Nakonec můžete stisknout Ctrl + Alt + Del. Zobrazí se speciální obrazovka zabezpečení. Tam klikněte na tlačítko Napájení v pravém dolním rohu.

Existuje více metod k restartování, vypnutí nebo hibernaci počítače. U uživatelů v systému Windows 10 je možné deaktivovat možnosti Vypnout, Restartovat, Spát a Hibernace v nabídce napájení. Zde je postup.
Deaktivace vypnutí, restartu, spánku a hibernace ve Windows 10 , Udělej následující.
- Otevřete aplikaci Editor zásad skupiny pro konkrétní uživatelé nebo skupiny nebo všichni uživatelé kromě správců . Můžete také spustit
gpedit.mscpřímo z dialogu Win + R (Spustit), aby bylo možné aplikovat omezení na aktuálního uživatele nebo všechny uživatele počítače.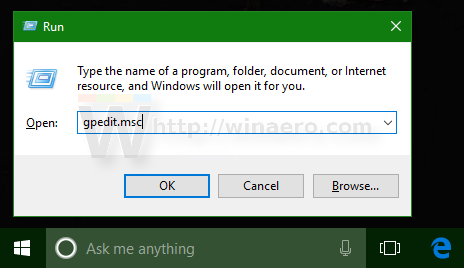
- Vlevo přejděte do složky Konfigurace uživatele> Šablony pro správu> Nabídka Start a Hlavní panel.
- Vpravo povolte zásaduOdeberte a zabraňte přístupu k příkazům Vypnout, Restartovat, Spát a Hibernace.
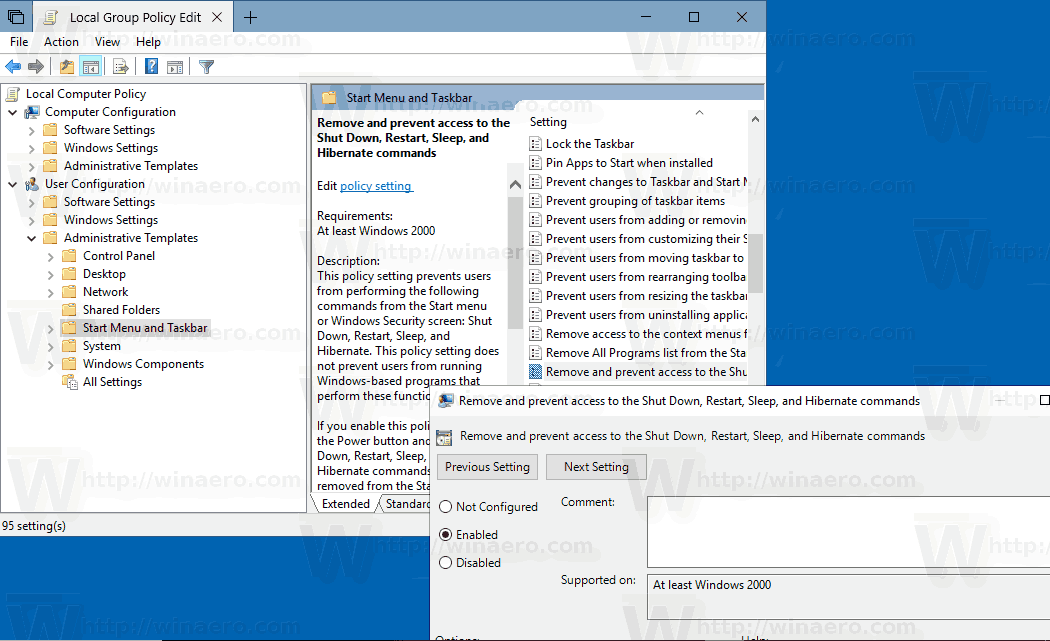
Stejnou možnost lze nakonfigurovat pro všechny uživatele počítače v části Konfigurace počítače> Šablony pro správu> Nabídka Start a Hlavní panel. Viz následující snímek obrazovky:
kdy jsem založil svůj účet Google

Po povolení této zásady restartovat tvůj počítač.
Totéž lze provést pomocí vylepšení registru. Podívejme se, jak to lze udělat.
Omezte přístup k příkazům napájení pomocí vylepšení registru
- Otevři Aplikace Editor registru .
- Přejděte na následující klíč registru.
HKEY_CURRENT_USER Software Microsoft Windows CurrentVersion Policies Explorer
Podívejte se, jak přejít na klíč registru jedním kliknutím .
- Vpravo vytvořte novou 32bitovou hodnotu DWORDHidePowerOptions.
Poznámka: I když jste se 64bitovým systémem Windows stále musíte vytvořit 32bitovou hodnotu DWORD.
Nastavte jeho hodnotu na 1 v desítkové soustavě. - Restartujte Windows 10 .
- Chcete-li použít toto omezení na všechny uživatele, vytvořte hodnotuHidePowerOptionspod klíčemHKEY_LOCAL_MACHINE SOFTWARE Microsoft Windows CurrentVersion Policies Explorer.
Tip: Můžete rychle přepínat mezi HKCU a HKLM v editoru registru Windows 10 .
Windows 10 start bar nefunguje
Chcete-li ušetřit čas, můžete použít následující soubory registru:
Stáhněte si soubory registru
Vrátit zpět vylepšení je zahrnuto.
A je to.