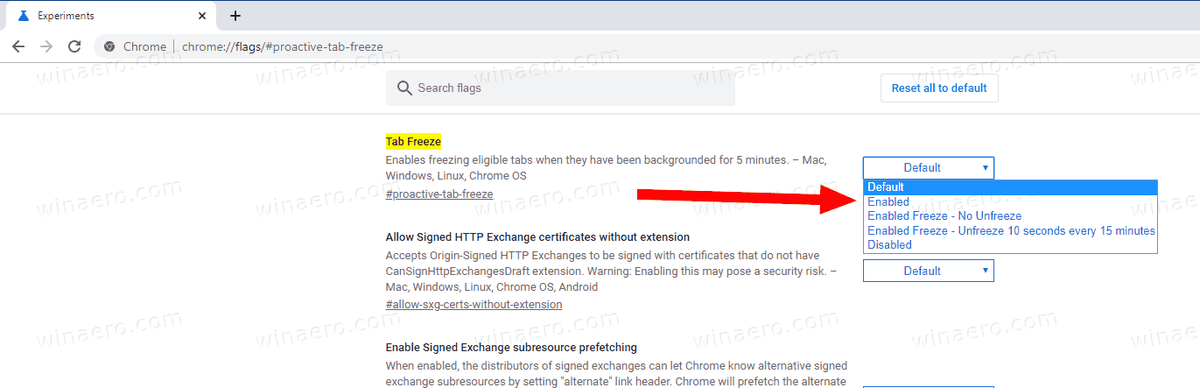Jak povolit zmrazení záložek v Google Chrome
Google dnes vydal novou verzi světově populárního webového prohlížeče Google Chrome. Chrome 79 obsahuje novou zajímavou funkci Tab Freezing, která je skrytá za experimentální vlajkou. Zde je způsob, jak to zkusit.
Reklama
jak poznáte, že vás někdo zablokoval na snapchatu
V době psaní tohoto textu je Google Chrome nejpopulárnějším webovým prohlížečem, který existuje pro všechny hlavní platformy, jako jsou Windows, Android a Linux. Dodává se s výkonným vykreslovacím modulem, který podporuje všechny moderní webové standardy.
Google Chrome přichází s řadou užitečných možností, které jsou experimentální. Nemají být používány běžnými uživateli, ale nadšenci a testeři je mohou snadno zapnout. Tyto experimentální funkce mohou výrazně zlepšit uživatelské prostředí prohlížeče Chrome povolením dalších funkcí. Chcete-li povolit nebo zakázat experimentální funkci, můžete použít skryté možnosti zvané „příznaky“.
Nechci aktualizaci systému Windows 10
Funkce „Zmrazení záložek“ je také experimentální funkcí prohlížeče Google Chrome. Je-li povoleno, prohlížeč dokáže zjistit, že v počítači dochází paměť, a může pozastavit karty, které jste nějakou dobu nepoužili nebo na které jste se nedívali. Prohlížeč zastaví veškerou aktivitu na kartách, které jste po dobu 5 minut nepoužívali.
jak zjistit, kdo vlastní dům
Chcete-li povolit zmrazení karet v prohlížeči Google Chrome,
- Otevřete prohlížeč Google Chrome
- Do adresního řádku zadejte následující text:
chrome: // flags / # proactive-tab-freeze. Tím se otevře stránka s příznaky přímo s příslušným nastavením. - Vyberte možnostPovolenoz rozevíracího seznamu vedle položky „Zmrazení karet“.
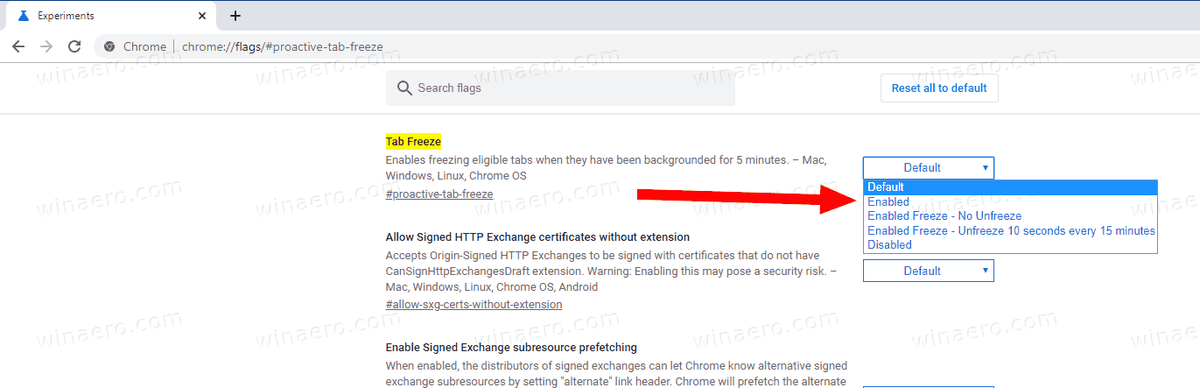
- Restartujte Google Chrome tak, že jej ručně zavřete, nebo můžete také použít tlačítko Znovu spustit, které se zobrazí ve spodní části stránky.

- Jsi hotov.
Upozorňujeme, že v prohlížeči Chrome jde stále o experimentální funkci, takže s problémy může fungovat.
Od této chvíle můžete nastavit možnost na jeden z následujících režimů:
- Povoleno - povolte s výchozími hodnotami
- Žádné uvolnění - Chrome neobnoví karty v paměti.
- Uvolněte každých 10 minut 10 sekund - Chrome znovu načte vaše zmrazené karty do paměti a každých 15 minut je udrží na 10 sekund.
Stejná funkce existuje v Microsoft Edge a Firefox .
Články zájmu:
- Povolit generátor QR kódu pro URL stránky v Google Chrome
- Povolit DNS přes HTTPS v prohlížeči Chrome (DoH)
- Povolit náhledy miniatur záložek v Google Chrome
- V prohlížeči Google Chrome zakažte náhledy karet přesunutí karet
- Vytvořte zástupce anonymního režimu Google Chrome
- Vynutit povolení režimu hosta v prohlížeči Google Chrome
- Spusťte Google Chrome vždy v režimu hosta
- Povolte barvu a motiv pro stránku Nová karta v Google Chrome
- Povolte globální ovládání médií v Google Chrome
- Aktivujte tmavý režim pro libovolný web v Google Chrome
- V prohlížeči Google Chrome povolte ovládání hlasitosti a zpracování mediálních klíčů
- Aktivujte v prohlížeči Google Chrome stránku Distill Mode Distill
- Odeberte jednotlivé návrhy automatického doplňování v Google Chrome
- Zapněte nebo vypněte dotaz v omniboxu v Google Chrome
- Změna polohy tlačítka na nové kartě v Google Chrome
- Zakažte nové zaoblené uživatelské rozhraní v prohlížeči Chrome 69
- Povolit nativní titulky v Google Chrome ve Windows 10
- V prohlížeči Google Chrome povolte režim Picture-in-Picture
- V prohlížeči Google Chrome povolte aktualizaci materiálového designu
- Povolit výběr emodži v prohlížeči Google Chrome 68 a novějších
- Povolte líné načítání v Google Chrome
- Trvale ztlumit web v Google Chrome
- Přizpůsobte si stránku Nová karta v Google Chrome
- Zakázat odznak Bez zabezpečení pro webové stránky HTTP v Google Chrome
- Nastavit Google Chrome, aby zobrazoval části URL a HTTP na WWW