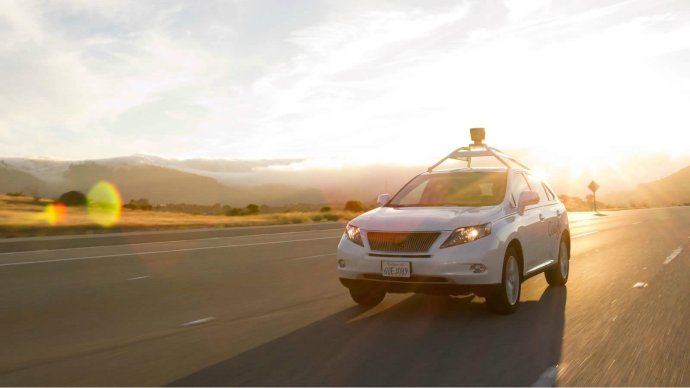Někteří uživatelé systému Windows 10 zaznamenají v systému Windows 10 chybu Modrá obrazovka (BSOD), kde operační systém přestane běžet a zobrazuje smutnou smajlíku. Může se zobrazit následující kód chyby nebo jiný kód chyby:
0x0000003B System_Service_Exception
Zde je několik metod, které můžete použít k vyřešení tohoto problému.

Než budete pokračovat, zkontrolujte v prohlížeči událostí v systému další chybové zprávy, které by mohly pomoci určit zařízení nebo ovladač, který chybu způsobuje. Vyhledejte kritické chyby v systémovém protokolu, ke kterým došlo ve stejném časovém rámci jako modrá obrazovka. Prohlížeč událostí najdete v Ovládacích panelech Systém a zabezpečení Nástroje pro správu Prohlížeč událostí.
Sledujte, kdy přesně 0x0000003B System_Service_Exception dojde k chybě. Pokud se objeví, když probouzíte počítač z režimu spánku nebo hibernace, může to znamenat, že Windows 10 nedokáže správně spravovat vaši základní desku nebo procesor.
Přejděte na web dodavatele hardwaru a vyhledejte nové ovladače pro svou čipovou sadu. Pokud jsou k dispozici, stáhněte si je a nainstalujte.
Reklama
jak stáhnu fotky google
Dalším krokem, který byste měli provést, je aktualizace systému BIOS. Znovu přejděte na web dodavatele hardwaru a vyhledejte aktualizovanou verzi systému BIOS. Buďte velmi opatrní, že stahujete BIOS pro přesně stejný model hardwaru. Některé počítače s UEFI BIOS mohou automaticky aktualizovat svůj BIOS, pokud se připojujete k internetu pomocí ethernetového kabelu. Pokud tato funkce pro váš hardware není k dispozici, pečlivě vyhledejte BIOS pro váš přesný model hardwaru a stáhněte a nainstalujte jej.
Pokud jsou vaše ovladače a BIOS již aktualizovány a přesto dostáváte BSOD, zkuste deaktivovat hibernaci a rychlé spuštění. To lze provést jediným příkazem spuštěným z příkazového řádku se zvýšenými oprávněními. Udělejte to následovně.
- Otevřít zvýšený příkazový řádek instance.
- Zadejte následující příkaz a stiskněte klávesu Enter:
powercfg -h vypnuto
Tím se deaktivuje hibernace a rychlé spuštění najednou.
Otestujte svůj počítač / notebook a ujistěte se, že problém zmizel.
Alternativně můžete chtít deaktivovat pouze funkci rychlého spuštění. Viz tento článek:
zastavte vyskakovací okna v systému Android Chrome
Jak zakázat rychlé spuštění v systému Windows 10
Pokud to nepomůže, nebo jste zjistili, že problém nesouvisí s hibernací nebo spánkem, zkuste aktualizovat všechny ovladače zařízení v počítači.
Nejprve otevřete Správce zařízení a ujistěte se, že nemáte žádná zařízení označená žlutým varovným signálem. Pokud máte jedno nebo více takových zařízení, aktualizujte jejich ovladače.
jak smazat účet na netflixu
Dále zkuste čisté spuštění. Postupujte podle tohoto výukového programu:
Jak provést čisté spuštění v systému Windows 10
Pokud problém v tomto režimu zmizí, může to způsobovat některý nainstalovaný softwarový ovladač nebo ovladač režimu jádra. Pokud jste nainstalovali Norton Antivirus od společnosti Symantec, zkuste jej deaktivovat nebo zvažte změnu antivirového softwaru. To může způsobit vážné problémy s moderními verzemi Windows. Nedávno byly v bezpečnostních produktech Norton nalezeny některé vysoce závažné chyby zabezpečení, takže vám bude lépe používat Windows Defender.
Pokud jste vyzkoušeli všechno a nic problém nevyřeší, zkuste nainstalovat nějakou předchozí verzi systému Windows, jako je Windows 8.1 nebo Windows 7. Můžete jej nainstalovat v nastavení dvojitého spuštění na jiný oddíl, aby byl systém Windows 10 nainstalován v počítači. Pokud se tím problém stále nezbavíte, může dojít k poruše vašeho hardwaru, například paměti RAM, a musíte jej změnit.