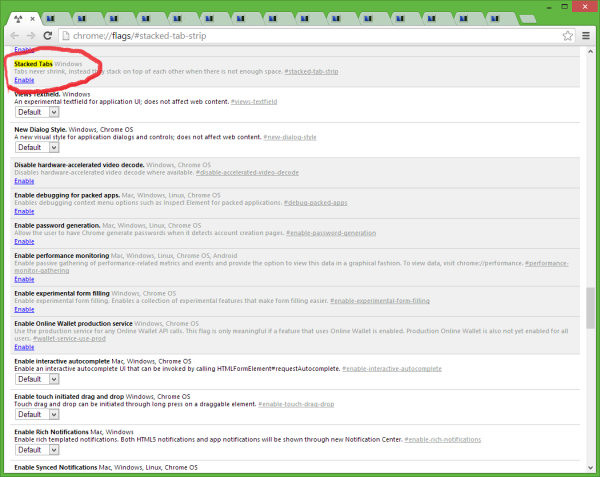Co vědět
- Správce úloh: Stiskněte Ctrl + Posun + Esc , poté otevřete Výkon karta pro zobrazení specifikací PC.
- Systémové informace: Stiskněte Vyhrát + R , zadejte msinfo32 příkaz a poté zkontrolujte Souhrn systému sekce.
- Další skvělou možností jsou nástroje třetích stran, jako je Speccy. Případně zadejte systémová informace do příkazového řádku.
Tento článek vysvětluje, jak zkontrolovat specifikace počítače ve Windows 11, Windows 10, Windows 8 a Windows 7.
Chcete-li zobrazit specifikace počítače, použijte Správce úloh
Správce úloh je rychlý a snadný způsob, jak zobrazit specifikace počítače. Další výhodou je, že vám umožní sledovat, jak se váš hardware vypořádává s úkoly v reálném čase.
proč lidé dávají ovoce svým snapchatovým příběhům
lis Ctrl + Posun + Esc otevřete jej a poté použijte Výkon zobrazíte všechny druhy informací.

Vybrat Více informací pokud nevidíte obrazovku podobnou té výše.
Zde je to, co můžete najít o specifikacích svého počítače ve Správci úloh:
Získejte specifikace PC prostřednictvím systémových informací
Systémové informace je název nástroje vestavěného do systému Windows, který zobrazuje všechny druhy informací o vašem počítači.
kde mohu použít tiskárnu
Chcete-li jej otevřít, stiskněte Vyhrát + R a vstupte msinfo32 do krabice. The Souhrn systému sekce uvádí podrobnosti, jako je číslo modelu počítače a výrobce, informace o procesoru, systému BIOS, základní desce, paměti, virtualizaci a další.

V levém sloupci jsou k dispozici další podrobnosti o modemu, síti, úložných zařízeních, klávesnici, portech USB, ovladačích, službách atd.
Systémové informační nástroje třetích stran
Další programy také nabízejí podrobné informace o systému, ale budete si je muset stáhnout do počítače. Vedeme seznam všech nejlepší bezplatné systémové informační nástroje pokud máte zájem jít touto cestou. Obvykle doporučuji takový software, jako Speccy , pokud potřebujete super hloubkový pohled na vše, co se děje uvnitř vašeho počítače.
 Recenze HWiNFO v7.72
Recenze HWiNFO v7.72 Najděte specifikace svého počítače v příkazovém řádku
Dalším způsobem, jak zobrazit specifikace vašeho počítače, je jejich seznam v příkazovém řádku. Otevřete příkazový řádek a vstupte systémová informace pro seznam.
Tato metoda nevytváří tolik podrobností jako některé jiné techniky popsané na této stránce, ale je snadné ji provést a nevyžaduje žádné stahování.

Jak můžete vidět na tomto snímku obrazovky, uvidíte obecné podrobnosti operačního systému a také typ systému ( 32-bit nebo 64-bit ), celkovou a dostupnou RAM, informace o síťové kartě a několik dalších podrobností.
jak najít klíč streamu na twitchiJak zjistit, jak starý je váš počítač
Zajímavé Články
Redakce Choice

Zakázat odznak Bez zabezpečení pro webové stránky HTTP v Google Chrome
Google Chrome označuje všechny webové stránky, které používají prostý protokol HTTP pro připojení, jako nezabezpečené. Pokud je toto chování pro vás nežádoucí, můžete ho deaktivovat následujícím způsobem.

Jak přejmenovat tiskárnu v systému Windows 10
Tiskárny mohou být pro nastavení obtížné, protože to nikdy není tak ostříhané a suché. Pravděpodobně budete potřebovat informace, o kterých jste ani nevěděli, že je potřebujete. To platí spíše při nastavování
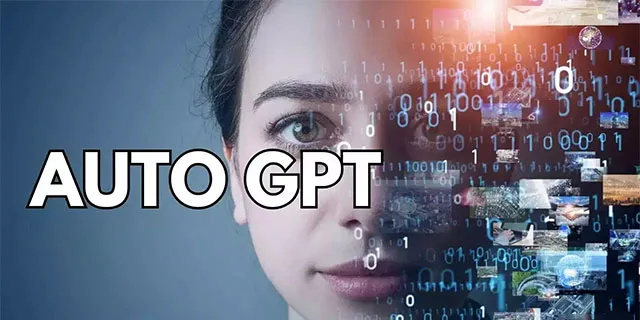
Co je AutoGPT?
Nedávno vydaný AutoGPT je ještě pokročilejší agent umělé inteligence než ChatGPT. Samotný název napovídá, na jakém principu tento model funguje: Když dostane úkol, tento agent AI se pokusí daný úkol vyřešit rozdělením
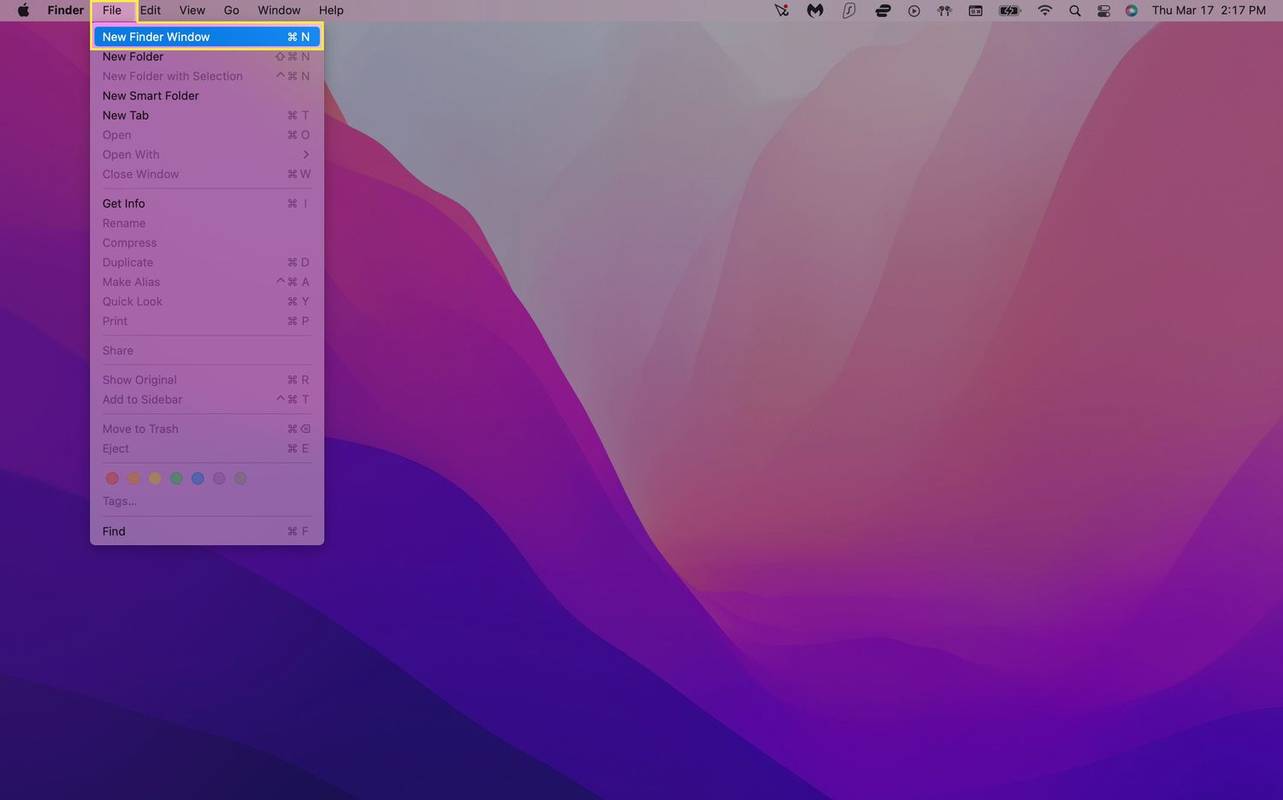
Jak používat Sticky Notes pro Mac
Rychlé poznámky můžete na Macu používat pomocí aplikace Stickies. Zjistěte, jak získat přístup k této aplikaci pro Mac a jak ji používat, v našem článku o aplikaci Stickies.

Microsoft Edge vs Internet Explorer 11
Díky veškerému povyku kolem nového vzhledu Windows 10, znovuzavedení hlavního panelu a integraci aplikací Cortana a Universal vám možná chyběl jeden z největších nových přírůstků operačního systému - Windows 10 má vše-

Sluchátka ve Windows 10 nefungují?
Právě když jste se chystali pustit svou oblíbenou hudbu, zjistili jste, že vaše sluchátka nefungují. Pokud máte potíže s jejich zprovozněním, pokračujte ve čtení tohoto článku a najdete možná řešení