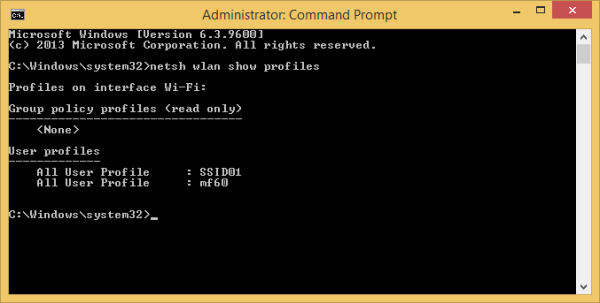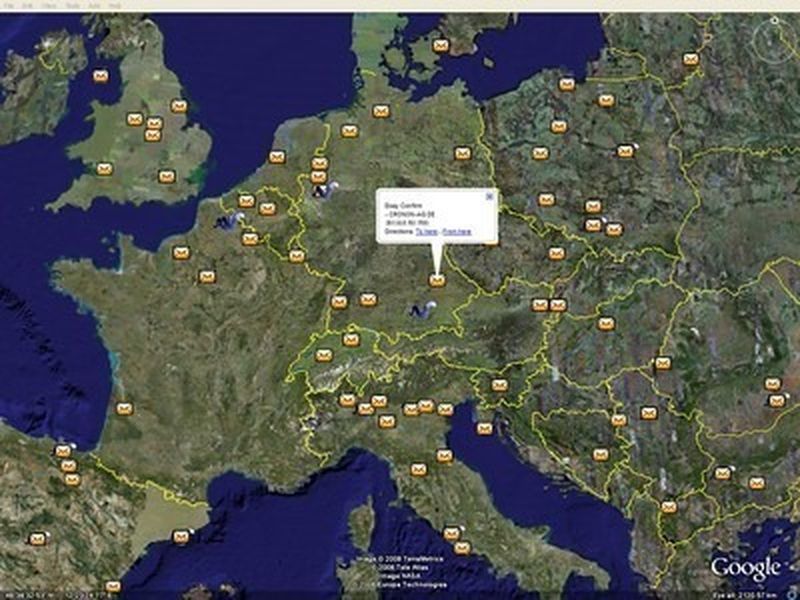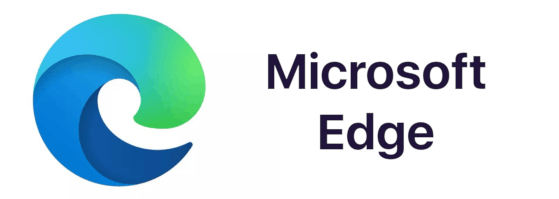Stejně jako Windows 7 s Vista, i Windows 10 bylo snahou jménem Microsoftu vylepšit chyby a kritiky, které přicházejí s Windows 8, doplněné malými, pololetními aktualizacemi a povinnými bezpečnostními opravami, které zajišťují bezpečnost počítačů při každodenním používání. Není zbytečné říkat, že Windows 10 je nejlepší operační systém, jaký kdy společnost Microsoft dodala, ale to neznamená, že zde není prostor pro zlepšení. Stejně jako jakýkoli jiný operační systém má i Windows 10 spravedlivý podíl na problémech a stížnostech a někteří dlouholetí uživatelé Windows se mohou při odesílání nejnovějších aktualizací zabývat určitými změnami.

Jednou z vylepšených funkcí systému Windows 10 je zobrazení Rychlý přístup v Průzkumníku souborů. Rychlý přístup nahradil zobrazení Oblíbené ze systému Windows 8.1 a jeho cílem je spojit uživatelem definované oblíbené umístění - tj. Desktop, soubory ke stažení a dokumenty - s automaticky generovaným seznamem často a naposledy přístupných souborů a složek.
Někteří uživatelé mohou považovat Rychlý přístup v systému Windows 10 za užitečný, protože má potenciál zajistit snadný přístup k nejdůležitějším informacím uživatele z jednoho místa, ale těm, kteří dávají přednost ruční správě svých dat, bude Rychlý přístup pravděpodobně nepříjemnější než užitečný . Rychlý přístup nelze v systému Windows 10 úplně deaktivovat, ale lze jej zkrotit do bodu, kde funguje podobně jako oblíbené položky Průzkumníka souborů ze systému Windows 8.1. Zde je návod, jak vyčistit a omezit rychlý přístup v systému Windows 10. Nastavení rychlého přístupu v systému Windows 10 najdete v rozhraní Možnosti složky v Průzkumníku souborů. Chcete-li se tam dostat, otevřete okno Průzkumníka souborů a přejděte na Pohled záložka v horní části. Na kartě Zobrazení najděte a klikněte na ikonu Možnosti tlačítko, které je ve výchozím nastavení umístěno na pravé straně panelu nástrojů Průzkumník souborů. Tím se spustí okno Možnosti složky.

V okně Možnosti složky zkontrolujte, zda jste na Všeobecné kartu a poté vyhledejte část Ochrana osobních údajů v dolní části okna. Tyto možnosti určují, jak se Rychlý přístup naplní a zobrazí vaše data.
Pokud Rychlý přístup zaplnil jeho rozhraní soubory a složkami, o kterých si myslíte, že nejsou relevantní nebo užitečné, prvním krokem, který byste mohli chtít udělat, je vymazat vše z Rychlého přístupu a v zásadě začít znovu. To provedete kliknutím na ikonu Průhledná tlačítko a okamžitě uvidíte, jak všechna vaše data zmizí z rozhraní Rychlý přístup v Průzkumníku souborů.
Pokud dáváte přednost chirurgičtějšímu přístupu ke zkrocení rychlého přístupu, můžete kdykoli ručně odebrat libovolný soubor nebo složku tak, že na ně kliknete pravým tlačítkem a vyberete Odebrat z rychlého přístupu .

Pokud si pro vás rychlý přístup dovolil připnout soubor nebo složku a chcete je odebrat, postup je podobný, ale tentokrát na položku kliknete pravým tlačítkem a vyberete Odepnout od rychlého přístupu .

Tyto kroky vám pomohou vymazat soubory a složky, které doposud shromáždil Rychlý přístup, ale pokud nyní přestanete, Rychlý přístup jednoduše začne shromažďovat nedávno a často znovu přístupná data. Chcete-li zastavit tento proces a zabránit automatickému vyplnění dat pomocí Rychlého přístupu, musíte také zrušit zaškrtnutí jednoho nebo obou zaškrtávacích polí v části Ochrana osobních údajů v Možnosti složky Průzkumníka souborů.
Dvě možnosti - Zobrazit naposledy použité soubory v Rychlém přístupu a Zobrazit často používané složky v Rychlém přístupu - chovat se tak, jak naznačují jejich názvy, a zabrání rychlému přístupu v dalším naplňování jeho rozhraní novými soubory nebo složkami. Chcete-li Rychlý přístup zcela omezit, zaškrtněte obě políčka. Pokud se vám však líbí myšlenka, aby systém Windows automaticky sledoval nejčastěji používané složky, alenevaše nedávné soubory - nebo naopak - zaškrtněte podle potřeby pouze jedno z polí.

jak vymazat historii vyhledávací lišty
Když půjdete dále, můžete se rychlému přístupu úplně vyhnout změnou výchozího zobrazení při otevření nového okna Průzkumníka souborů. Jsme diskutovali o tomto tipu v minulosti, ale krátce, jednoduše změňte volbu Otevřít průzkumník souborů na: v horní části okna Možnosti složky z Rychlý přístup na Tento počítač . Jakmile si vyberete, jak bude Rychlý přístup fungovat, klikněte na Aplikovat a pak OK uložit změny a zavřít okno.
To, že jste zkroutili rychlý přístup v systému Windows 10, ještě neznamená, že je zcela zbytečný. Stále můžete ručně připnout umístění svých oblíbených složek na postranní panel Rychlý přístup pro snadný přístup.

Chcete-li tak učinit, jednoduše klepněte pravým tlačítkem na libovolný soubor nebo složku v Průzkumníku souborů a vyberte Připnout k rychlému přístupu . Složka bude okamžitě přidána do části Rychlý přístup na postranním panelu Průzkumník souborů, kde ji můžete uspořádat mezi další ručně připnutá umístění Rychlého přístupu přetažením do požadovaného pořadí.

Závěrečná poznámka: pro ty, kteří v systému Windows začínají, je důležité zdůraznit, že manipulace se soubory a složkami v Rychlém přístupu nijak nemění ani nemění původní soubory nebo složky. Rychlý přístup (spolu s Oblíbené a Knihovny v předchozích verzích systému Windows) funguje pouze jako ukazatel na původní soubory v počítači a odebrání souboru nebo složky z rychlého přístupu neodstraní ani neodstraní originál.