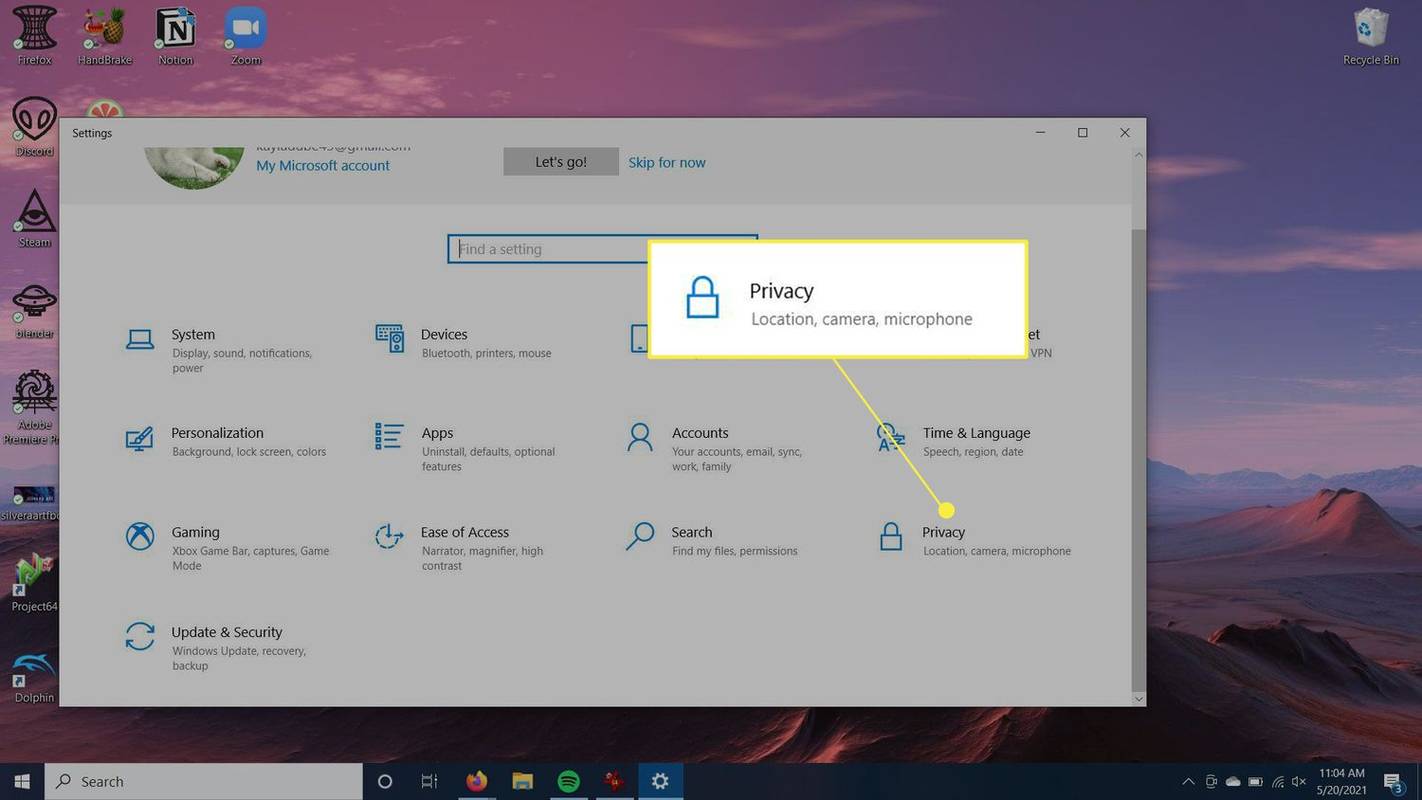Zelle je služba, která vám pomůže bezproblémově a rychle převést peníze. Mnoho bank v USA podporuje Zelle a umožňuje platby prostřednictvím služby. Samotná služba je vázána na váš bankovní účet a vaše telefonní číslo.

I když své peníze můžete převádět prostřednictvím samostatné aplikace Zelle, drtivá většina velkých amerických bank nabízí Zelle jako automatický protokol. Jedná se o jedinečnou a výkonnou službu, díky níž jsou převody peněz velmi jednoduché a přímé. Zde je návod, jak se stát důkladným v používání Zelle.
Co nemůžete udělat
Než budeme pokračovat, pojďme se vypořádat se všemi věcmi, které vám Zelle neumožňuje. Nejdůležitější je, že ke svému profilu Zelle nemůžete připojit více než jeden bankovní účet. Samozřejmě můžete vytvořit dva účty Zelle pomocí různých pověření, ale to pravděpodobně nic nevyřeší.
To je trochu nepříjemné, protože pro své peněžní transakce možná budete chtít použít různé bankovní účty. Zelle tvrdí, že tato možnost může být někdy k dispozici, takže zůstaňte naladěni.
Aplikace Zelle vám umožňuje odesílat a přijímat peníze pouze pomocí této aplikace. Pokud však chcete poslat peníze kontaktu, který nemá nastavený účet Zelle, nebudete to moci udělat. Naštěstí vaše banka pravděpodobně podporuje Zelle, takže stále můžete posílat peníze prostřednictvím vaší bankovní aplikace.
jak zkontrolovat, zda je otevřený port

Registrace do buňky
Dnes byste si mysleli, že otevření účtu bude nejjednodušší na světě. To je bohužel na Zelle nejtěžší. Naštěstí po založení účtu vše ostatní proběhne hladce.
Před spuštěním zkontrolujte, zda vaše banka podporuje Zelle. Jak již bylo zmíněno, Zelle můžete používat jako samostatnou aplikaci, ale plný potenciál aplikace nezažijete, pokud to vaše banka nepodporuje.
Hlavním důvodem, proč je Zelle tak obtížné nastavit, nelze obviňovat vývojáře aplikace. Vzhledem k tomu, jak Zelle funguje prostřednictvím jedné z mnoha bank podporovaných USA, je celý návod nemožný. Proces registrace závisí na vaší bankovní aplikaci.
Zpravidla je však proces podobný většině bankovních aplikací. Otevřete bankovní aplikaci a přihlaste se. Pokud máte povolenou službu 2FA (kterou byste ve své bankovní aplikaci určitě měli), postupujte podle pokynů, které vždy uděláte.
Pokud chcete vytvořit druhý účet, Zelle to umožňuje. Pro svůj druhý účet však budete muset uvést další e-mail nebo telefonní číslo. Je to proto, že můžete propojit jeden účet Zelle s jedním bankovním účtem a jedním telefonním číslem nebo e-mailem.
Nyní přejděte do sekce v aplikaci, která vám umožní posílat peníze přímo osobě. Zde byste měli najít pokyny. Pokud stále nemůžete svůj účet Zelle nastavit, obraťte se na Google zadáním způsobu nastavení účtu Zelle pro [název vaší banky].
Odesílání / přijímání peněz
Nyní, když máte nastavený svůj účet Zelle, vše ostatní je procházka v parku. Pokud chcete někomu poslat peníze prostřednictvím Zelle pomocí vaší bankovní aplikace, přejděte do sekce transakcí v aplikaci vaší banky a zadejte telefonní číslo nebo e-mailovou adresu příjemce. Zadejte částku, kterou chcete odeslat, a potvrďte. Pokud má příjemce správně nastavený účet Zelle, transakce by měla proběhnout okamžitě. To je jedna z hlavních výhod Zelle - okamžité transakce.

Případně můžete své peníze poslat přes Zelle přes Poslat obrazovka. Zadejte telefonní číslo a částku příjemce, potvrďte a příjemce by měl peníze obdržet automaticky.
Pamatujte však, že druhá metoda je výrazně méně bezpečná, protože vaše banka nezaručuje bezpečnost vašich peněz. Je to však přímočařejší.
Upozornění
Jedním z hlavních problémů při odesílání peněz prostřednictvím Zelle je současně největší silná stránka služby. Vzhledem k tomu, že převod peněz je do značné míry okamžitý, jakmile peníze zapojíte, neexistuje žádný způsob, jak převod zastavit. Peníze nebudete moci žádným způsobem získat zpět. Proto Zelle doporučuje, abyste neposílali peníze nikomu jinému než důvěryhodným kontaktům.
Pokud příjemce nemá účet Zelle, bude jej muset nastavit, aby přijímal peníze, které jste odeslali. Pokud ne, platba se do 14 dnů vrátí zpět na váš účet. Neexistuje žádný jiný způsob, jak získat peníze zpět rychleji, což může být problém.
Pokud vaše banka Zelle nepodporuje (což je nepravděpodobné), budete moci peníze poslat pouze prostřednictvím aplikace. Kromě dalších zmíněných nevýhod tohoto postupu je limit pro odesílání peněz prostřednictvím aplikace Zelle 500 $ za týden. Na druhé straně limit pro příjem neexistuje, což znamená, že můžete na svůj účet Zelle dostávat více než 500 $ týdně.
Snadné převody peněz prostřednictvím Zelle
Společnost Zelle výrazně zjednodušila a zjednodušila převody peněz, ať už používáte samotnou aplikaci Zelle nebo nativní aplikaci vaší banky. Ať tak či onak, platby jsou téměř okamžité a všechny informace, které musíte zadat pro odeslání peněz, jsou telefonní číslo příjemce.
Samozřejmě, bez ohledu na to, zda používáte aplikaci Zelle nebo bankovní aplikaci, musíte mít účet Zelle nastavený. To může chvíli trvat, ale jakmile to nastavíte, všechno ostatní je celkem jednoduché.
Už jste někdy použili Zelle na převody peněz? Dáváte přednost používání aplikace Zelle nebo vaší bankovní aplikace? Jaká je vaše oblíbená věc na Zelle? Neváhejte se dotknout sekce komentáře níže s jakýmikoli dotazy / tipy.
jak ušetříte gif z Twitteru